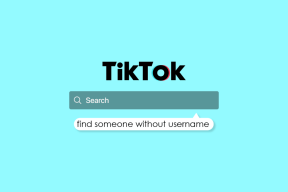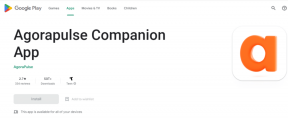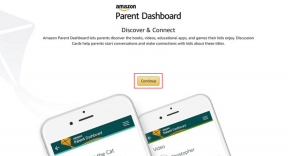फिक्स वाल्हेम विंडोज 10 में दुर्घटनाग्रस्त रहता है
अनेक वस्तुओं का संग्रह / / August 22, 2022

कॉफी स्टेन स्टूडियोज द्वारा प्रकाशित सबसे लोकप्रिय उत्तरजीविता और सैंडबॉक्स वीडियो गेम में से एक वाल्हेम है। बिना किसी संदेह के, वाल्हेम अपने उपयोगकर्ताओं के लिए एक हथेली-पसीने का अनुभव प्रदान करता है और यह इसके विशद विकास का कारण है। फिर भी, कई उपयोगकर्ताओं ने शिकायत की है कि वाल्हेम पीसी पर लॉन्च होने पर समस्या को क्रैश करता रहता है। यदि आप भी इस खुली दुनिया के अस्तित्व के खेल में इसी मुद्दे का सामना कर रहे हैं, तो आप सही जगह पर हैं! हम एक सही गाइड लेकर आए हैं जो आपको वालहेम को जवाब नहीं देने, क्रैश होने, काली स्क्रीन, न खुलने और अन्य संबंधित मुद्दों को ठीक करने में मदद करेगा।

अंतर्वस्तु
- विंडोज 10 में वाल्हेम क्रैश होने को कैसे ठीक करें?
- वाल्हेम के लिए सिस्टम आवश्यकताएँ
- विधि 1: मूल समस्या निवारण के तरीके
- विधि 2: Valheim प्रक्रिया को उच्च प्राथमिकता पर सेट करें
- विधि 3: गेम फ़ाइलों की सत्यनिष्ठा सत्यापित करें
- विधि 4: गेम मोड चालू करें
- विधि 5: विंडोज की उपस्थिति और प्रदर्शन को समायोजित करें
- विधि 6: स्टीम ओवरले अक्षम करें
- विधि 7: अद्यतन या रोलबैक GPU ड्राइवर
- विधि 8: GPU ड्राइवर को पुनर्स्थापित करें
- विधि 9: .NET फ्रेमवर्क अपडेट करें
- विधि 10: DirectX अपडेट करें
- विधि 11: विंडोज डिफेंडर फ़ायरवॉल सेटिंग को संशोधित करें
- विधि 12: Microsoft Visual C++ पुनर्वितरण योग्य सुधारें
- विधि 13: Microsoft Visual C++ पुनर्वितरण योग्य पुनर्स्थापित करें
विंडोज 10 में वाल्हेम क्रैश होने को कैसे ठीक करें?
यदि आप वाल्हेम से परेशान हैं तो आपके विंडोज 10 कंप्यूटर में स्टार्टअप समस्या पर क्रैश हो रहा है, यहां कुछ संभावित कारण दिए गए हैं कि समस्या को हल करने के लिए आपको उनका सावधानीपूर्वक विश्लेषण क्यों करना चाहिए।
- पीसी खेल की बुनियादी आवश्यकताओं को पूरा नहीं करता है।
- कुछ अन्य पृष्ठभूमि कार्यक्रम खेल में हस्तक्षेप कर रहे हैं।
- आप ड्राइवरों के एक असत्यापित संस्करण का उपयोग कर रहे हैं।
- गेम की ग्राफिक्स सेटिंग्स गलत तरीके से कॉन्फ़िगर की गई हैं।
- मैलवेयर और वायरस की उपस्थिति।
- .NET ढांचे और ऑपरेटिंग सिस्टम को उनके नवीनतम संस्करण में अपडेट नहीं किया गया है।
- DirectX संस्करण अप-टू-डेट नहीं है।
- ओवरक्लॉकिंग।
- खेल की कोई भी गलत या दूषित स्थापना फ़ाइलें भी समस्या का कारण बनती हैं।
- Microsoft C++ पुनर्वितरण योग्य फ़ाइलें गेम और PC के साथ संगत नहीं हैं।
यहाँ कुछ संभावित समस्या निवारण विधियाँ हैं जो आपको Valheim क्रैशिंग समस्या को ठीक करने में मदद करेंगी। उसी क्रम में दिखाए गए अनुसार उनका पालन करें और यदि आप भाग्यशाली हैं, तो आप पहले कुछ चरणों में ही अपनी समस्या का समाधान प्राप्त कर सकते हैं!
वाल्हेम के लिए सिस्टम आवश्यकताएँ
यदि आपका पीसी गेम की निम्न आवश्यकताओं को पूरा नहीं करता है, अपने पीसी को अपग्रेड करें और जांचें कि क्या आप समस्या को ठीक कर सकते हैं।
वाल्हेम सिस्टम आवश्यकताएँ (न्यूनतम)
- सीपीयू गति: 2.6 गीगाहर्ट्ज़ डुअल कोर या समान
- टक्कर मारना: 4GB
- ओएस: विंडोज 7 या बाद में
- वीडियो कार्ड: GeForce GTX 500 श्रृंखला या समान
- पिक्सेल शेडर: 5.0
- वर्टेक्स शेडर: 5.0
- खाली डिस्क स्पेस: 1 जीबी
- समर्पित वीडियो रैम: 512 एमबी
वाल्हेम अनुशंसित आवश्यकताएँ
- सी पी यू: i5 3GHz या बेहतर
- टक्कर मारना: 8 जीबी
- ओएस: विंडोज 7 या बाद में
- वीडियो कार्ड: GeForce GTX 970 श्रृंखला या समान
- पिक्सेल शेडर: 5.1
- वर्टेक्स शेडर: 5.1
- खाली डिस्क स्पेस: 1 जीबी
- समर्पित वीडियो रैम: 4096 एमबी
विधि 1: मूल समस्या निवारण के तरीके
समस्या को ठीक करने के लिए दिए गए बुनियादी तरीकों का पालन करें।
1ए. ओवरक्लॉकिंग बंद करो
ओवरक्लॉकिंग रोकने के लिए इन बातों का पालन करें।
- प्रत्येक हाई-एंड कंप्यूटर ओवरक्लॉकिंग के विकल्प के साथ बनाया गया है जो आपके विनिर्देशों की तुलना में अधिक रस का उत्पादन करने में मदद करता है जो आपके पास पहले से है। ग्राफिक्स कार्ड या प्रोसेसर को डिफ़ॉल्ट गति से तेज चलाना ओवरक्लॉकिंग को संदर्भित करता है।
- जब ऐसा होता है, तो आपका कंप्यूटर एक निश्चित समय के बाद अधिकतम तापमान पर पहुंच जाएगा। कंप्यूटर इसका पता लगाता है और घड़ी की गति को सामान्य गति तक समायोजित करता है जब तक कि यह ठंडा न हो जाए। घड़ी की गति उनके ठंडा होने के बाद फिर से बढ़ जाती है।
- यह आपके कंप्यूटर के प्रदर्शन को बढ़ाता है और यदि आपके पास एक शक्तिशाली कंप्यूटर नहीं है तो यह बहुत मददगार है।
- यह ध्यान दिया जाना चाहिए कि सभी गेम ओवरक्लॉकिंग का समर्थन नहीं करते हैं। यही बात वाल्हेम पर भी लागू होती है। इसलिए, आपको अपने कंप्यूटर पर सभी ओवरक्लॉकिंग को अक्षम करने का प्रयास करना चाहिए और गेम लॉन्च करने का प्रयास करना चाहिए। यदि यह अच्छी तरह से लॉन्च होता है, तो समस्या ठीक हो जाती है।
1बी. वाल्हेम को व्यवस्थापक के रूप में चलाएँ
कुछ अनुमतियाँ और सुविधाएँ केवल तभी एक्सेस की जा सकती हैं जब आपने Valheim गेम को व्यवस्थापकीय अधिकार प्रदान किए हों। इस परिदृश्य में, आप नीचे सूचीबद्ध निर्देशों का पालन करके Valheim के क्रैश होने को ठीक कर सकते हैं।
1. पर राइट-क्लिक करें वाल्हेम शॉर्टकट डेस्कटॉप पर या नेविगेट करें स्थापना निर्देशिका और उस पर राइट क्लिक करें।
2. अब, चुनें गुण विकल्प।

3. फिर, स्विच करें अनुकूलता टैब करें और चेक करें इस प्रोग्राम को एक व्यवस्थापक के रूप में चलाएँ विकल्प।

4. अंत में, पर क्लिक करें लागू करें > ठीक है परिवर्तनों को सहेजने के लिए।
जांचें कि क्या आपने चर्चा की गई लॉन्चिंग समस्या को ठीक कर दिया है।
1सी. पृष्ठभूमि प्रक्रियाओं को बंद करें
यदि आप वाल्हेम के अतिरिक्त पृष्ठभूमि में कोई अन्य उन्नत गेम चलाते हैं, तो यह आपके पीसी पर वाल्हेम क्रैशिंग समस्या को जन्म देगा। कई बैकग्राउंड ऐप्स बहुत सारे CPU संसाधनों का उपभोग करते हैं, और यदि आप इसे हल करना चाहते हैं, तो आपको हमारे गाइड में निर्देशानुसार अन्य सभी बैकग्राउंड प्रोग्राम और एप्लिकेशन को बंद करना होगा। विंडोज 10 में टास्क कैसे खत्म करें.

इसके अलावा, आपको सलाह दी जाती है कि आप अपने विंडोज 10 पीसी पर स्टार्टअप प्रोग्राम को निष्क्रिय कर दें। कार्य को लागू करने के लिए, हमारे गाइड का पालन करें विंडोज 10 में स्टार्टअप प्रोग्राम को डिसेबल करने के 4 तरीके

1डी. डिस्क क्लीनअप चलाएं
कुछ उपयोगकर्ताओं ने सुझाव दिया है कि पीसी पर कुछ डिस्क स्थान को साफ़ करने से उन्हें यह हल करने में मदद मिली है कि वाल्हेम स्टार्टअप समस्या पर दुर्घटनाग्रस्त रहता है। यह आपके कंप्यूटर को जरूरत पड़ने पर नई फाइलें स्थापित करने में सक्षम करेगा जो आपको समस्या को ठीक करने में मदद करेगा।
यदि आपके कंप्यूटर में न्यूनतम उपलब्ध स्थान है जो वाल्हेम में लॉन्चिंग समस्या में योगदान दे रहा है, तो हमारे गाइड का पालन करें विंडोज़ पर हार्ड डिस्क स्थान खाली करने के 10 तरीके जो आपके कंप्यूटर में सभी अनावश्यक फाइलों को साफ करने में आपकी मदद करता है।
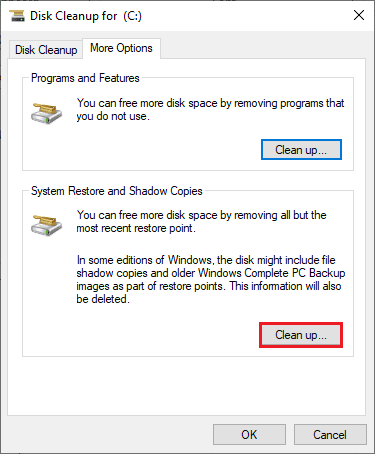
यह भी पढ़ें:हेक्सटेक रिपेयर टूल कैसे डाउनलोड करें
1ई. मरम्मत भ्रष्ट सिस्टम फ़ाइलें
यदि आपके विंडोज 10 पीसी पर कोई गुम या क्षतिग्रस्त फाइलें हैं, तो आपको वाल्हेम के दुर्घटनाग्रस्त होने की समस्या का सामना करना पड़ेगा। फिर भी, आप इन भ्रष्ट फाइलों को इनबिल्ट यूटिलिटीज का उपयोग करके ठीक कर रहे हैं, अर्थात्, सिस्टम फाइल चेकर तथा परिनियोजन छवि सेवा और प्रबंधन.
हमारे गाइड को पढ़ें विंडोज 10 पर सिस्टम फाइलों की मरम्मत कैसे करें और अपनी सभी भ्रष्ट फ़ाइलों को सुधारने के निर्देशानुसार चरणों का पालन करें।

1एफ. विंडोज़ अपडेट करें
साथ ही, यदि आपके पीसी में कोई बग हैं, तो उन्हें केवल एक के बाद ही ठीक किया जा सकता है विंडोज़ अपडेट. Microsoft इन सभी बगों को ठीक करने के लिए नियमित अपडेट जारी करता है जिससे Valheim को ठीक करने से क्रैश की समस्या बनी रहती है।
इसलिए, सुनिश्चित करें कि आपने अपने विंडोज ऑपरेटिंग सिस्टम को अपडेट किया है और यदि कोई अपडेट कार्रवाई में लंबित है, तो हमारे गाइड का उपयोग करें विंडोज 10 नवीनतम अपडेट को कैसे डाउनलोड और इंस्टॉल करें

अपने विंडोज ऑपरेटिंग सिस्टम को अपडेट करने के बाद, जांचें कि क्या आप गेम को बिना किसी समस्या के एक्सेस कर सकते हैं।
यह भी पढ़ें:Windows 10 में McAfee LiveSafe को अनइंस्टॉल कैसे करें
1जी. मैलवेयर स्कैन चलाएं
वायरस या मैलवेयर के हमले की उपस्थिति के परिणामस्वरूप आपके कंप्यूटर में गेमिंग समस्याएं होंगी। यदि मामले में, वायरस का हमला बहुत गंभीर है, तो आप किसी भी ऑनलाइन गेम से लगातार कनेक्ट नहीं हो सकते हैं। समस्या को हल करने के लिए, आपको अपने विंडोज 10 कंप्यूटर से वायरस या मैलवेयर को पूरी तरह से हटाना होगा।
आपको सलाह दी जाती है कि हमारे गाइड में दिए गए निर्देशों के अनुसार अपने कंप्यूटर को स्कैन करें मैं अपने कंप्यूटर पर वायरस स्कैन कैसे चलाऊं?

साथ ही, यदि आप अपने कंप्यूटर से मैलवेयर हटाना चाहते हैं, तो हमारी मार्गदर्शिका देखें विंडोज 10 में अपने पीसी से मैलवेयर कैसे निकालें. एक बार जब आप अपने कंप्यूटर से सभी वायरस हटा लेते हैं, तो अपने गेम से कनेक्ट करें और जांचें कि क्या आपको फिर से वालहेम क्रैशिंग समस्या का सामना करना पड़ता है।
1एच. एंटीवायरस को अस्थायी रूप से अक्षम करें (यदि लागू हो)
आपके कंप्यूटर में स्थापित कुछ असंगत एंटीवायरस प्रोग्राम वाल्हेम के प्रतिसाद न देने की समस्या का कारण बनेंगे। संघर्षों से बचने के लिए, आपको अपने विंडोज 10 कंप्यूटर की सुरक्षा सेटिंग्स सुनिश्चित करनी चाहिए और जांचना चाहिए कि वे स्थिर हैं या नहीं। यह पता लगाने के लिए कि क्या एंटीवायरस सूट स्टार्टअप समस्या पर वाल्हेम के दुर्घटनाग्रस्त होने का कारण है, इसे एक बार अक्षम करें और नेटवर्क से कनेक्ट करने का प्रयास करें।
हमारे गाइड को पढ़ें विंडोज 10 पर अस्थायी रूप से एंटीवायरस को कैसे निष्क्रिय करें और अपने पीसी पर अपने एंटीवायरस प्रोग्राम को अस्थायी रूप से अक्षम करने के लिए निर्देशों का पालन करें।

यदि आपके कंप्यूटर में एंटीवायरस प्रोग्राम को अक्षम करने के बाद आपकी समस्या का समाधान है, तो आपको सलाह दी जाती है कि आप अपने पीसी से प्रोग्राम को पूरी तरह से अनइंस्टॉल कर दें।
हमारा गाइड पढ़ें फोर्स अनइंस्टॉल प्रोग्राम जो विंडोज 10 में अनइंस्टॉल नहीं होंगे अपने कंप्यूटर में अपने एंटीवायरस प्रोग्राम को अनइंस्टॉल करने के लिए।
विधि 2: Valheim प्रक्रिया को उच्च प्राथमिकता पर सेट करें
किसी एप्लिकेशन या प्रक्रिया की वरीयता कंप्यूटर को महत्व बताती है और क्या इसे संसाधनों का आवंटन करते समय दूसरों पर वरीयता दी जानी चाहिए। सिस्टम प्रक्रियाओं को छोड़कर, डिफ़ॉल्ट रूप से प्रत्येक एप्लिकेशन की प्राथमिकता सामान्य होती है। यदि पर्याप्त संसाधन नहीं मिलते हैं, तो हो सकता है कि वाल्हेम आपके पीसी पर लोड न हो।
1. दबाएं Ctrl + Shift + Esc कुंजियाँ एक साथ लॉन्च करने के लिए टास्कबार।
2. अब, खोजें वाल्हेम प्रक्रिया.
3. फिर प्राथमिकता को में बदलें उच्च प्राथमिकता और जांचें कि क्या यह काम करता है।
टिप्पणी: प्राथमिकता को बड़ी सावधानी से बदलें क्योंकि प्रक्रिया की प्राथमिकता को लापरवाही से बदलने से आपका सिस्टम बेहद धीमा या अस्थिर हो सकता है।

4. बंद करना कार्य प्रबंधक और अपने कंप्यूटर को रिबूट करें और जांचें कि क्या वाल्हेम विंडोज 10 पर क्रैश होता रहता है समस्या हल हो गई है।
यह भी पढ़ें:विंडोज 10. में एरर कोड 118 स्टीम को ठीक करें
विधि 3: गेम फ़ाइलों की सत्यनिष्ठा सत्यापित करें
हमने ऐसे कई मामले देखे हैं जिनमें गेम फाइलें या तो गायब हैं या भ्रष्ट हैं या इसमें अपूर्ण इंस्टॉलेशन थे। उपयोगकर्ताओं को यह भी अनुभव हो सकता है कि अगर वे अद्यतन प्रक्रिया से बाधित होते हैं या यदि गेम फ़ाइलों को स्थानांतरित किया जा रहा है, तो वाल्हेम क्रैश होने की समस्या रखता है। इस पद्धति में, आप स्टीम खोलेंगे और खेल की अखंडता को सत्यापित करने के लिए अंतर्निहित फ़ंक्शन का उपयोग करेंगे। यदि एप्लिकेशन को कुछ मिलता है तो इसे बदल दिया जाएगा। हमारे गाइड को पढ़ें स्टीम पर गेम फ़ाइलों की अखंडता को कैसे सत्यापित करें.
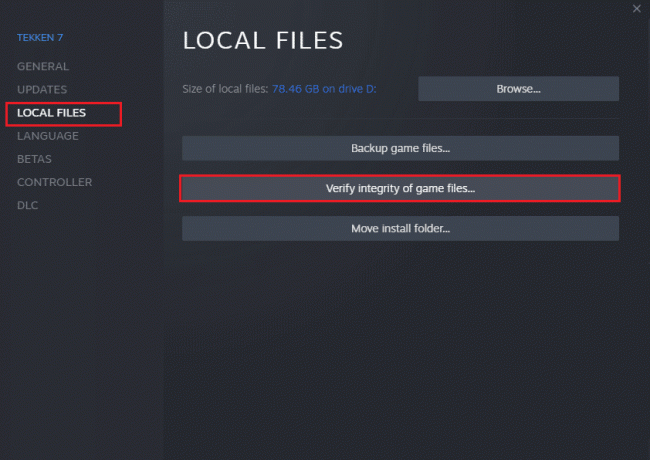
विधि 4: गेम मोड चालू करें
पीसी पर उपलब्ध गेम मोड विकल्प का उपयोग गेमिंग अनुभव को प्राथमिकता देने और बेहतर बनाने और अनावश्यक रुकावटों को कम करने के लिए किया जाता है। खेल मोड आपके द्वारा खेले जा रहे गेम के लिए संसाधनों को प्राथमिकता देता है, जबकि अन्य बैकग्राउंड रनिंग एप्लिकेशन को कम संसाधन मिलते हैं। इसलिए, गेम में खेलने को ऑप्टिमाइज़ करने के लिए गेम मोड को चालू करने के लिए नीचे दिए गए चरणों का पालन करें।
1. दबाएं विंडोज + आई कीज एक साथ खोलने के लिए समायोजन.
2. पर क्लिक करें जुआ स्थापना।

3. चुनना खेल मोड बाएँ फलक में विकल्प।
4. यहाँ, स्विच करें पर के लिए टॉगल खेल मोड.

आपके पीसी पर गेम मोड सक्षम होने के बाद, गेम को फिर से लॉन्च करें।
यह भी पढ़ें:ओवरवॉच एफपीएस ड्रॉप्स इश्यू को ठीक करें
विधि 5: विंडोज की उपस्थिति और प्रदर्शन को समायोजित करें
यहां बताया गया है कि अपने कंप्यूटर की उपस्थिति और प्रदर्शन को समायोजित करके वाल्हेम नॉट रिस्पॉन्डिंग समस्या को कैसे ठीक किया जाए।
1. दबाएं विंडोज़ कुंजी, प्रकार विंडोज़ की उपस्थिति और प्रदर्शन को समायोजित करें और क्लिक करें खुला हुआ.

2. को चुनिए सर्वोत्तम उपस्थिति के लिए समायोजित करें विकल्प।
3. अब, क्लिक करें आवेदन करना और फिर ठीक है परिवर्तनों को सहेजने के लिए।
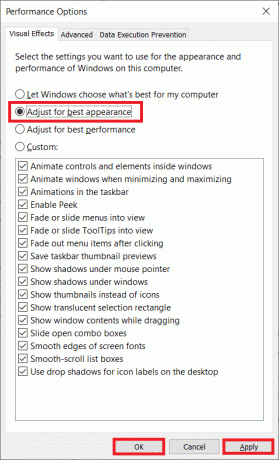
एक बार हो जाने के बाद, एक टेस्ट गेम खेलें और देखें कि क्या वाल्हेम बिना किसी समस्या के काम करता है।
विधि 6: स्टीम ओवरले अक्षम करें
स्टीम ओवरले स्टीम का एक टुकड़ा है जो उपयोगकर्ताओं को दोस्तों की सूची और वेब ब्राउज़र तक पहुंचने की अनुमति देता है और इन-गेम खरीदारी की अनुमति देता है। यह एक महत्वपूर्ण उपकरण है, फिर भी यह कभी-कभी ट्रिगर करता है कि वाल्हेम दुर्घटनाग्रस्त समस्या रखता है। यदि आप इस समस्या को हल करना चाहते हैं, तो स्टीम गेम ओवरले को बंद कर दें।
1. प्रक्षेपण भाप और पर क्लिक करें पुस्तकालय मेन्यू।

2. अब, पर राइट-क्लिक करें वाल्हेम और चुनें गुण… विकल्प।

3. में सामान्य मेनू, अनचेक करें खेल के दौरान स्टीम ओवरले सक्षम करें विकल्प।

4. आखिरकार, फिर से लॉन्चखेल और जांचें कि क्या वाल्हेम लॉन्चिंग समस्या हल हो गई है।
यह भी पढ़ें:विंडोज 10 में स्टीम एपीआई को इनिशियलाइज़ करने में असमर्थ फिक्स
विधि 7: अद्यतन या रोलबैक GPU ड्राइवर
ग्राफिकल ड्राइवर भारी ग्राफिकल इमेज और वीडियो प्रोसेसिंग एप्लिकेशन को उनके कार्यों को सरल बनाने में मदद करते हैं। यदि आप वाल्हेम जैसे गेम को लॉन्च करते समय किसी भी लॉन्चिंग संघर्ष का सामना करते हैं, तो सुनिश्चित करें कि आप अपडेटेड का उपयोग करते हैं डिवाइस ड्राइवरों का संस्करण, क्योंकि वे हार्डवेयर और आपके ऑपरेटिंग सिस्टम के बीच एक कड़ी के रूप में काम करते हैं पीसी.
विकल्प I: ग्राफिक्स ड्राइवर अपडेट करें
कई उपयोगकर्ताओं ने सुझाव दिया कि ड्राइवरों को अपडेट करने से वाल्हेम क्रैशिंग समस्या ठीक हो गई है। हमारे गाइड में बताए गए चरणों को पढ़ें और लागू करें विंडोज 10 में ग्राफिक्स ड्राइवर्स को अपडेट करने के 4 तरीके ऐसा करने के लिए।

विकल्प II: रोल बैक ग्राफ़िक्स ड्राइवर अपडेट
कभी-कभी, ग्राफिक्स ड्राइवरों का वर्तमान संस्करण किसी भी लॉन्चिंग विरोध का कारण बन सकता है और इस मामले में, आपको स्थापित ड्राइवरों के पिछले संस्करणों को पुनर्स्थापित करना होगा। इस प्रक्रिया को कहा जाता है ड्राइवरों का रोलबैक और आप हमारे गाइड का पालन करके अपने कंप्यूटर ड्राइवरों को उनकी पिछली स्थिति में आसानी से वापस ला सकते हैं विंडोज 10 पर ड्राइवरों को रोलबैक कैसे करें.
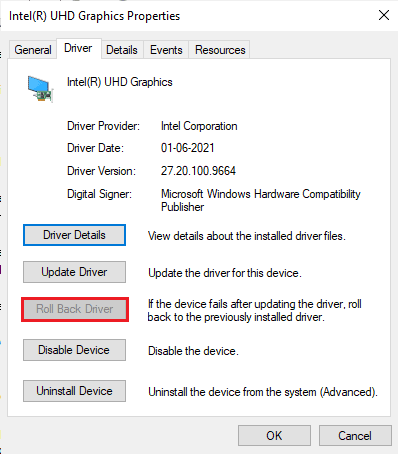
अपने परिवर्तनों को सहेजें और जांचें कि क्या आपको Valheim के प्रतिसाद न देने की समस्या का समाधान मिला है।
विधि 8: GPU ड्राइवर को पुनर्स्थापित करें
यदि आप अभी भी अपने GPU ड्राइवरों को अपडेट करने के बाद भी Valheim क्रैशिंग समस्या का सामना करते हैं, तो किसी भी असंगति के मुद्दों को ठीक करने के लिए डिवाइस ड्राइवरों को पुनर्स्थापित करें। आप हमारे गाइड में दिए गए निर्देश के अनुसार ग्राफिकल ड्राइवरों को आसानी से पुनर्स्थापित कर सकते हैं विंडोज 10 पर ड्राइवरों को अनइंस्टॉल और रीइंस्टॉल कैसे करें।

यह भी पढ़ें:विंडोज 10 में क्रैश हुए वैलोरेंट ग्राफिक्स ड्राइवर को ठीक करें
विधि 9: .NET फ्रेमवर्क अपडेट करें
विंडोज 10 कंप्यूटर में .NET फ्रेमवर्क आधुनिक ऐप्स और गेम्स की निर्बाध सेवा के लिए आवश्यक है। कई गेम में .NET फ्रेमवर्क के लिए एक ऑटो-अपडेट सुविधा होती है, और इस प्रकार जब भी कोई अपडेट उपलब्ध होता है तो यह स्वचालित रूप से अपडेट हो जाएगा। एक अन्य मामले में, यदि आपके पीसी में एक अपडेट का संकेत मिलता है, तो आप .NET ढांचे के नवीनतम संस्करण को मैन्युअल रूप से स्थापित कर सकते हैं, जैसा कि नीचे चर्चा की गई है, स्टार्टअप समस्या पर वाल्हेम क्रैश होने को ठीक करने के लिए।
1. दौरा करना ।शुद्ध रूपरेखाआधिकारिक डाउनलोड पृष्ठ.
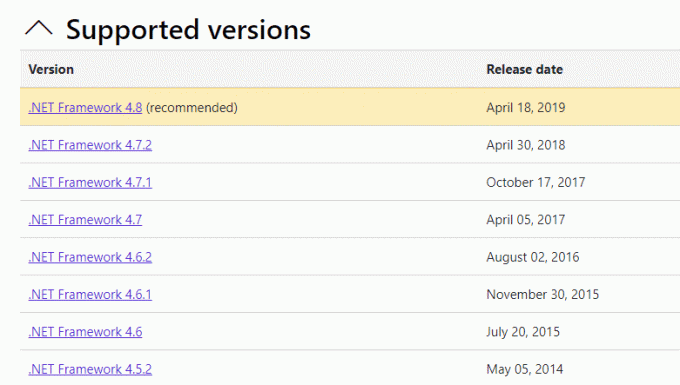
2. यदि कोई अपडेट हैं, तो संबंधित/अनुशंसित लिंक और क्लिक करें .NET फ्रेमवर्क 4.8 रनटाइम डाउनलोड करें विकल्प।
टिप्पणी: क्लिक न करें .NET Framework 4.8 डेवलपर पैक डाउनलोड करें जैसा कि सॉफ्टवेयर डेवलपर्स द्वारा उपयोग किया जाता है।

3. डाउनलोड की गई सेटअप फाइल को रन करें और फॉलो करें ऑन-स्क्रीन निर्देश अपने विंडोज पीसी पर .NET फ्रेमवर्क को सफलतापूर्वक स्थापित करने के लिए।
एक बार हो जाने के बाद, जांचें कि आपने चर्चा की गई समस्या को ठीक किया है या नहीं।
विधि 10: DirectX अपडेट करें
वाल्हेम पर एक सहज मल्टीमीडिया अनुभव का आनंद लेने के लिए, आपको यह सुनिश्चित करना होगा कि क्या DirectX स्थापित है, और इसे अपने नवीनतम संस्करण में अपडेट किया गया है। DirectX आपको विशेष रूप से ग्राफिकल गेम और एप्लिकेशन के लिए विज़ुअल मीडिया अनुभव को बेहतर बनाने में मदद करता है। यह इस गेम के लिए आवश्यक DirectX को अपडेट करने लायक है।
1. दबाएं विंडोज + आर कीज एक साथ खोलने के लिए दौड़ना संवाद बॉक्स।
2. टाइप dxdiag फिर मारो कुंजी दर्ज करें शुभारंभ करना DirectX डायग्नोस्टिक टूल.

3. नियन्त्रण डायरेक्टएक्स संस्करण, अगर इसमें शामिल है डायरेक्टएक्स 12 या नहीं।

4. यदि आपके सिस्टम में DirectX 12 नहीं है, तो इसे यहां से डाउनलोड और इंस्टॉल करें डायरेक्टएक्स डाउनलोड पेज ऑन-स्क्रीन निर्देशों का पालन करके।

DirectX को स्थापित करने के बाद, जांचें कि क्या समस्या फिर से होती है।
टिप्पणी: सुनिश्चित करना WHQL डिजिटल हस्ताक्षर के लिए जाँच करें बॉक्स चेक इन है व्यवस्था टैब और सभी टैब में, जांचें कि क्या WHQL लोगो इस पर लगा है हाँ.

यह भी पढ़ें:स्टीम सामग्री फ़ाइल लॉक त्रुटि को ठीक करें
विधि 11: विंडोज डिफेंडर फ़ायरवॉल सेटिंग को संशोधित करें
आपके विंडोज 10 कंप्यूटर में अति-प्रतिक्रियाशील या अति-सुरक्षात्मक एंटीवायरस सूट के कारण, आपको वाल्हेम के दुर्घटनाग्रस्त होने की समस्या का भी सामना करना पड़ेगा। यह गेम लॉन्चर और सर्वर के बीच कनेक्शन लिंक को रोकता है। इसलिए, इस समस्या को ठीक करने के लिए, आप अपनी फ़ायरवॉल सेटिंग में Valheim को श्वेतसूची में डाल सकते हैं या समस्या को अस्थायी रूप से अक्षम कर सकते हैं।
विकल्प I: श्वेतसूची Valheim
अपने विंडोज डिफेंडर फ़ायरवॉल में वाल्हेम को अनुमति देने के लिए, हमारे गाइड का पालन करें विंडोज़ फ़ायरवॉल के माध्यम से ऐप्स को अनुमति दें या ब्लॉक करें और निर्देशों के अनुसार कदमों को लागू करें।

विकल्प II। फ़ायरवॉल अक्षम करें (अनुशंसित नहीं)
यदि आप नहीं जानते कि विंडोज डिफेंडर फ़ायरवॉल को कैसे निष्क्रिय किया जाए, तो हमारा गाइड विंडोज 10 फ़ायरवॉल को कैसे निष्क्रिय करें ऐसा करने में आपकी मदद करेगा।

विकल्प III: फ़ायरवॉल में नया नियम बनाएँ
1. मारो विंडोज़ कुंजी और टाइप करें उन्नत सुरक्षा के साथ विंडोज डिफेंडर फ़ायरवॉल. फिर, पर क्लिक करें खुला हुआ.

2. अब, बाएँ फलक में, पर क्लिक करें आभ्यंतरिक नियम वर्णित जैसे।
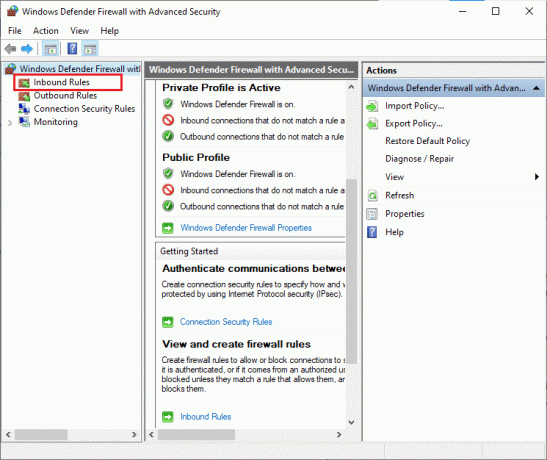
3. फिर, दाएँ फलक में, पर क्लिक करें नए नियम… के रूप में दिखाया।
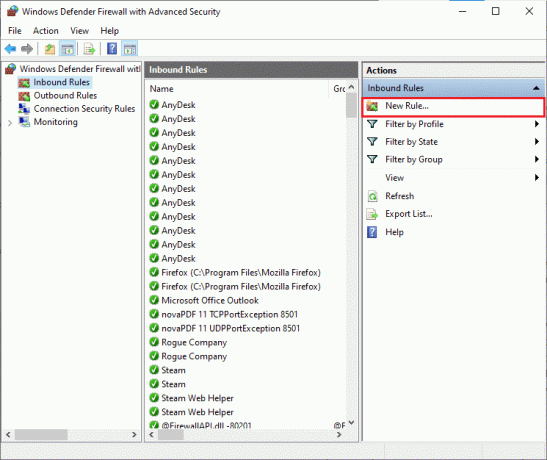
4. अब, सुनिश्चित करें कि आप का चयन करें कार्यक्रम के तहत विकल्प आप किस प्रकार का नियम बनाना चाहेंगे? मेनू और क्लिक करें अगला> के रूप में दिखाया।

5. फिर, पर क्लिक करें ब्राउज़ करें… बटन के अनुरूप यह कार्यक्रम पथ: के रूप में दिखाया।
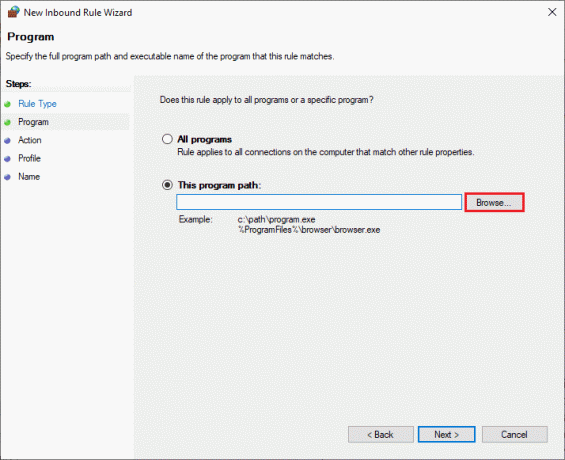
6. फिर, पर नेविगेट करें सी: प्रोग्राम फ़ाइलें (x86) \वाल्हेम पथ और डबल-क्लिक करें स्थापित करना फ़ाइल। फिर, पर क्लिक करें खुला हुआ बटन।
7. फिर, पर क्लिक करें अगला > में नया इनबाउंड नियम विज़ार्ड खिड़की के रूप में दिखाया गया है।

8. अब, के आगे रेडियो बटन का चयन करें कनेक्शन की अनुमति दें और क्लिक करें अगला > वर्णित जैसे।

9. सुनिश्चित करें डोमेन, निजी, सार्वजनिक बक्से चुने गए हैं और क्लिक करें अगला > के रूप में दिखाया।
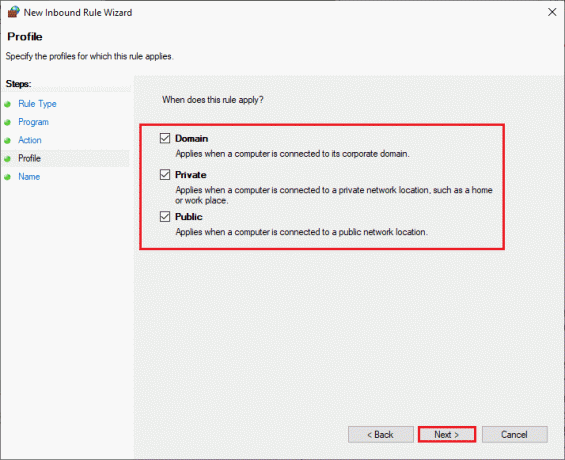
10. अंत में, अपने नए नियम में एक नाम जोड़ें और पर क्लिक करें खत्म करना.
सब कुछ कर दिया! जांचें कि क्या आपने तय किया है कि वाल्हेम प्रतिसाद नहीं दे रहा है समस्या ठीक है या नहीं।
यह भी पढ़ें: बारिश के जोखिम को ठीक करने के 8 तरीके 2 मल्टीप्लेयर काम नहीं कर रहा है
विधि 12: Microsoft Visual C++ पुनर्वितरण योग्य सुधारें
वैकल्पिक रूप से, आप Microsoft Visual C++ Redistributable संकुल को ठीक करने का प्रयास कर सकते हैं ताकि Valheim क्रैशिंग समस्या को निम्नानुसार ठीक किया जा सके:
1. मारो विंडोज़ कुंजी, प्रकार ऐप्स और सुविधाएं, और क्लिक करें खुला हुआ.

2. निम्न को खोजें माइक्रोसॉफ्ट विजुअल सी++ पुनर्वितरण योग्य पैकेट.
3. पैकेज का चयन करें, फिर क्लिक करें संशोधित विकल्प।

4. तब दबायें हाँ पर उपयोगकर्ता का खाता नियंत्रण संवाद बॉक्स।
5. दिखाई देने वाली पॉप-अप विंडो में, पर क्लिक करें मरम्मत करना. प्रक्रिया समाप्त होने की प्रतीक्षा करें।

6. यह सुनिश्चित कर लें सभी Microsoft Visual C++ पुनर्वितरण योग्य पैकेजों को संशोधित करें उपरोक्त चरणों का पालन करके।
7. आखिरकार, पीसी को पुनरारंभ करें.
वह एप्लिकेशन खोलें जिसे आप पहले खोलने में असमर्थ थे। यदि यह काम नहीं करता है, तो इसके बजाय C++ पुनर्वितरण योग्य को पुनः स्थापित करने का प्रयास करें।
यह भी पढ़ें:Windows 10 पर रनटाइम त्रुटि C++ को ठीक करें
विधि 13: Microsoft Visual C++ पुनर्वितरण योग्य पुनर्स्थापित करें
यदि Microsoft C++ Visual Redistributable की मरम्मत की पिछली विधि ठीक नहीं हुई, तो Valheim क्रैश होने की समस्या बनी रहती है, तो आपको पुनर्वितरण योग्य को पुनर्स्थापित करना होगा। अनइंस्टॉल करने के लिए दिए गए चरणों का पालन करें और फिर इन्हें फिर से इंस्टॉल करें।
1. खोलें ऐप्स और सुविधाएं प्रणाली व्यवस्था।

2. को चुनिए माइक्रोसॉफ्ट विजुअल सी++ पुनर्वितरण योग्य पैकेज, फिर क्लिक करें स्थापना रद्द करें विकल्प।

3. पर क्लिक करें स्थापना रद्द करें पैकेज की पुष्टि करने और हटाने के लिए फिर से विकल्प।
टिप्पणी: सभी Microsoft Visual C++ पुनर्वितरण योग्य पैकेजों की स्थापना रद्द करना सुनिश्चित करें।
4. मारो विंडोज़ कुंजी, प्रकार सही कमाण्ड, फिर क्लिक करें व्यवस्थापक के रूप में चलाओ.

5. निम्नलिखित टाइप करें आज्ञा और दबाएं प्रवेश करनाचाभी.
Dism.exe /ऑनलाइन /क्लीनअप-इमेज /StartComponentCleanup

6. एक बार प्रक्रिया पूरी हो जाने के बाद, पीसी को रिबूट करें.
7. अगला, पर जाएँ माइक्रोसॉफ्ट विजुअल सी++ पुनर्वितरण योग्य वेबपेज नवीनतम C++ पैकेज डाउनलोड करने के लिए जैसा कि यहां दिखाया गया है।

8. एक बार डाउनलोड हो जाने के बाद, खोलें डाउनलोड की गई फ़ाइल उस पर डबल-क्लिक करके मेरे डाउनलोड. स्थापित करना ऑन-स्क्रीन निर्देशों का पालन करके पैकेज।
9. स्थापना पूर्ण होने के बाद, अंत में पीसी को पुनरारंभ करें.
गेम को फिर से लॉन्च करें और जांचें कि क्या आप फिर से लोडिंग समस्या का सामना करते हैं। इस बार आपको किसी प्रकार की परेशानी का सामना नहीं करना पड़ेगा।
अनुशंसित:
- इंस्टाग्राम स्टोरी पर फुल टिकटॉक कैसे प्राप्त करें
- लीग ऑफ लीजेंड्स में हाई पिंग को ठीक करें
- Windows 10 में CS GO अपडेट डाउनलोड त्रुटि को ठीक करें
- विंडोज 10 में फोर्ज़ा होराइजन 5 क्रैश को ठीक करें
हमें उम्मीद है कि यह मार्गदर्शिका मददगार थी और आप इसे ठीक कर सकते हैं वाल्हेम दुर्घटनाग्रस्त रहता है आपके विंडोज 10 पीसी पर समस्या। आइए जानते हैं कि आपके लिए कौन सा तरीका सबसे अच्छा काम करता है। नीचे दिए गए टिप्पणी अनुभाग के माध्यम से अपने प्रश्नों और सुझावों के साथ हमसे बेझिझक संपर्क करें।