मैक पर मेल ऐप में ईमेल टेम्प्लेट कैसे बनाएं
अनेक वस्तुओं का संग्रह / / August 23, 2022
यदि आप प्राप्तकर्ताओं के समान समूह को ईमेल भेजने के लिए अपने Mac पर मेल ऐप का उपयोग करते हैं, तो आप कर सकते हैं एक ईमेल समूह बनाएं. लेकिन अगर आपके ईमेल की सामग्री वही रहती है या आपको समान उत्तर भेजने होते हैं, तो आप ईमेल टेम्प्लेट बनाकर बहुत अधिक समय बचा सकते हैं।

बिलकुल इसके जैसा जीमेल लगीं तथा आउटलुक, आप डिफ़ॉल्ट Apple मेल ऐप में एक ईमेल टेम्पलेट बना सकते हैं, विशेष रूप से अपने पेशेवर ईमेल के प्रबंधन के लिए। हम Mac पर मेल ऐप में ईमेल टेम्प्लेट बनाने की विधि साझा करेंगे।
चरणों के साथ आगे बढ़ने से पहले, हम मेल ऐप को नवीनतम संस्करण में अपडेट करने की सलाह देते हैं। यह सुनिश्चित करेगा कि सभी चरण बिना किसी समस्या या रुकावट के काम करें। आपको नीचे दिए गए चरणों के साथ किसी भी लंबित macOS अपडेट की जांच करनी होगी। ध्यान दें कि ये चरण macOS वेंचुरा से पहले के macOS संस्करणों पर काम करते हैं।
स्टेप 1: ऊपरी-दाएँ कोने में Apple आइकन पर क्लिक करें।

चरण दो: विकल्पों की सूची से 'इस मैक के बारे में' चुनें।
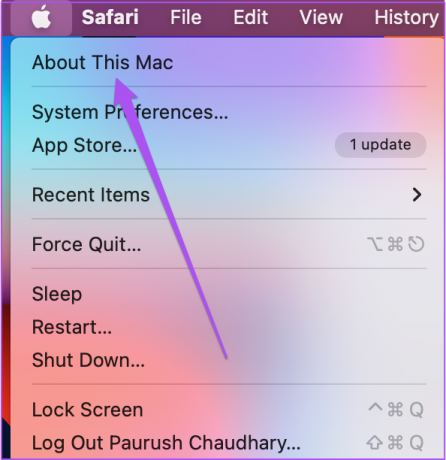
चरण 3: सॉफ्टवेयर अपडेट पर क्लिक करें।

चरण 4: यदि आप macOS अपडेट देखते हैं, तो मेल ऐप के नवीनतम संस्करण का उपयोग करने के लिए इसे डाउनलोड और इंस्टॉल करें।
MacOS वेंचुरा पर मैक उपयोगकर्ताओं के लिए, आपको सिस्टम वरीयताएँ खोलने और सामान्य अनुभाग पर जाने की आवश्यकता होगी। वहां से, 'सॉफ़्टवेयर अपडेट' पर क्लिक करें - हाँ, मेनू नेविगेशन काफी हद तक iPhone पर iOS के समान है।
मेल ऐप में ईमेल टेम्प्लेट कैसे बनाएं
एक नया ईमेल टेम्प्लेट बनाने के लिए, आपको अपने मैक पर मेल ऐप में एक नया मेलबॉक्स जोड़ना होगा। चूंकि टेम्प्लेट बनाने के लिए कोई समर्पित विकल्प नहीं है, यहां बताया गया है कि आप अपना टेम्प्लेट बनाने के लिए ड्राफ़्ट ईमेल का उपयोग कैसे कर सकते हैं।
स्टेप 1: स्पॉटलाइट सर्च खोलने के लिए कमांड + स्पेसबार दबाएं, टाइप करें मेल, और रिटर्न दबाएं।

चरण दो: मेल एप खुलने पर मेन्यू बार में मेलबॉक्स पर क्लिक करें।
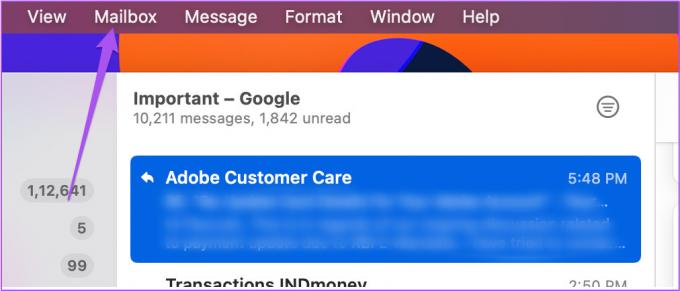
चरण 3: विकल्पों की सूची से नया मेलबॉक्स चुनें।
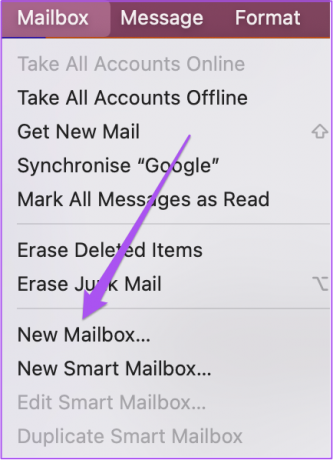
चरण 4: नई मेलबॉक्स विंडो में, स्थान पर क्लिक करें।
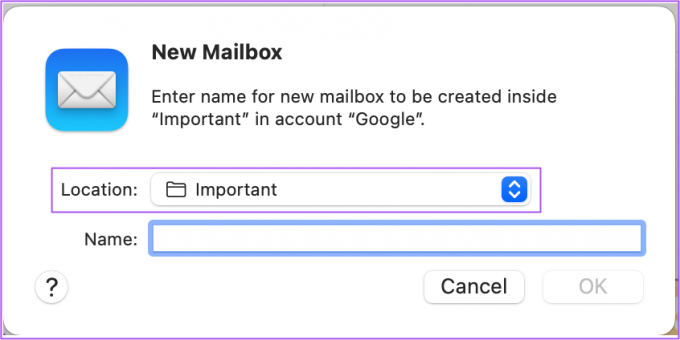
चरण 5: ड्रॉप-डाउन मेनू से 'ऑन माई मैक' चुनें।
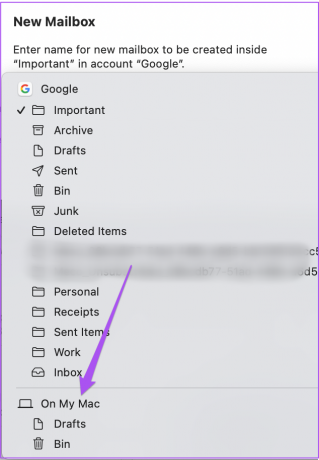
चरण 6: अपने मेलबॉक्स के लिए एक नाम दर्ज करें और ठीक क्लिक करें।
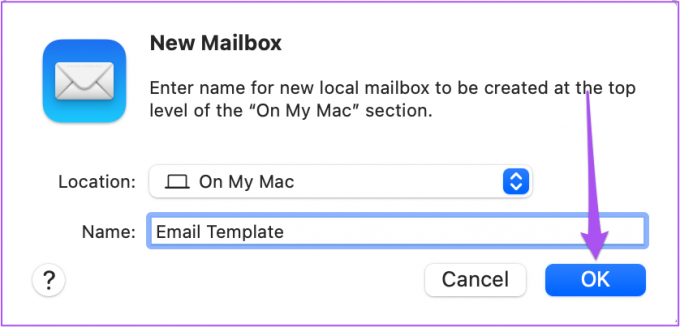
एक नया मेलबॉक्स बनाने के बाद, यह बाएं कॉलम में ऑन माई मैक के तहत दिखाई देगा।
अब हम इन चरणों का पालन करके एक प्रारूप ईमेल को टेम्पलेट के रूप में उपयोग करने के लिए सहेजते हैं।
स्टेप 1: एक नया ईमेल संदेश लिखने के लिए आइकन पर क्लिक करें।
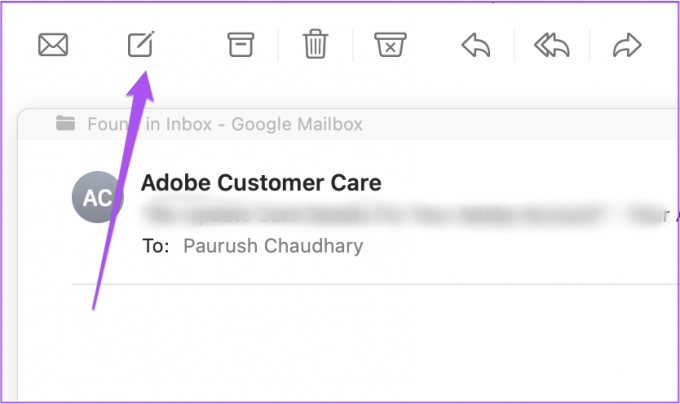
चरण दो: अपने ईमेल टेम्प्लेट में आप जो चाहते हैं उसके अनुसार संदेश संपादित करें और फिर संदेश विंडो को बंद करने के लिए X आइकन पर क्लिक करें।

चरण 3: संदेश को ड्राफ्ट के रूप में सहेजने के लिए सहेजें पर क्लिक करें।
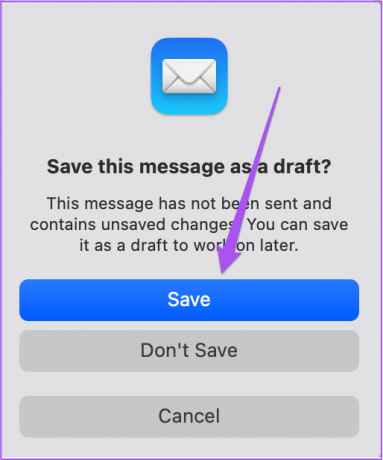
चरण 4: एक बार मैसेज सेव हो जाने के बाद, बाएं मेनू में ड्राफ्ट विकल्प पर क्लिक करें।

चरण 5: अपने ईमेल टेम्पलेट के रूप में उपयोग किए जाने वाले प्रारूप संदेश का चयन करें। फिर आपके द्वारा अभी बनाए गए मेलबॉक्स में ड्रैग और ड्रॉप करें।
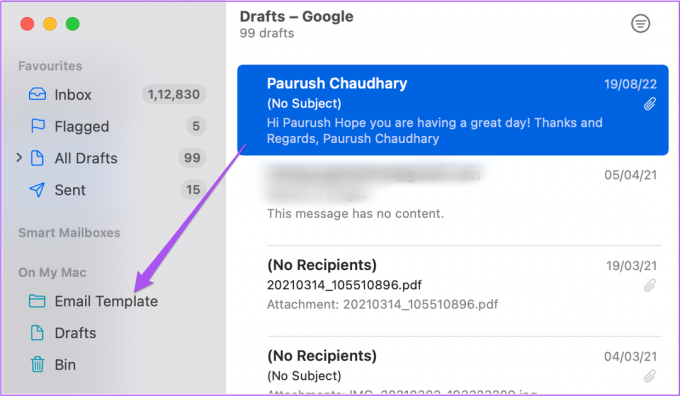
टेम्प्लेट ईमेल कैसे भेजें
एक बार जब आप उपर्युक्त चरणों का पालन कर लेते हैं, तो आप अपने टेम्पलेट ईमेल के लिए प्रारूप संदेश का उपयोग करने के लिए पूरी तरह तैयार हैं। अपने टेम्प्लेट ईमेल भेजने के लिए इसका उपयोग करने का तरीका यहां दिया गया है।
चरण दो: स्पॉटलाइट सर्च खोलने के लिए कमांड + स्पेसबार दबाएं, टाइप करें मेल, और रिटर्न दबाएं।

चरण दो: बाएँ मेनू से अपने मेलबॉक्स नाम पर क्लिक करें।
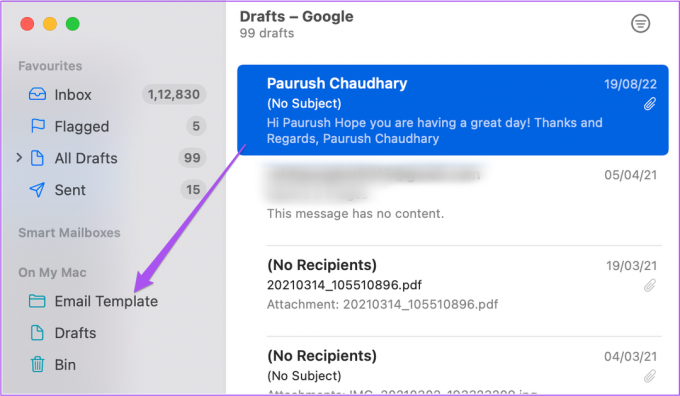
चरण 3: उस प्रारूप संदेश का चयन करें जिसे आप अपने ईमेल टेम्पलेट के रूप में उपयोग करना चाहते हैं।
चरण 4: इसे सेलेक्ट करके रखें और टॉप मेन्यू बार में Message ऑप्शन पर क्लिक करें।
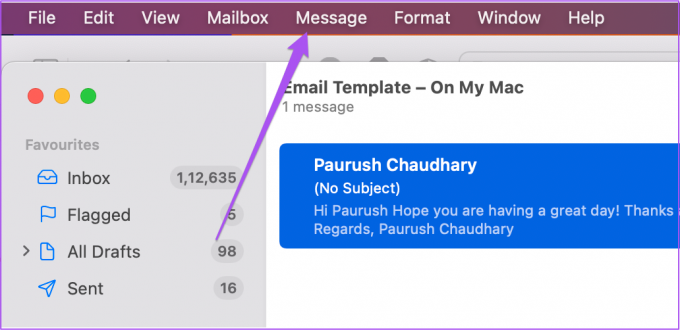
चरण 5: विकल्पों की सूची से फिर से भेजें का चयन करें।
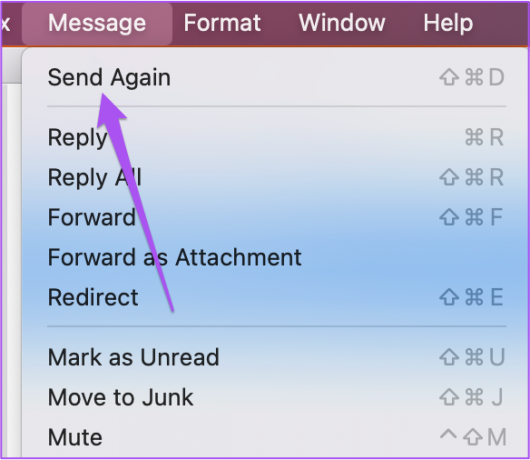
चरण 6: अपना ईमेल संदेश संपादित करें, प्राप्तकर्ता के नाम दर्ज करें और उसे भेजें।
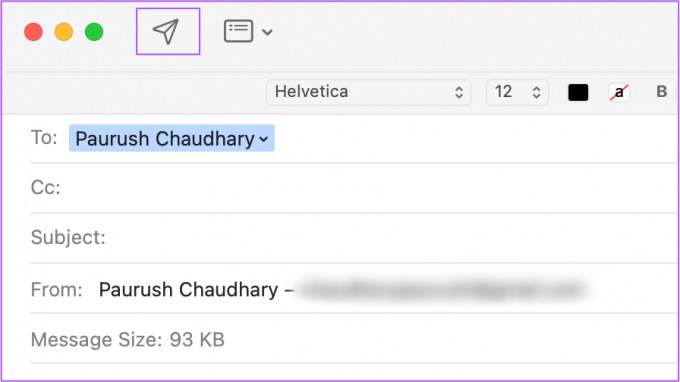
मेल ऐप से ईमेल टेम्प्लेट कैसे डिलीट करें
यदि आप बाद में अपना विचार बदलते हैं, तो आप अपने Mac पर मेल ऐप से ईमेल टेम्पलेट को हटा सकते हैं। यहाँ यह कैसे करना है।
स्टेप 1: स्पॉटलाइट सर्च खोलने के लिए कमांड + स्पेसबार दबाएं, टाइप करें मेल, और रिटर्न दबाएं।

चरण दो: मेल ऐप खुलने के बाद, बाएं मेनू से अपने ईमेल टेम्पलेट वाले अपने मेलबॉक्स पर राइट-क्लिक करें।
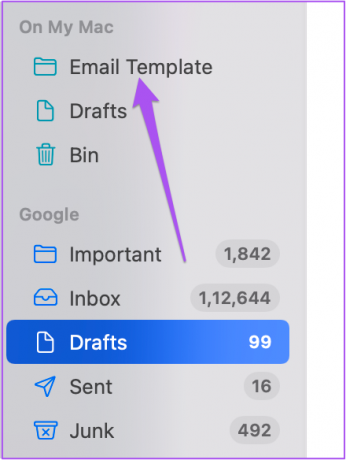
चरण 3: विकल्पों की सूची से मेलबॉक्स हटाएं पर क्लिक करें।
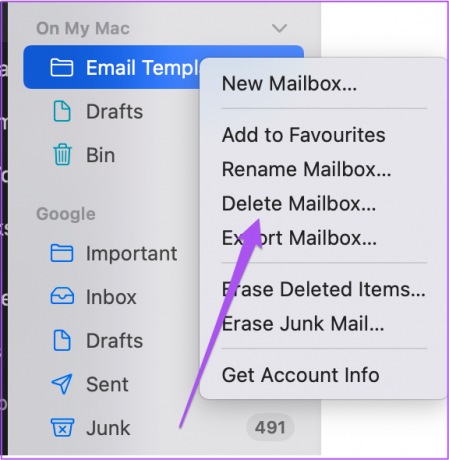
चरण 4: अपनी पसंद की पुष्टि करने के लिए फिर से हटाएं पर क्लिक करें।
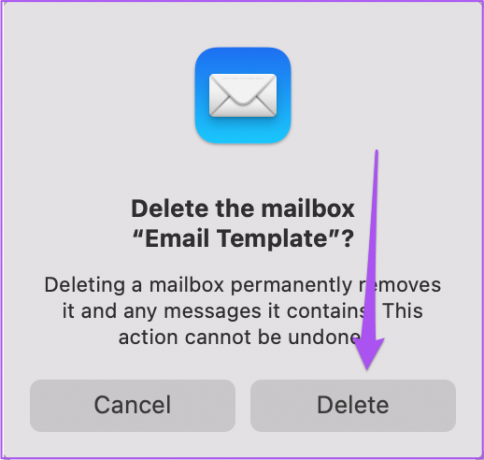
आप देखेंगे कि नव निर्मित मेलबॉक्स मेल ऐप में दिखाई नहीं देगा।
आप हमारे पोस्ट को देखने के सर्वोत्तम तरीकों का उल्लेख कर सकते हैं Mac पर ईमेल प्राप्त न करने वाले मेल ऐप को ठीक करें यदि आप इस समस्या का सामना कर रहे हैं।
ईमेल टेम्प्लेट के साथ अपना समय बचाएं
अपना ईमेल टेम्प्लेट हटाने के बाद, आप अपनी आवश्यकताओं के आधार पर उन्हीं चरणों का उपयोग करके एक और ईमेल टेम्प्लेट बना सकते हैं। आप भी कर सकते हैं मेल ऐप का उपयोग करके अपने ईमेल शेड्यूल करें एक समय सीमा याद करने के लिए कभी नहीं। मेल ऐप में ईमेल टेम्प्लेट बनाते समय, आप यह भी कर सकते हैं अपना हस्ताक्षर जोड़ें आपके संदेश के अंत में।
अंतिम बार 22 अगस्त, 2022 को अपडेट किया गया
उपरोक्त लेख में सहबद्ध लिंक हो सकते हैं जो गाइडिंग टेक का समर्थन करने में मदद करते हैं। हालांकि, यह हमारी संपादकीय अखंडता को प्रभावित नहीं करता है। सामग्री निष्पक्ष और प्रामाणिक रहती है।



