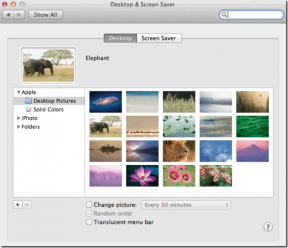विंडोज 11 में बैकग्राउंड ऐप्स परमिशन ऑप्शन गायब होने को ठीक करने के शीर्ष 6 तरीके
अनेक वस्तुओं का संग्रह / / August 25, 2022
विंडोज 11 आपको बैकग्राउंड मैनेज करने देता है एप्लिकेशन अनुमतियों प्रत्येक ऐप के लिए व्यक्तिगत रूप से। तो आप निर्दिष्ट कर सकते हैं कि कौन से ऐप्स पृष्ठभूमि में सक्रिय रहने के लिए सिस्टम संसाधनों का उपयोग करते हैं। बेशक, उन्हें नया डेटा और अपडेट लाने के लिए पृष्ठभूमि चलाने के लिए उपयुक्त अनुमतियों की आवश्यकता होगी। लेकिन क्या होगा अगर सेटिंग ऐप से बैकग्राउंड ऐप्स परमिशन ऑप्शन गायब हो जाए?

इसके पीछे कई कारण हो सकते हैं। इस लेख में, हम कुछ समस्या निवारण युक्तियों को साझा करेंगे जिन्हें आप आज़मा सकते हैं यदि आपके विंडोज 11 कंप्यूटर से पृष्ठभूमि ऐप्स अनुमतियाँ विकल्प गायब हैं। तो, चलिए इसे ठीक करते हैं।
1. बैटरी सेटिंग्स के माध्यम से पृष्ठभूमि ऐप अनुमतियां कॉन्फ़िगर करें (लैपटॉप के लिए)
तुम कर सकते हो पृष्ठभूमि ऐप अनुमतियों को विभिन्न तरीकों से प्रबंधित करें विंडोज 11 में। इसलिए यदि सामान्य तरीका काम नहीं करता है, तो आप विंडोज़ पर पावर और बैटरी सेटिंग्स के माध्यम से पृष्ठभूमि ऐप अनुमतियों तक पहुंच सकते हैं। ऐसे।
स्टेप 1: सेटिंग्स ऐप खोलने के लिए विंडोज की + I दबाएं। बाएं कॉलम से सिस्टम टैब चुनें और दाएं फलक पर पावर एंड बैटरी पर क्लिक करें।

चरण दो: इसे बढ़ाने के लिए बैटरी यूसेज पर क्लिक करें।

चरण 3: उस ऐप का पता लगाएँ जिसके लिए आप पृष्ठभूमि अनुमतियाँ बदलना चाहते हैं। इसके आगे थ्री-डॉट मेनू आइकन पर टैप करें और बैकग्राउंड एक्टिविटी मैनेज करें चुनें।

चरण 4: ऐप के लिए पृष्ठभूमि अनुमतियों को प्रबंधित करने के लिए ड्रॉप-डाउन मेनू का उपयोग करें।

2. कार्य प्रबंधक का उपयोग करें (डेस्कटॉप ऐप्स के लिए)
यह ध्यान रखना महत्वपूर्ण है कि विंडोज 11 केवल विंडोज स्टोर ऐप्स के लिए बैकग्राउंड ऐप्स परमिशन विकल्प प्रदान करता है। इसलिए, आपने पारंपरिक डेस्कटॉप ऐप्स के लिए यह विकल्प नहीं देखा होगा। आप सक्षम करने के लिए कार्य प्रबंधक का उपयोग कर सकते हैं या प्रोग्राम को स्टार्टअप ऐप के रूप में अक्षम करें. ऐसे।
स्टेप 1: टास्क मैनेजर खोलने के लिए Ctrl + Shift + Esc दबाएं। स्टार्टअप ऐप्स टैब पर स्विच करें और सूची में अपने डेस्कटॉप प्रोग्राम का पता लगाएं।
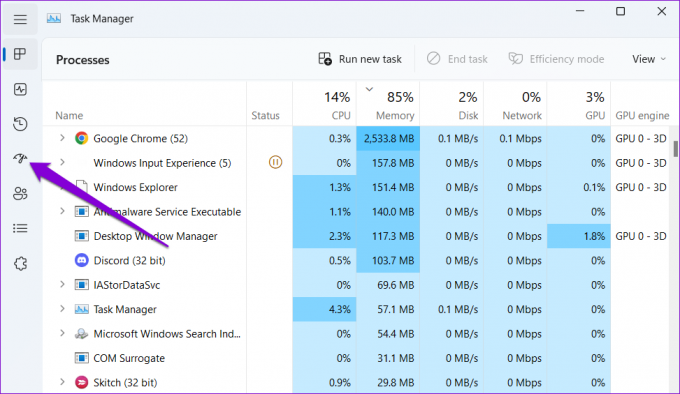
चरण दो: आप प्रोग्राम को स्टार्टअप ऐप के रूप में सक्षम कर सकते हैं, जिससे यह आपके कंप्यूटर के बूट होने पर स्वचालित रूप से लॉन्च हो सकता है। जब तक आप इसे बंद नहीं करेंगे तब तक ऐप बैकग्राउंड में चलता रहेगा। वैकल्पिक रूप से, प्रोग्राम को अक्षम करना इसे बूट पर चलने से रोकेगा।

3. समूह नीति से पृष्ठभूमि ऐप्स अनुमतियां सक्षम करें
एक और कारण है कि आप पृष्ठभूमि ऐप्स अनुमति विकल्प नहीं देख सकते हैं यदि सुविधा समूह नीति से अक्षम है। आप समूह नीति संपादक का उपयोग करके सुविधा को सक्षम कर सकते हैं।
ग्रुप पॉलिसी एडिटर केवल विंडोज 11 प्रोफेशनल, एंटरप्राइज और एजुकेशन एडिशन के लिए उपलब्ध है। यदि आपका कंप्यूटर विंडोज होम संस्करण चलाता है, तो आपको रजिस्ट्री संपादक का उपयोग करना होगा और उसके लिए अगली विधि पर जाना होगा।
स्टेप 1: रन डायलॉग खोलने के लिए विंडोज की + आर दबाएं। में टाइप करें gpedit.msc और एंटर दबाएं।

चरण दो: समूह नीति विंडो में, निम्न फ़ोल्डर में नेविगेट करने के लिए बाएँ फलक का उपयोग करें।
कंप्यूटर कॉन्फ़िगरेशन\प्रशासनिक टेम्पलेट\Windows घटक\ऐप गोपनीयता

चरण 3: दाएँ फलक से 'विंडोज़ ऐप्स को पृष्ठभूमि में चलने दें' नीति पर डबल क्लिक करें।

चरण 4: सक्षम का चयन करें और 'उपयोगकर्ता नियंत्रण में है' का चयन करने के लिए विकल्प के तहत ड्रॉप-डाउन मेनू का उपयोग करें। फिर, ठीक के बाद लागू करें पर हिट करें।
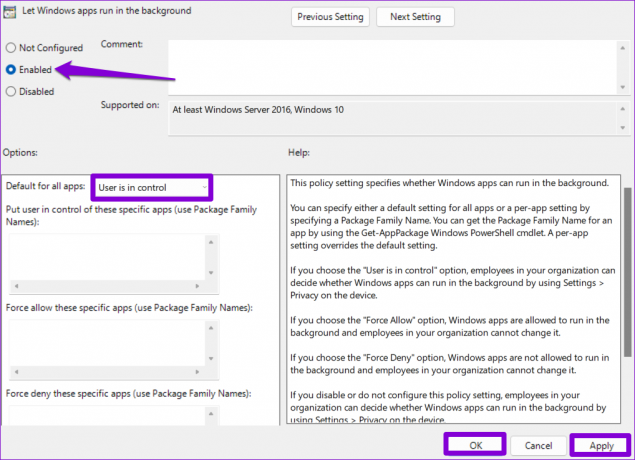
अपने पीसी को पुनरारंभ करें और देखें कि क्या आप सेटिंग ऐप में पृष्ठभूमि ऐप्स अनुमति विकल्प ढूंढ सकते हैं।
4. रजिस्ट्री संपादक से पृष्ठभूमि ऐप्स अनुमतियां सक्षम करें
यदि आपके पास समूह नीति संपादक तक पहुंच नहीं है, तो आप नीचे दी गई रजिस्ट्री चाल का उपयोग करके लापता पृष्ठभूमि ऐप्स अनुमतियों के विकल्प को पुनर्स्थापित कर सकते हैं।
चूंकि रजिस्ट्री संपादक विंडोज के लिए महत्वपूर्ण सेटिंग्स रखता है, इसलिए यह हमेशा एक अच्छा विचार है सभी रजिस्ट्री फाइलों का बैकअप लें या पुनर्स्थापन स्थल बनाएं आपके आगे बढ़ने से पहले।
स्टेप 1: टास्कबार पर खोज आइकन पर क्लिक करें, टाइप करें पंजीकृत संपादक, और व्यवस्थापक के रूप में चलाएँ चुनें।

चरण दो: निम्न कुंजी पर शीघ्रता से नेविगेट करने के लिए शीर्ष पर स्थित पता बार का उपयोग करें:
कंप्यूटर\HKEY_LOCAL_MACHINE\SOFTWARE\Policies\Microsoft\Windows
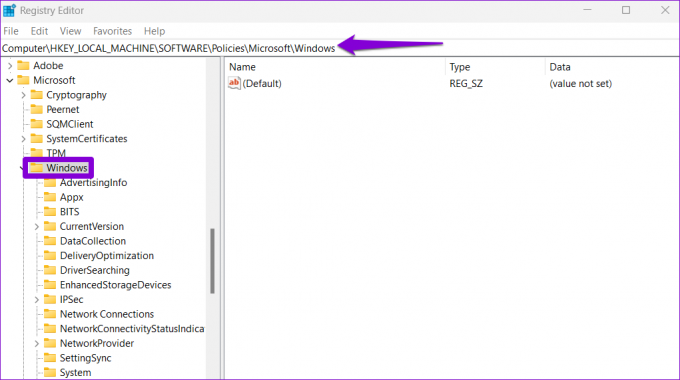
चरण 3: Windows कुंजी फ़ोल्डर में AppPrivacy नामक उप-कुंजी का पता लगाएँ। यदि ऐसी कोई कुंजी मौजूद नहीं है, तो Windows कुंजी पर राइट-क्लिक करें, नया चुनें, और कुंजी चुनें। इसे नाम दें ऐप गोपनीयता।

चरण 4: AppPrivacy कुंजी के अंदर, खाली जगह पर कहीं भी राइट-क्लिक करें, New पर जाएं और DWORD (32-बिट) मान चुनें। इसे LetAppsRunInBackground नाम दें।

चरण 5: नव निर्मित कुंजी पर डबल क्लिक करें और इसके मान को 0 में बदलें। फिर, ओके पर क्लिक करें।
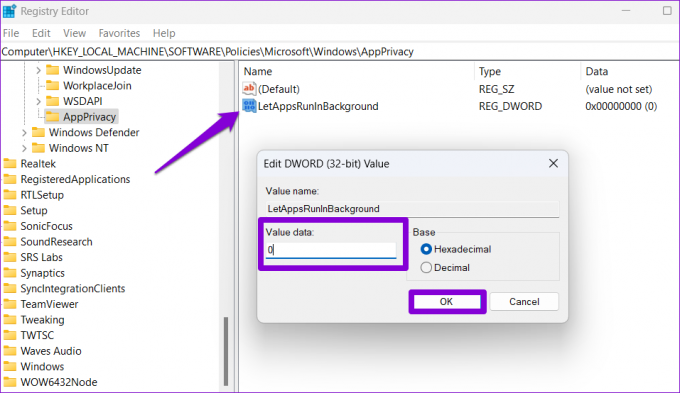
अपने पीसी को पुनरारंभ करें और आपको सेटिंग ऐप में पृष्ठभूमि ऐप्स अनुमति विकल्प देखना चाहिए।
5. SFC और DISM स्कैन चलाएँ
आपके पीसी पर क्षतिग्रस्त सिस्टम फाइलें भी ऐसी विसंगतियों का कारण बन सकती हैं। आप अपने पीसी पर एसएफसी (सिस्टम फाइल चेकर) स्कैन चला सकते हैं ताकि किसी भी दूषित या गुम सिस्टम फाइलों को स्कैन और ठीक किया जा सके।
स्टेप 1: स्टार्ट आइकन पर राइट-क्लिक करें और सूची से टर्मिनल (एडमिन) चुनें।

चरण दो: कंसोल में, निम्न कमांड टाइप करें और एंटर दबाएं।
एसएफसी / स्कैनो

प्रक्रिया पूरी होने तक प्रतीक्षा करें और जांचें कि क्या SFC स्कैन ने कोई समस्या ठीक की है। उसके बाद, निम्नलिखित कमांड को अलग-अलग चलाकर DISM (डिप्लॉयमेंट इमेज सर्विसिंग एंड मैनेजमेंट) स्कैन चलाएं और प्रत्येक के बाद एंटर दबाएं:
DISM /ऑनलाइन /क्लीनअप-इमेज /चेकहेल्थ। DISM/ऑनलाइन/क्लीनअप-इमेज/स्कैनहेल्थ। DISM /ऑनलाइन /क्लीनअप-इमेज /RestoreHealth

यदि आवश्यक हो तो DISM लापता फ़ाइलों को डाउनलोड करने के लिए ऑनलाइन विंडोज अपडेट से जुड़ सकता है। स्कैन पूरा होने के बाद, अपने पीसी को पुनरारंभ करें और देखें कि क्या समस्या मौजूद है।
6. सेटिंग ऐप को रिपेयर या रीसेट करें
विंडोज 11 सेटिंग्स ऐप में समस्याएं पृष्ठभूमि ऐप्स अनुमतियों के विकल्प के गायब होने का कारण भी बन सकता है। अगर ऐसा लगता है, तो आप नीचे दिए गए चरणों का पालन करके सेटिंग्स को सुधार सकते हैं।
स्टेप 1: खोज मेनू खोलें, टाइप करें समायोजन, और ऐप सेटिंग विकल्प चुनें।

चरण दो: रीसेट सेक्शन तक स्क्रॉल करें और रिपेयर बटन पर क्लिक करें।

यदि आपके द्वारा ऐप को ठीक करने के बाद भी समस्या बनी रहती है, तो आप उसी मेनू से सेटिंग ऐप को रीसेट करने का प्रयास कर सकते हैं। उसके बाद, आपको पहले की तरह बैकग्राउंड ऐप्स परमिशन का विकल्प देखना चाहिए।
पृष्ठभूमि ऐप गतिविधियां प्रबंधित करें
ऐप्स के लिए पृष्ठभूमि अनुमतियों को बदलना आपको सिस्टम संसाधनों को प्रभावी ढंग से प्रबंधित करने की अनुमति देता है। उम्मीद है, ऊपर दिए गए सुधारों में से एक ने आपको लापता पृष्ठभूमि ऐप अनुमति विकल्प को वापस पाने में मदद की है, और आप नियंत्रण में हैं।
अंतिम बार 23 अगस्त, 2022 को अपडेट किया गया
उपरोक्त लेख में सहबद्ध लिंक हो सकते हैं जो गाइडिंग टेक का समर्थन करने में मदद करते हैं। हालांकि, यह हमारी संपादकीय अखंडता को प्रभावित नहीं करता है। सामग्री निष्पक्ष और प्रामाणिक रहती है।
क्या तुम्हें पता था
उत्पादकता ऐप, धारणा की स्थापना 2013 में हुई थी।

द्वारा लिखित
पंकिल पेशे से एक सिविल इंजीनियर हैं जिन्होंने EOTO.tech में एक लेखक के रूप में अपनी यात्रा शुरू की। वह हाल ही में गाइडिंग टेक में एक स्वतंत्र लेखक के रूप में शामिल हुए, जिसमें एंड्रॉइड, आईओएस, विंडोज और वेब के लिए कैसे-करें, व्याख्याकार, खरीद गाइड, टिप्स और ट्रिक्स शामिल हैं।