नियति में त्रुटि कोड बीवर को ठीक करें
अनेक वस्तुओं का संग्रह / / August 26, 2022
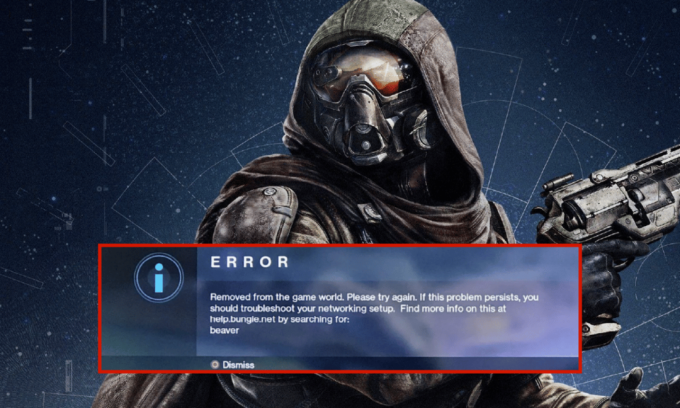
फर्स्ट-पर्सन शूटर वीडियो गेम डेस्टिनी पूरी तरह से ऑनलाइन उपलब्ध है। खेल, जो एक पौराणिक विज्ञान कथा दुनिया में स्थापित है, में भूमिका निभाने वाले खेल पहलुओं के साथ एक मल्टीप्लेयर साझा-विश्व सेटिंग है। खिलाड़ी बनाम पर्यावरण (PvE) और खिलाड़ी बनाम खिलाड़ी (PvP) खेल प्रकार भाग्य में अधिकांश गतिविधियों को बनाते हैं। PvE मानक कहानी मिशनों के अलावा छह-खिलाड़ी छापे और तीन-खिलाड़ी "स्ट्राइक" प्रदान करता है। सार्वजनिक गतिविधियों वाले प्रत्येक स्थान के लिए, एक मुफ्त घूमने वाला गश्ती मोड भी पेश किया जाता है। PvP में ऑब्जेक्टिव-बेस्ड वेरिएंट और क्लासिक डेथमैच गेम मोड दोनों शामिल हैं। यदि आपके पास डेस्टिनी जैसे खेलों के लिए बेहतर ढंग से काम करने वाला इंटरनेट कनेक्शन नहीं है, तो आपको त्रुटि कोड बीवर का सामना करना पड़ेगा। साथ ही, राउटर का कोई भी गलत कॉन्फ़िगरेशन उसी समस्या की ओर ले जाता है। यदि आप भी अपने विंडोज 10 पीसी पर इसी समस्या का सामना कर रहे हैं, तो आप समस्या को ठीक करने के लिए नीचे दिए गए समस्या निवारण गाइड का पालन कर सकते हैं।

अंतर्वस्तु
- भाग्य में त्रुटि कोड बीवर को कैसे ठीक करें
- विधि 1: मूल समस्या निवारण के तरीके
- विधि 2: नेटवर्क को फिर से कनेक्ट करें
- विधि 3: वाई-फाई कनेक्शन सक्षम करें
- विधि 4: हवाई जहाज मोड अक्षम करें
- विधि 5: नेटवर्क समस्या निवारक चलाएँ
- विधि 6: पृष्ठभूमि प्रक्रियाओं को बंद करें
- विधि 7: IP पता पुन: उत्पन्न करें
- विधि 8: प्रॉक्सी सर्वर को अक्षम करें
- विधि 9: TCP/IP रीसेट करें
- विधि 10: Google DNS का उपयोग करें
- विधि 11: बीटा स्टीम क्लाइंट का उपयोग करें
- विधि 12: अद्यतन या रोलबैक नेटवर्क ड्राइवर
- विधि 13: नेटवर्क ड्राइवर को पुनर्स्थापित करें
- विधि 14: नेटवर्क सेटिंग्स रीसेट करें
भाग्य में त्रुटि कोड बीवर को कैसे ठीक करें
आपको आश्चर्य हो सकता है कि यह त्रुटि कोड आपके विंडोज 10 पीसी पर क्यों होता है। यहां कुछ वैध कारण दिए गए हैं जो आपके डिवाइस में इस समस्या को ट्रिगर करते हैं।
- आपके विंडोज 10 पीसी की इन्फ्रास्ट्रक्चर विफलता।
- नेटवर्क कनेक्शन बहुत खराब है।
- राउटर और मॉडेम को जोड़ने वाली केबल क्षतिग्रस्त या टूटी हुई है।
- बहुत सारे लोग एक ही नेटवर्क से जुड़े हुए हैं।
- राउटर और आपके डिवाइस के बीच वायरलेस हस्तक्षेप।
- पुराने नेटवर्क ड्राइवर।
- अन्य पृष्ठभूमि प्रक्रियाएं आपके पीसी से बहुत अधिक CPU संसाधनों का उपभोग कर रही हैं।
- असंगत प्रॉक्सी/टीसीपी कॉन्फ़िगरेशन सेटिंग्स।
- DNS पते उपयुक्त नहीं हैं।
- स्टीम क्लाइंट संस्करण गेम के अनुकूल नहीं है।
यहां कुछ समस्या निवारण उपाय दिए गए हैं जो आपको त्रुटि कोड Beaver DDoS को ठीक करने में मदद करेंगे। सर्वोत्तम परिणाम प्राप्त करने के लिए उसी क्रम में उनका पालन करें।
विधि 1: मूल समस्या निवारण के तरीके
उक्त समस्या को ठीक करने के लिए इन मूल समस्या निवारण विधियों का पालन करें।
1ए. रीबूट राउटर
प्राथमिक चरण के रूप में, जांचें कि आपका कंप्यूटर स्थिर नेटवर्क से जुड़ा है या नहीं। इंटरनेट कनेक्शन के बिना, आप बिना किसी त्रुटि के खेल का आनंद नहीं ले सकते।
1. खोजो बिजली का बटन अपने राउटर/मॉडेम के पीछे।
2. बटन दबाएँ एक बार इसे बंद करने के लिए।

3. अब, डिस्कनेक्टराउटर/मॉडेम पावर केबल और तब तक प्रतीक्षा करें जब तक कि कैपेसिटर से बिजली पूरी तरह से निकल न जाए।
4. फिर, पुनः कनेक्टबिजली का केबल और एक मिनट बाद इसे ऑन कर दें।
5. नेटवर्क कनेक्शन के पुन: स्थापित होने तक प्रतीक्षा करें और पुन: साइन इन करने का प्रयास करें।
6. फिर, राउटर फर्मवेयर अपडेट करें.
इसके अलावा, इन बिंदुओं का पालन करना सुनिश्चित करें यदि उपरोक्त चरण अब काम करते हैं।
- ईथरनेट केबल पर स्विच करें और इंटरनेट कनेक्टिविटी की जांच करें।
- सेलुलर नेटवर्क कनेक्शन से कनेक्ट करें और जांचें कि कौन सा कनेक्शन PUBG के लिए अच्छा काम करता है।
- ओवरक्लॉकिंग से बचें।
1बी. सिस्टम आवश्यकताएँ जाँचें
यदि आपका पीसी के लिए न्यूनतम/अनुशंसित आवश्यकताओं को पूरा नहीं करता है भाग्य 2 गेम, अपने कंप्यूटर को अपग्रेड करने पर विचार करें।
न्यूनतम आवश्यकताओं
- सी पी यू: इंटेल - कोर i3-3250 / AMD - FX-4350
- सीपीयू गति: जानकारी
- टक्कर मारना: 6 जीबी
- ओएस: विंडोज 7 64-बिट या विंडोज 8.1 64-बिट या विंडोज 10 64-बिट
- वीडियो कार्ड: एनवीडिया - GeForce GTX 660 2GB / AMD - Radeon HD 7850 2GB
- पिक्सेल शेडर: 5.0
- वर्टेक्स शेडर: 5.0
- खाली डिस्क स्पेस: 68 जीबी
- समर्पित वीडियो रैम: 2048 एमबी
अनुशंसित आवश्यकताएँ
- सी पी यू: इंटेल - कोर i5-2400 / AMD - Ryzen R5 1600X
- सीपीयू गति: जानकारी
- टक्कर मारना: 8 जीबी
- ओएस: विंडोज 10 64-बिट
- वीडियो कार्ड: एनवीडिया GeForce GTX 970 4GB या GTX 1060 6GB / AMD - Radeon R9 390 8GB
- पिक्सेल शेडर: 5.1
- वर्टेक्स शेडर: 5.1
- खाली डिस्क स्पेस: 68 जीबी
- समर्पित वीडियो रैम: 4 जीबी (एएमडी 8 जीबी)
1सी. मैलवेयर स्कैन चलाएं
अचानक वायरस या मैलवेयर के हमलों के परिणामस्वरूप आपके कंप्यूटर पर नेटवर्क की समस्या हो सकती है। यदि मामले में, वायरस का हमला बहुत गंभीर है, तो आप किसी भी नेटवर्क से लगातार कनेक्ट नहीं हो सकते हैं। समस्या को हल करने के लिए, आपको अपने विंडोज 10 कंप्यूटर से वायरस या मैलवेयर को पूरी तरह से हटा देना चाहिए।
आपको सलाह दी जाती है कि हमारे गाइड में दिए गए निर्देशों के अनुसार अपने कंप्यूटर को स्कैन करें मैं अपने कंप्यूटर पर वायरस स्कैन कैसे चलाऊं?
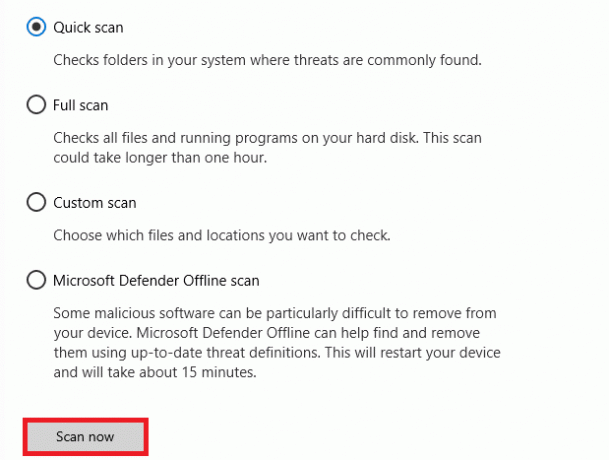
साथ ही, यदि आप अपने कंप्यूटर से मैलवेयर हटाना चाहते हैं, तो हमारी मार्गदर्शिका देखें विंडोज 10 में अपने पीसी से मैलवेयर कैसे निकालें.
1डी.विंडोज़ अपडेट करें
आप अपने ऑपरेटिंग सिस्टम को अपडेट करके अपने कंप्यूटर में सॉफ़्टवेयर साइड बग्स को भी मिटा सकते हैं। हमेशा सुनिश्चित करें कि क्या आपने अपने विंडोज ऑपरेटिंग सिस्टम को अपडेट किया है और यदि कोई अपडेट कार्रवाई में लंबित है, तो हमारे गाइड का उपयोग करें विंडोज 10 नवीनतम अपडेट को कैसे डाउनलोड और इंस्टॉल करें

अपने विंडोज ऑपरेटिंग सिस्टम को अपडेट करने के बाद, जांचें कि क्या आप अपने नेटवर्क से जुड़ सकते हैं।
1ई. मरम्मत प्रणाली फ़ाइलें
यदि आपके विंडोज ऑपरेटिंग सिस्टम में कोई भ्रष्ट सिस्टम फाइल है, तो आपके पीसी को इंटरनेट कनेक्टिविटी की बहुत सारी समस्याओं का सामना करना पड़ सकता है। यदि आप त्रुटि कोड का अनुभव कर रहे हैं: बीवर हाल ही में, कुछ संभावना है कि आपकी कंप्यूटर फ़ाइलें दूषित या क्षतिग्रस्त हो गई हैं। सौभाग्य से, आपके विंडोज 10 पीसी में एसएफसी (सिस्टम फाइल चेकर) और डीआईएसएम (डिप्लॉयमेंट इमेज सर्विसिंग एंड मैनेजमेंट) जैसे इनबिल्ट रिपेयर टूल्स हैं जो सभी भ्रष्ट फाइलों को ठीक करने में आपकी मदद करेंगे। हमारे गाइड को पढ़ें विंडोज 10 पर सिस्टम फाइलों की मरम्मत कैसे करें और अपनी सभी भ्रष्ट फाइलों को ठीक करने के निर्देशानुसार चरणों का पालन करें।
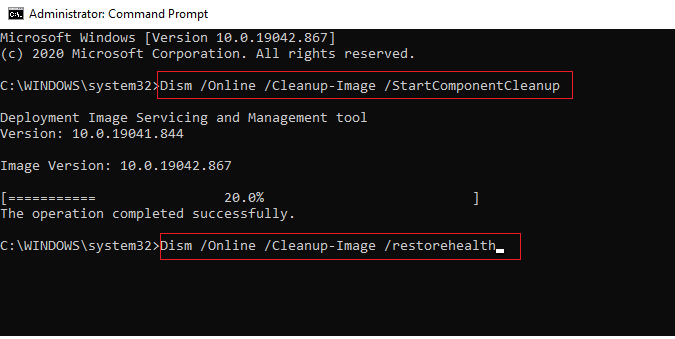
विधि 2: नेटवर्क को फिर से कनेक्ट करें
यह एक और आसान समाधान है जो त्रुटि कोड को ठीक करता है: बीवर। आपका कंप्यूटर एक बार में ईथरनेट या वाई-फाई नेटवर्क से कनेक्ट होना चाहिए। जांचें कि क्या यह स्थिति आपके कंप्यूटर पर लागू होती है और यदि आप अपने वायर्ड और वायरलेस कनेक्शन के बीच किसी रुकावट का अनुमान लगाते हैं, तो उन्हें नीचे दिए गए निर्देशों के अनुसार फिर से कनेक्ट करें।
1. डिस्कनेक्टआपका नेटवर्क कनेक्शन, थोड़ी देर प्रतीक्षा करें और इसे फिर से कनेक्ट करें।
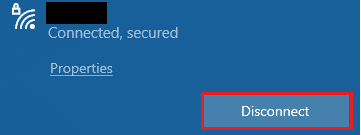
2. अगर ईथरनेट केबल प्लग इन है, इसे अपने पीसी से हटा दें। फिर, इसे फिर से कनेक्ट करें या वाई-फाई नेटवर्क से कनेक्ट करें।
यह सुनिश्चित करेगा कि वायर्ड और वायरलेस कनेक्शन के बीच कोई झिलमिलाहट नहीं है।
यह भी पढ़ें:नियति 2 त्रुटि कोड ब्रोकोली को ठीक करें
विधि 3: वाई-फाई कनेक्शन सक्षम करें
कभी-कभी, यदि आपके पीसी पर वाई-फाई एडेप्टर सक्षम नहीं हैं, तो आपको त्रुटि कोड बीवर डीडीओएस समस्या का सामना करना पड़ेगा। लेकिन आपके कंप्यूटर पर वाईफाई सक्षम करने के लिए कुछ सरल निर्देश हैं।
1. लॉन्च करें दौड़ना दबाकर डायलॉग बॉक्स विंडोज + आर कीज साथ में।
2. अब, टाइप करें Ncpa.cpl पर और मारो कुंजी दर्ज करें को खोलने के लिए नेटवर्क कनेक्शन.

3. अब, अपने सक्रिय पर राइट-क्लिक करें नेटवर्क एडाप्टर और जांचें कि यह सक्षम या अक्षम है या नहीं।
4. पर क्लिक करें सक्षम करना यदि स्थिति अक्षम है।
टिप्पणी: यदि स्थिति पहले से ही है सक्षम करना, अगली विधि पर जाएँ।
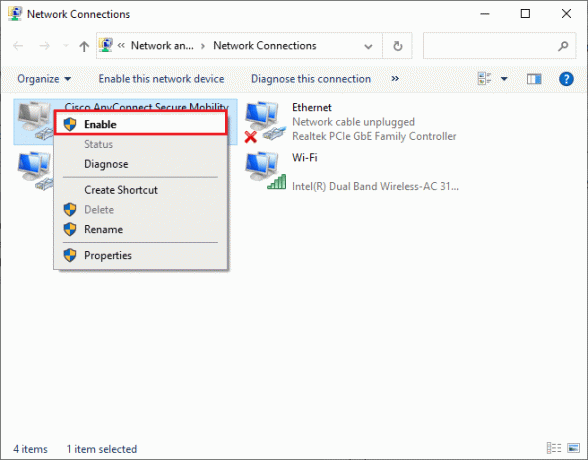
जांचें कि क्या आपने त्रुटि कोड तय किया है: बीवर तय हो गया है।
विधि 4: हवाई जहाज मोड अक्षम करें
हवाई जहाज मोड को सक्षम करने से वाईफाई, ब्लूटूथ, सेलुलर मोड, सभी रेडियो सेवाएं आदि अक्षम हो जाएंगी। इस प्रकार, आपको चर्चा की गई त्रुटि कोड को ठीक करने के लिए हवाई जहाज मोड को अक्षम करने की सलाह दी जाती है। आमतौर पर, हवाई जहाज मोड को सक्षम या अक्षम करने के लिए आपके कीबोर्ड पर एक समर्पित कुंजी होती है। ऐसा करने के लिए कुंजी दबाएं या नीचे सूचीबद्ध निर्देशों को लागू करें।
1. दबाएं विंडोज + ए कीज एक साथ खोलने के लिए कार्रवाई केंद्र.
2. यहां, जांचें कि क्या विमान मोड बदल गया है पर.
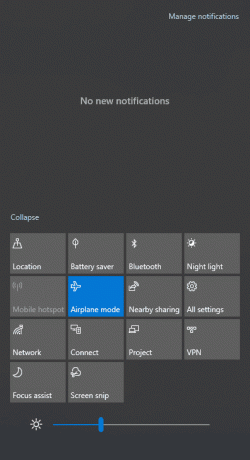
3. यदि विमान मोड चालू है, दबाकर सेटिंग पर जाएं विंडोज + आईचांबियाँ एक साथ इसे बंद करने के लिए।
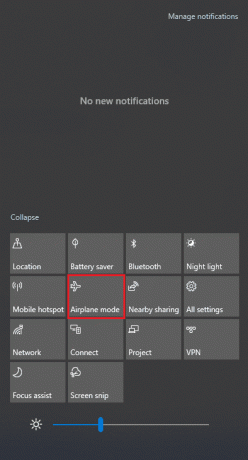
4. टॉगल स्विच ऑफ करें हवाई जहाज मोड के लिए।
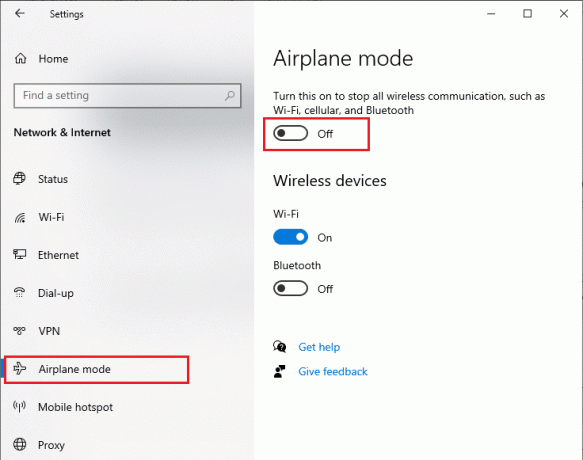
अगर विमान मोड चालू नहीं है, अगली विधि पर जाएं।
यह भी पढ़ें:फिक्स नो वाईफाई नेटवर्क विंडोज 10 में मिला
विधि 5: नेटवर्क समस्या निवारक चलाएँ
विभिन्न इंटरनेट कनेक्टिविटी मुद्दों को ठीक करने के लिए, आप जब भी जरूरत हो, आप विंडोज 10 पीसी में दिए गए इनबिल्ट टूल का उपयोग कर सकते हैं। Windows नेटवर्क समस्या निवारक उपकरण का उपयोग करके, आप किसी भी सामान्य नेटवर्क-संबंधी समस्याओं का विश्लेषण और निदान कर सकते हैं। यह एक व्यवस्थित प्रक्रिया है, जब इसे चरणबद्ध तरीके से लागू किया जाता है, तो आपको डेस्टिनी समस्या में एरर कोड बीवर को ठीक करने में मदद मिलेगी।
हमारे गाइड का पालन करें विंडोज 10 पर नेटवर्क कनेक्टिविटी समस्याओं का निवारण कैसे करें विंडोज नेटवर्क एडेप्टर समस्या निवारक का उपयोग करके सभी नेटवर्क से संबंधित समस्याओं को ठीक करने के लिए बुनियादी समस्या निवारण चरणों को जानने के लिए।

आप अपने विंडोज 10 पीसी में वाई-फाई कनेक्शन, ईथरनेट और सभी नेटवर्क एडेप्टर का निदान करने के लिए गाइड में बताए गए चरणों का उपयोग कर सकते हैं। अंत में, जांचें कि क्या आपने एप्सों स्कैनर्स की संचार त्रुटि को ठीक कर दिया है।
विधि 6: पृष्ठभूमि प्रक्रियाओं को बंद करें
कई उपयोगकर्ताओं ने पुष्टि की है कि त्रुटि कोड: बीवर को आपके पीसी पर चल रहे सभी पृष्ठभूमि कार्यों को बंद करके हल किया जा सकता है। कार्य को लागू करने के लिए, हमारे गाइड का पालन करें विंडोज 10 में टास्क कैसे खत्म करें और निर्देशानुसार आगे बढ़ें।

एक बार जब आप सभी पृष्ठभूमि प्रक्रियाओं को बंद कर देते हैं, तो जांचें कि क्या आप गेम को बिना किसी समस्या के लॉन्च करने में सक्षम थे।
यह भी पढ़ें: Windows 10 Netwtw04.sys ब्लू स्क्रीन त्रुटि को ठीक करें
विधि 7: IP पता पुन: उत्पन्न करें
कुछ गेम सुरक्षा चिंताओं के कारण सार्वजनिक आईपी पते पर काम नहीं करेंगे, और परिणामस्वरूप, वे अस्थायी रूप से खाते को फ्रीज कर देते हैं। आईपी पते को रीसेट करने और त्रुटि कोड बीवर को ठीक करने के लिए इन चरणों का पालन करें।
1. प्रेस विंडोज़ कुंजी और टाइप करें सही कमाण्ड खोज बॉक्स में।

2. पर राइट-क्लिक करें सही कमाण्ड और चुनें व्यवस्थापक के रूप में चलाओ.
3. पर क्लिक करें हाँ में उपयोगकर्ता का खाता नियंत्रण.
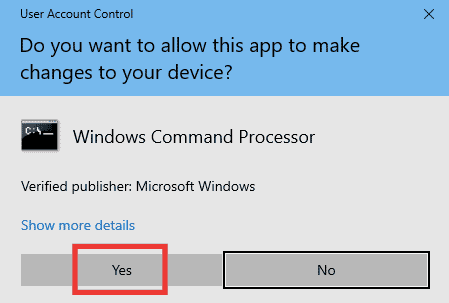
4. निम्नलिखित टाइप करें आदेशों एक के बाद एक और हिट कुंजी दर्ज करें प्रत्येक आदेश के बाद।
Ipconfig /flushdnsआईपीकॉन्फिग / रिलीज ipconfig /नवीनीकरण
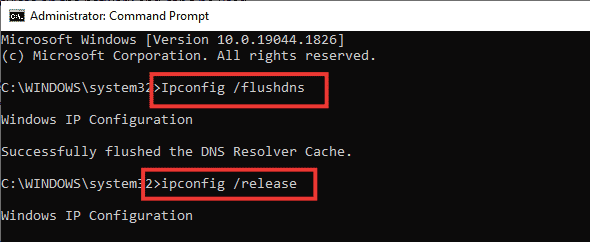
5. निम्नलिखित निष्पादित करें आदेशों किसी भी गलत नेटवर्क कॉन्फ़िगरेशन को ठीक करने के लिए:
नेटश इंट आईपी रीसेट नेटश विंसॉक रीसेट

6. कमांड दर्ज करने के बाद, पीसी को पुनरारंभ करें.
विधि 8: प्रॉक्सी सर्वर को अक्षम करें
कभी-कभी, आपके विंडोज 10 कंप्यूटर पर अनुचित नेटवर्क कॉन्फ़िगरेशन, आपको चर्चा किए गए त्रुटि कोड का सामना करना पड़ेगा। यदि आपने कोई वीपीएन सेवा स्थापित की है या अपने पीसी पर प्रॉक्सी सर्वर का उपयोग करते हैं, तो पढ़ें विंडोज 10 पर वीपीएन और प्रॉक्सी को कैसे निष्क्रिय करें और लेख में बताए अनुसार चरणों को लागू करें।

वीपीएन क्लाइंट और प्रॉक्सी सर्वर को अक्षम करने के बाद, जांचें कि क्या आपके पास निश्चित त्रुटि कोड बीवर डीडीओएस है। फिर भी, यदि आप भी इसी समस्या का सामना करते हैं, तो a. से कनेक्ट करने का प्रयास करें मोबाइल हॉटस्पॉट।
यह भी पढ़ें:विंडोज 10 में नेटवर्क पर नहीं दिखने वाले कंप्यूटरों को ठीक करें
विधि 9: TCP/IP रीसेट करें
टीसीपी (ट्रांसमिशन कंट्रोल प्रोटोकॉल) एक आवश्यक नेटवर्क कनेक्शन प्रोटोकॉल है जो आवंटित और पहचान करता है नियम तथा मानक इंटरनेट पर प्रक्रियाएं। टीसीपी / आईपी प्रोटोकॉल प्रेषक और रिसीवर से डेटा पैकेट स्थानांतरित करने के लिए जिम्मेदार हैं। यदि प्रक्रिया में कोई विरोध है, तो आईपी पते के साथ प्रोटोकॉल को रीसेट करने से आपको चर्चा की गई समस्या को ठीक करने में मदद मिलेगी।
हमारे गाइड का पालन करें विंडोज 10 पर नेटवर्क कनेक्टिविटी समस्याओं का निवारण कैसे करें टीसीपी/आईपी रीसेट करने के लिए।
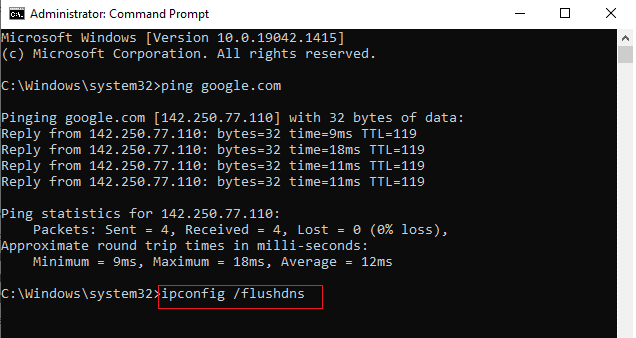
चरणों को लागू करने के बाद, जांचें कि क्या आप त्रुटि कोड बीवर डीडीओएस को ठीक कर सकते हैं या नहीं।
विधि 10: Google DNS का उपयोग करें
इंटरनेट कनेक्शन स्थापित करने के लिए डोमेन नेम सिस्टम (डीएनएस) अनिवार्य रूप से महत्वपूर्ण है। कभी-कभी, आपके इंटरनेट सेवा प्रदाता द्वारा प्रदान किए गए DNS पते बहुत धीमे हो सकते हैं और इसलिए आप अपने विंडोज 10 पीसी पर डेस्टिनी गेम लॉन्च करते हैं। Google DNS में 8.8.8.8 और 8.8.4.4 IP पते हैं जो क्लाइंट और सर्वर के बीच एक सुरक्षित DNS कनेक्शन स्थापित करने के लिए याद रखने में आसान और आसान हैं।
यहां हमारी सरल मार्गदर्शिका है विंडोज 10 में डीएनएस सेटिंग्स कैसे बदलें जो आपके कंप्यूटर पर आपके DNS पते बदलने में आपकी मदद करेगा। आप हमारे गाइड का पालन करके अपने विंडोज 10 कंप्यूटर पर किसी भी ओपन डीएनएस या गूगल डीएनएस पर भी स्विच कर सकते हैं विंडोज़ पर ओपनडीएनएस या गूगल डीएनएस पर कैसे स्विच करें. निर्देश के अनुसार पालन करें और जांचें कि क्या आप बिना किसी समस्या के गेम लॉन्च कर सकते हैं।
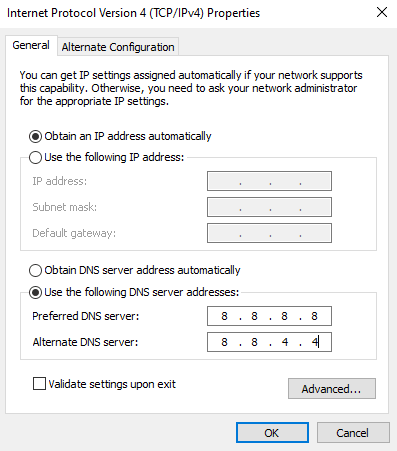
यह भी पढ़ें: D3D डिवाइस के खो जाने के कारण बाहर निकलने वाले अवास्तविक इंजन को ठीक करें
विधि 11: बीटा स्टीम क्लाइंट का उपयोग करें
कई उपयोगकर्ताओं ने सुझाव दिया है कि, स्टीम बीटा संस्करण पर स्विच करने से भी समस्या ठीक हो गई। निर्देशानुसार पालन करें।
1. खुला हुआ भाप और पर क्लिक करें भाप > समायोजन.

2. पर क्लिक करें खाता टैब > परिवर्तन… नीचे बीटा भागीदारी अनुभाग, जैसा कि नीचे दर्शाया गया है।
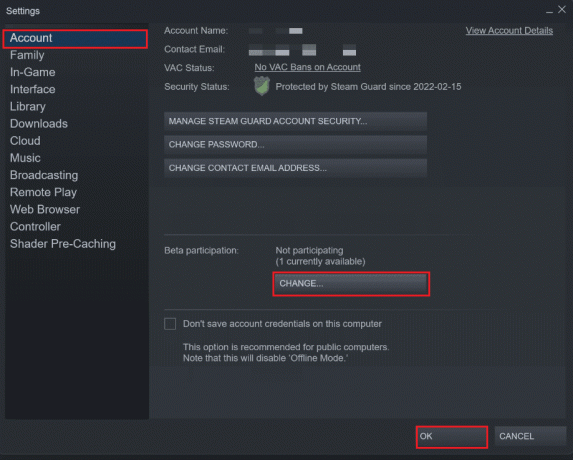
3. चुनना भाप ग्राहक उम्मीदवार ड्रॉप-डाउन मेनू से विकल्प।
4. अब, पर क्लिक करें ठीक है तथा स्टीम को फिर से लॉन्च करें अनुप्रयोग।
विधि 12: अद्यतन या रोलबैक नेटवर्क ड्राइवर
यह त्रुटि कोड: यदि आपके पास एक पुराना ग्राफिक्स ड्राइवर स्थापित है, तो बीवर आपके कंप्यूटर पर ट्रांसपायर हो सकता है। बीवर डीडीओएस त्रुटि कोड को ठीक करने के लिए नेटवर्क ड्राइवर अपडेट को अपडेट या रोल बैक करने के लिए दिए गए चरणों का पालन करें।
विकल्प I: नेटवर्क ड्राइवर अपडेट करें
अंततः वांछित समस्या को ठीक करने के लिए आप ग्राफिक्स ड्राइवर को नवीनतम संस्करण में अपडेट कर सकते हैं। हमारे गाइड को पढ़ें विंडोज 10 पर नेटवर्क एडेप्टर ड्राइवर्स को कैसे अपडेट करें विभिन्न विधियों को सीखने के लिए जिनका उपयोग आप अपने ग्राफिक्स ड्राइवर को अपडेट करने के लिए कर सकते हैं।

विकल्प II: रोल बैक नेटवर्क ड्राइवर्स
सभी मौजूदा संस्करण ड्राइवर आपके पीसी से हटा दिए जाएंगे और जब आप अपने नेटवर्क ड्राइवरों को वापस रोल करेंगे तो उनका पिछला संस्करण स्थापित हो जाएगा। यह एक सहायक विशेषता है जब कोई नया ड्राइवर सिस्टम के साथ असंगत होता है।
हमारे गाइड में दिए गए निर्देशों के अनुसार चरणों का पालन करें विंडोज 10 पर ड्राइवरों को रोलबैक कैसे करें त्रुटि कोड को ठीक करने के लिए: Beaver.

आपके विंडोज 10 कंप्यूटर द्वारा ड्राइवरों के पिछले संस्करण को स्थापित करने के बाद, जांचें कि क्या बिना किसी रुकावट के गेम से जुड़ सकते हैं।
विधि 13: नेटवर्क ड्राइवर को पुनर्स्थापित करें
फिर भी, यदि आप नेटवर्क ड्राइवरों को अपडेट करने के बाद भी चर्चा किए गए त्रुटि कोड का सामना करते हैं, तो आपके कंप्यूटर के सभी ड्राइवरों को हटाने और उन्हें फिर से स्थापित करने के लिए एक और समाधान है। यह प्रक्रिया नेटवर्क कनेक्टिविटी समस्याओं को स्थिर करती है जिससे चर्चा किए गए त्रुटि कोड का समाधान होता है।
हमारे गाइड का पालन करें विंडोज 10 पर ड्राइवरों को अनइंस्टॉल और रीइंस्टॉल कैसे करें अपने विंडोज 10 कंप्यूटर में ड्राइवरों को फिर से स्थापित करने के लिए।
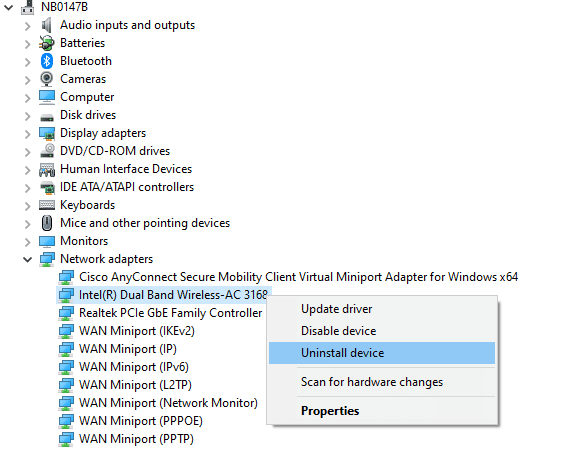
नेटवर्क ड्राइवरों को फिर से स्थापित करने के बाद, जांचें कि क्या आप बिना किसी समस्या के गेम सर्वर से जुड़ सकते हैं।
यह भी पढ़ें: विंडोज अपडेट अटक गए? यहां कुछ चीजें दी गई हैं जिन्हें आप आजमा सकते हैं!
विधि 14: नेटवर्क सेटिंग्स रीसेट करें
कई उपयोगकर्ताओं ने घोषणा की है कि, नेटवर्क सेटिंग्स को रीसेट करने से त्रुटि कोड बीवर डीडीओएस जैसे अजीब नेटवर्क कनेक्शन मुद्दों का समाधान होगा। यह विधि सभी नेटवर्क कॉन्फ़िगरेशन सेटिंग्स, सहेजे गए क्रेडेंशियल और वीपीएन और एंटीवायरस प्रोग्राम जैसे बहुत अधिक सुरक्षा सॉफ़्टवेयर को भूल जाएगी।
ऐसा करने के लिए, हमारे गाइड का पालन करें विंडोज 10 पर नेटवर्क सेटिंग्स कैसे रीसेट करें
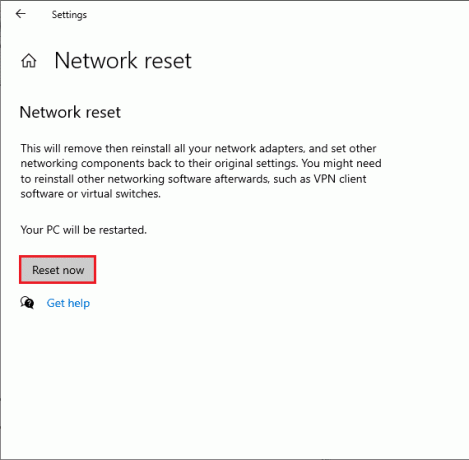
अनुशंसित:
- टेलीग्राम और टेलीग्राम एक्स के बीच अंतर क्या हैं?
- विंडोज 10 में WOW51900314 त्रुटि को ठीक करें
- कार्रवाई संख्या 1. में वर्षा घातक त्रुटि के जोखिम को ठीक करें
- विंडोज 10 में पोकेमॉन एरर 29 को ठीक करें
हमें उम्मीद है कि यह मार्गदर्शिका मददगार थी और आप इसे ठीक कर सकते हैं भाग्य में त्रुटि कोड बीवर. आइए जानते हैं कि आपके लिए कौन सा तरीका सबसे अच्छा काम करता है। इसके अलावा, यदि इस लेख के संबंध में आपके कोई प्रश्न / सुझाव हैं, तो बेझिझक उन्हें टिप्पणी अनुभाग में छोड़ दें।



