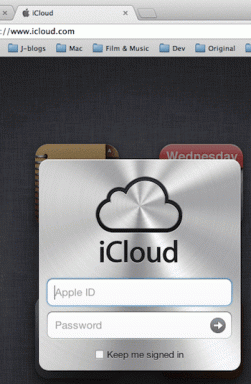फिक्स एंड्रॉइड यूएसबी फाइल ट्रांसफर विंडोज 10 में काम नहीं कर रहा है
अनेक वस्तुओं का संग्रह / / August 26, 2022
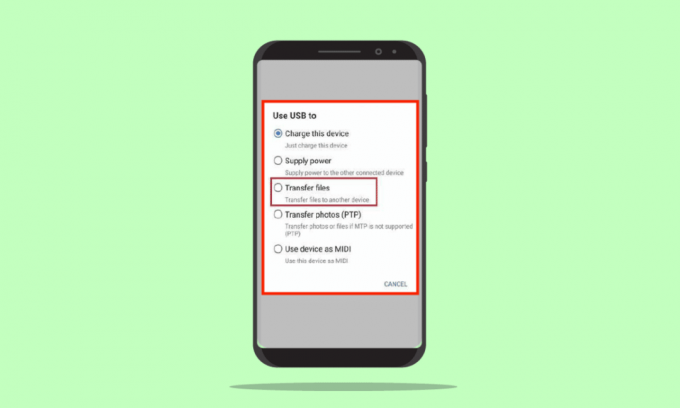
इस तकनीकी युग में, मशीनों द्वारा बिना किसी समस्या के कुछ गतिविधियों को करने की उम्मीद की जाती है। नियमित गतिविधियों में से एक यूएसबी केबल का उपयोग करके एंड्रॉइड फोन से विंडोज 10 पीसी में फाइल ट्रांसफर है। हालाँकि, किसी को एंड्रॉइड यूएसबी फाइल ट्रांसफर के मुद्दों का अनुभव हो सकता है जो विंडोज 10 पीसी पर काम नहीं कर रहा है। डेस्क जॉब करने वाले सभी लोगों के लिए यह समस्या एक बुरा सपना है क्योंकि यह उनकी नौकरी का एक प्रमुख हिस्सा है। लेख में Android फ़ोन USB कनेक्शन समस्या को ठीक करने के तरीकों पर चर्चा की गई है।
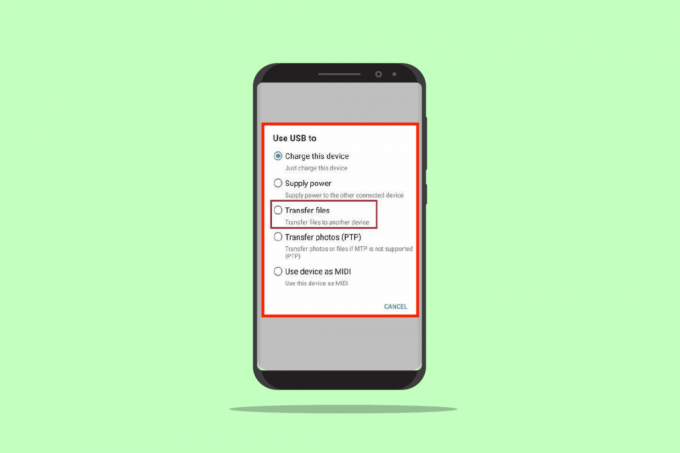
अंतर्वस्तु
- विंडोज 10 में काम नहीं कर रहे एंड्रॉइड यूएसबी फाइल ट्रांसफर को कैसे ठीक करें
- विधि 1: मूल समस्या निवारण के तरीके
- विधि 2: Android फ़ोन पर USB वरीयताएँ बदलें
- विधि 3: डेवलपर विकल्पों का उपयोग करें
- विधि 4: डिवाइस कैश साफ़ करें
- विधि 5: एमटीपी डिवाइस ड्राइवर स्थापित करें
- विधि 6: डिवाइस ड्राइवर को अपडेट करें
- विधि 7: ADB ड्राइवर को पुनर्स्थापित करें (यदि लागू हो)
- विधि 8: ADB कमांड को पुनरारंभ करें (यदि लागू हो)
- विधि 9: विंडोज मीडिया फीचर पैक स्थापित करें
- विधि 10: विंडोज़ के लिए एमटीपी पोर्टिंग किट स्थापित करें
- विधि 11: अनावश्यक सॉफ़्टवेयर की स्थापना रद्द करें (यदि लागू हो)
- विधि 12: सैमसंग फोन को ओडीआईएन मोड में रीबूट करें (अनुशंसित नहीं)
- विधि 13: निर्माण स्टोर से संपर्क करें
विंडोज 10 में काम नहीं कर रहे एंड्रॉइड यूएसबी फाइल ट्रांसफर को कैसे ठीक करें
यह अनुभाग उन संभावित कारणों को प्रदान करता है जिनके कारण आपके विंडोज 10 पीसी में यूएसबी केबल का उपयोग करके एंड्रॉइड फोन से फ़ाइल स्थानांतरण विफल हो सकता है।
- हार्डवेयर मुद्दे- हार्डवेयर उपकरणों में कुछ समस्याएँ हो सकती हैं जैसे कि दोषपूर्ण पोर्ट, या USB केबल को नुकसान।
- आउटडेटेड डिवाइस ड्राइवर्स- एंड्रॉइड फोन से संबंधित ड्राइवर पुराने या भ्रष्ट हो सकते हैं।
- पुराना ओएस- उपकरणों का ऑपरेटिंग सिस्टम पुराना हो सकता है और कनेक्शन के लिए असंगति समस्या उत्पन्न कर सकता है। एंड्रॉइड फोन और विंडोज पीसी दोनों पर ओएस को नवीनतम संस्करण में अपडेट करने की आवश्यकता है।
- गलत सेटिंग्स- एंड्रॉइड फोन पर मीडिया ट्रांसफर सेटिंग सक्षम नहीं हो सकती है और इससे फाइल ट्रांसफर में समस्या हो सकती है।
- तीसरे पक्ष के अनुप्रयोगों- फ़ाइलों को स्थानांतरित करने के लिए तृतीय-पक्ष एप्लिकेशन फ़ाइलों को स्थानांतरित करने के नियमित तरीके को बाधित कर सकते हैं।
ध्यान दें: चूंकि स्मार्टफ़ोन में समान सेटिंग्स नहीं होती हैं और डिवाइस से डिवाइस में भिन्न हो सकती हैं, इसलिए कोई भी बदलने से पहले सही सेटिंग्स सुनिश्चित करें। इस लेख में बताए गए तरीके एक पर विचार कर रहे हैं सैमसंग गैलेक्सी A21s फोन और सेटिंग्स विभिन्न कारकों के आधार पर अन्य मॉडलों पर भिन्न हो सकती हैं।
विधि 1: मूल समस्या निवारण के तरीके
इस समस्या को ठीक करने का पहला तरीका कनेक्टेड डिवाइस पर मूल समस्या निवारण विधियों को आज़माना है।
1ए. हार्डवेयर समस्याओं का निवारण करें
समस्या कनेक्टेड डिवाइस के हार्डवेयर में खराबी के कारण हो सकती है और हार्डवेयर समस्याओं की जाँच करने से समस्या को हल करने में मदद मिल सकती है।
- जांचें कि क्या यूएसबी पोर्ट आपके विंडोज पीसी पर है अच्छी स्थिति या टूटा हुआ.
- यूएसबी केबल कनेक्ट करें करने के लिए अलग यूएसबी पोर्ट अपने विंडोज पीसी पर।
- दिए गए USB केबल का उपयोग करें इसके साथ एंड्रॉयड फोन.
- किसी अन्य USB केबल का उपयोग करके देखें, जो संगत है, एंड्रॉइड फोन को विंडोज पीसी से कनेक्ट करने के लिए।
- चार्जिंग पोर्ट को साफ करें टूथपिक का उपयोग करके अपने एंड्रॉइड फोन पर।
- यह सुनिश्चित कर लें USB केबल को पोर्ट में ठीक से प्लग करें और पूरी तरह से दोनों उपकरणों पर।
- यदि आप अपने Android फ़ोन की बैटरी निकालें, इसे हटा दो से स्लॉट और बदलें यह स्लॉट में।
1बी. Android फ़ोन अनलॉक करें
फ़ाइल स्थानांतरण सुविधा का उपयोग न कर पाने का एक कारण यह है कि फ़ोन पासवर्ड से लॉक है। अपने फोन को अनलॉक करना सुनिश्चित करें, ताकि विंडोज पीसी आपके फोन की फाइलों तक पहुंच सके।
1सी. एक और विंडोज पीसी का प्रयोग करें
यह समस्या तब हो सकती है जब विंडोज 10 पीसी में कुछ खराबी हो या यह एंड्रॉइड फोन के अनुकूल न हो। एंड्रॉइड फोन को दूसरे विंडोज पीसी से कनेक्ट करने का प्रयास करें और जांचें कि क्या आप पीसी में फाइल ट्रांसफर कर सकते हैं।
1डी. एंड्रॉइड फोन को सीधे विंडोज पीसी से कनेक्ट करें
यदि आप Android फ़ोन को Windows 10 PC से कनेक्ट करने के लिए किसी USB हब का उपयोग कर रहे हैं, तो आप डिस्कनेक्ट करने का प्रयास कर सकते हैं हब से यूएसबी केबल और इसे ठीक करने के लिए यूएसबी केबल को सीधे अपने पीसी के यूएसबी पोर्ट से कनेक्ट करना मुद्दा।
1ई. वैकल्पिक फ़ाइल स्थानांतरण विधि का प्रयोग करें
एंड्रॉइड फोन यूएसबी कनेक्शन समस्या को बायपास करने का एक अन्य विकल्प फाइलों को स्थानांतरित करने के लिए एक वैकल्पिक विधि का उपयोग करना है ताकि यह जांचा जा सके कि यह आपके एंड्रॉइड फोन पर काम कर रहा है या नहीं। दोनों उपकरणों पर ब्लूटूथ चालू करें और जांचें कि क्या आप ब्लूटूथ कनेक्शन के माध्यम से फ़ाइलें स्थानांतरित कर सकते हैं।
विकल्प I: Android फ़ोन पर
1. के लिए जाओ समायोजन अपने Android फ़ोन पर विकल्प
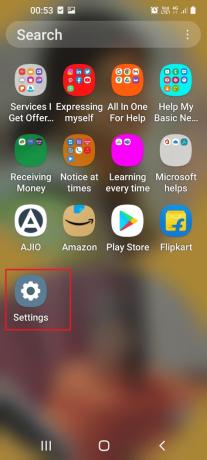
2. पर थपथपाना सम्बन्ध टैब
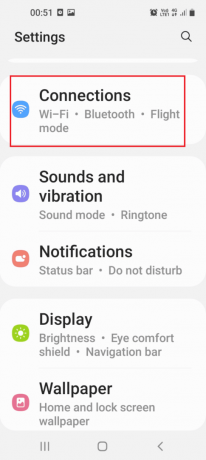
3.टर्न पर ब्लूटूथ टॉगल।
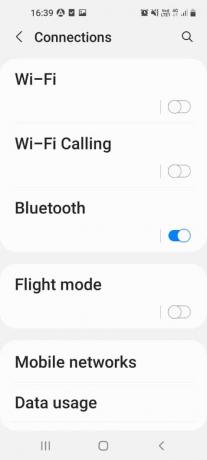
विकल्प II: विंडोज़ पर
1. दबाएं विंडोज + आई कीज एक साथ खोलने के लिए समायोजन।
2. पर क्लिक करें उपकरण स्थापना।

3. चालू करो ब्लूटूथ टॉगल पर

1एफ. विंडोज पीसी से जुड़े बाहरी उपकरणों को डिस्कनेक्ट करें
इस एंड्रॉइड फोन यूएसबी कनेक्शन समस्या का एक अन्य संभावित कारण अन्य मीडिया और बाहरी उपकरणों से हस्तक्षेप है। अपने पीसी से उपकरणों को डिस्कनेक्ट करने का प्रयास करें और फिर अकेले एंड्रॉइड फोन को पीसी से कनेक्ट करें।
1. दबाएं विंडोज + ई कीज एक साथ खोलने के लिए फाइल ढूँढने वाला.
2. खुला हुआ यह पीसी, पर राइट-क्लिक करें यूएसबी यंत्र, और पर क्लिक करें निकालें विकल्प।
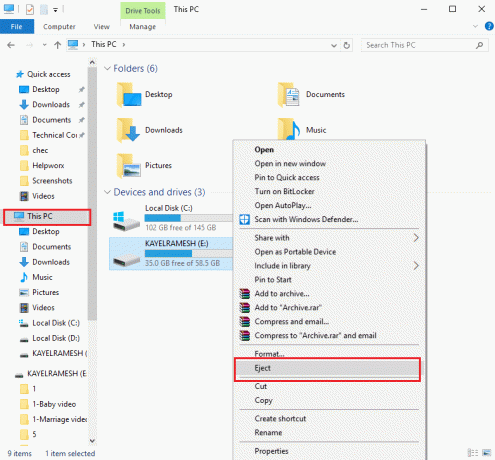
1जी. विंडोज पीसी पर हार्डवेयर समस्या निवारक चलाएँ
एंड्रॉइड यूएसबी फाइल ट्रांसफर काम नहीं कर रहा है विंडोज 10 पीसी की समस्या पीसी पर छोटी-मोटी गड़बड़ियों के कारण हो सकती है। यदि विंडोज पीसी पर छोटे बग हैं, तो आप विंडोज हार्डवेयर समस्या निवारक का उपयोग करके उन्हें आसानी से साफ कर सकते हैं। विधि जानने के लिए यहां दिए गए लिंक में लेख पढ़ें Windows समस्या निवारक चलाएँ मुद्दे का निदान करने के लिए।

1एच. उड़ान मोड चालू करें
फ़ाइलों को स्थानांतरित करते समय, एमटीपी या मीडिया ट्रांसफर प्रोटोकॉल को परेशान करने के लिए कुछ बाहरी हस्तक्षेप की संभावना होती है। फ़्लाइट मोड चालू करने से फ़ाइलें स्थानांतरित करते समय बाहरी हस्तक्षेप को रोका जा सकता है।
विकल्प I: एंड्रॉइड फोन
अपने Android फ़ोन पर फ़्लाइट मोड को चालू करने की विधि के बारे में नीचे चर्चा की गई है। आप मोड को चालू कर सकते हैं और फिर अपने फ़ोन से फ़ाइलें स्थानांतरित कर सकते हैं।
1. खोलें समायोजन अपने एंड्रॉइड फोन पर मेनू से ऐप।
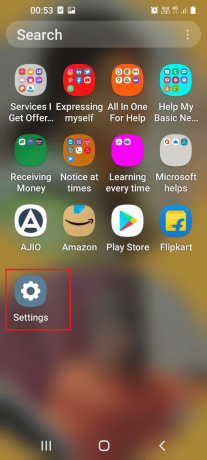
2. पर थपथपाना सम्बन्ध टैब।
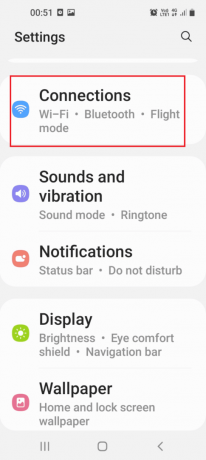
3. टॉगल पर उड़ान मोड विकल्प।
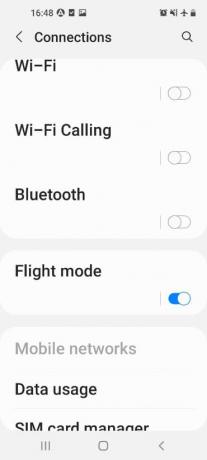
यह भी पढ़ें:Android वाई-फाई प्रमाणीकरण त्रुटि को ठीक करें
विकल्प II: विंडोज पीसी
आप अपने विंडोज 10 पीसी पर फ्लाइट मोड को चालू करने के लिए नीचे दिए गए चरणों का पालन कर सकते हैं और फिर फाइलों को स्थानांतरित करने का प्रयास कर सकते हैं।
1. मारो विंडोज + आई एक ही समय में चाबियाँ खोलने के लिए समायोजन अनुप्रयोग।
2. पर क्लिक करें नेटवर्क और इंटरनेट मेनू में सेटिंग्स।
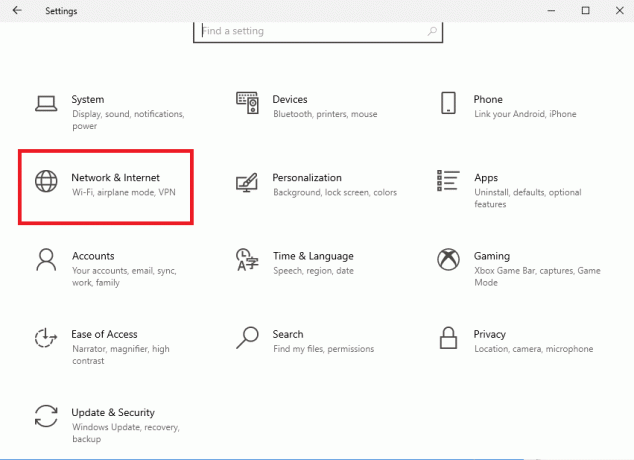
3. पर क्लिक करें विमान मोड टैब और टॉगल पर हवाई जहाज मोड विकल्प।

1आई. डिवाइस को पुनरारंभ करें
इस समस्या को ठीक करने के लिए सार्वभौमिक विधि का उपयोग किया जा सकता है। आप प्रक्रियाओं में सभी गड़बड़ियों और त्रुटियों को दूर करने के लिए उपकरणों को पुनरारंभ करने का प्रयास कर सकते हैं।
विकल्प I: Android फ़ोन पर
अपने Android फ़ोन को पुनरारंभ करने के लिए नीचे दी गई विधि में दिए गए चरणों का पालन करें।
1. USB केबल से Android फ़ोन को अनप्लग करें, दबाएं शक्ति बटन, और टैप करें पुनर्प्रारंभ करें विकल्प।
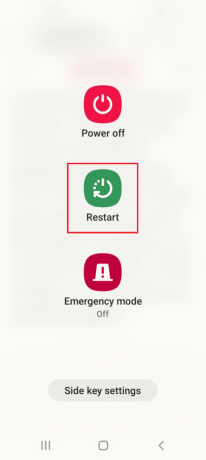
2. पर टैप करें पुनर्प्रारंभ करें अपने फोन को पुनरारंभ करने का विकल्प।
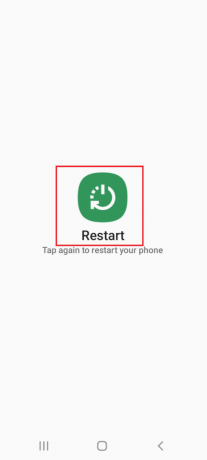
यह भी पढ़ें:Android उपकरणों पर काम नहीं कर रहे USB OTG को ठीक करें
विकल्प II: विंडोज पीसी
आप अपने विंडोज 10 पीसी को रीस्टार्ट करने के लिए नीचे दिए गए स्टेप्स को फॉलो कर सकते हैं।
1. यूएसबी पोर्ट से यूएसबी केबल को अनप्लग करें और दबाएं विंडोज़ कुंजी.
2. पर क्लिक करें शक्ति नीचे आइकन और चुनें पुनर्प्रारंभ करें अपने पीसी को पुनरारंभ करने का विकल्प।

1जे. डिवाइस अपडेट करें
फ़ाइल स्थानांतरण के साथ समस्या उपकरणों पर दूषित या पुराने OS के कारण हो सकती है। समस्या को ठीक करने के लिए, आप OS को नवीनतम संस्करण में अपडेट करने का प्रयास कर सकते हैं।
विकल्प I: Android फ़ोन पर
Android OS के पुराने संस्करण का उपयोग करने से समस्या हो सकती है, आप समस्या को ठीक करने के लिए OS को अपडेट कर सकते हैं। जानने के लिए यहां दिए गए लिंक में लेख पढ़ें एंड्रॉइड फोन को मैन्युअल रूप से कैसे अपडेट करें नवीनतम संस्करण के लिए।
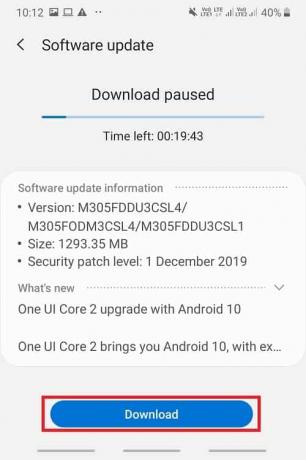
विकल्प II: विंडोज पीसी पर
संगतता मुद्दों के कारण, विंडोज पीसी एंड्रॉइड फोन का समर्थन नहीं कर सकता है। इस मामले में, आप कर सकते हैं विंडोज ओएस अपडेट करें पीसी समस्या को ठीक करने के लिए नवीनतम संस्करण में। इस विधि के बारे में अधिक जानने के लिए यहां दिए गए लिंक का उपयोग करें।

विधि 2: Android फ़ोन पर USB वरीयताएँ बदलें
फ़ाइल स्थानांतरण के साथ समस्या को ठीक करने के मूल तरीकों में से एक यह जांचना है कि फ़ाइल स्थानांतरण विकल्प सक्षम है या नहीं। आप निम्न विधियों का उपयोग करके अपने एंड्रॉइड फोन पर फाइल ट्रांसफर विकल्प को सक्षम करने का प्रयास कर सकते हैं।
विकल्प I: फोन डेटा तक पहुंच की अनुमति दें
फ़ाइल स्थानांतरण की अनुमति देने का पहला विकल्प यह है कि इसे अपने एंड्रॉइड फोन पर पॉप-अप संदेश में अनुमति दें। एंड्रॉइड फोन को अपने विंडोज पीसी से कनेक्ट करने के तुरंत बाद यह संदेश प्रदर्शित होगा।
1. डिफ़ॉल्ट रूप से, जब एंड्रॉइड फोन आपके विंडोज पीसी से जुड़ा होता है, तो आपको प्राप्त होगा फ़ोन डेटा तक पहुंच की अनुमति दें। संदेश।
2. पर टैप करें अनुमति देना संदेश में विकल्प।
विकल्प II: यूएसबी विकल्प
यदि आपके फ़ोन पर पॉप-अप संदेश प्रदर्शित नहीं होता है, तो आप अपने फ़ोन पर त्वरित पहुँच मेनू से फ़ाइल स्थानांतरण विकल्प को सक्षम कर सकते हैं।
1. देखने के लिए स्क्रीन को नीचे स्वाइप करें त्वरित पहुँच मेनू और पर टैप करें फ़ाइल स्थानांतरण के लिए यूएसबी विकल्प।
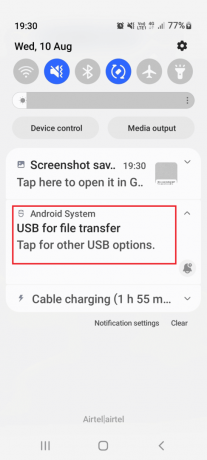
2. पर टैप करें फ़ाइलें स्थानांतरित करना /Android Auto में विकल्प के लिए USB का उपयोग करें खंड।

यह भी पढ़ें: फिक्स सिस्टम यूआई ने एंड्रॉइड पर ब्लैक स्क्रीन को रोक दिया है
विधि 3: डेवलपर विकल्पों का उपयोग करें
एंड्रॉइड यूएसबी फाइल ट्रांसफर को ठीक करने के लिए एक वैकल्पिक दृष्टिकोण के रूप में विंडोज 10 पीसी समस्या काम नहीं कर रही है, आप अपने एंड्रॉइड फोन पर डेवलपर विकल्पों से इसे सक्षम करने के लिए फाइल ट्रांसफर को सक्षम करने का प्रयास कर सकते हैं।
चरण I: डेवलपर विकल्प सक्षम करें
इस विकल्प में पहला कदम अपने फोन पर डेवलपर विकल्प को सक्षम करना है। जानने के लिए यहां दिए गए लिंक के साथ लेख पढ़ें डेवलपर विकल्प कैसे सक्षम करें आपके फोन पर।

चरण II: फ़ाइल स्थानांतरण विकल्प सक्षम करें
इस विकल्प में दूसरा चरण सेटिंग ऐप पर डेवलपर विकल्प पर फ़ाइल स्थानांतरण विकल्प को सक्षम करना है।
1. में समायोजन ऐप, पर टैप करें डेवलपर विकल्प टैब।
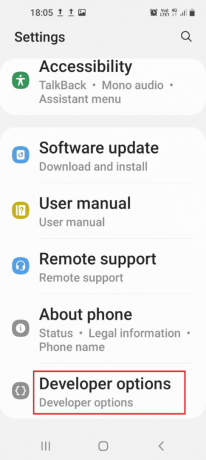
2. पर टैप करें डिफ़ॉल्ट यूएसबी कॉन्फ़िगरेशन टैब।
3. पर टैप करें फ़ाइलें स्थानांतरित करना विकल्प।
चरण III: यूएसबी डिबगिंग विकल्प सक्षम करें (यदि लागू हो)
यह कदम डेवलपर विकल्पों में अपने फोन पर यूएसबी डिबगिंग विकल्प को सक्षम करने के लिए है। यह विकल्प एंड्रॉइड फोन यूएसबी कनेक्शन की समस्या को तुरंत ठीक करना चाहिए क्योंकि आप एक डेवलपर के रूप में फाइलों को स्थानांतरित कर सकते हैं। इस चरण का प्रयास केवल तभी करना है जब आप फ़ाइल स्थानांतरण विकल्प को सक्षम करने के बाद फ़ाइलें स्थानांतरित नहीं कर सकते हैं।
1. में समायोजन ऐप, टैप करें डेवलपर विकल्प टैब।
2. में डिबगिंग अनुभाग, टॉगल पर यूएसबी डिबगिंग विकल्प।
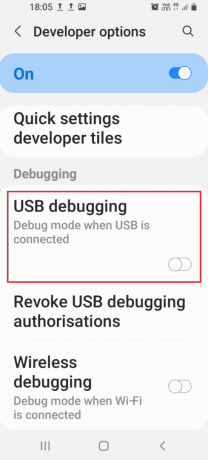
3. पर टैप करें ठीक है विकल्प।
विधि 4: डिवाइस कैश साफ़ करें
यदि एंड्रॉइड फोन पर इंस्टॉल किए गए ऐप्स पर कई बाहरी स्टोरेज फ़ाइलें हैं, तो आप फ़ाइलों को स्थानांतरित करने में सक्षम नहीं हो सकते हैं। आप एंड्रॉइड यूएसबी फाइल ट्रांसफर को ठीक करने के लिए ऐप्स पर कैशे डेटा को साफ कर सकते हैं जो विंडोज 10 पीसी की समस्या को काम नहीं कर रहा है।
1. खुला हुआ समायोजन अपने एंड्रॉइड फोन पर ऐप।
2. पर थपथपाना ऐप्स टैब।
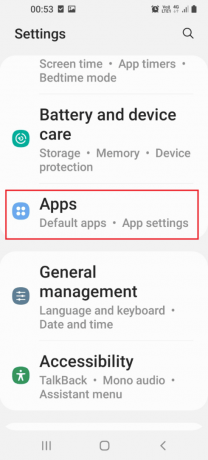
3. लिस्ट में एक-एक करके ऐप पर टैप करें।
टिप्पणी: व्याख्यात्मक उद्देश्यों के लिए, सैमसंग इंटरनेट ऐप चुना गया है।
4. पर थपथपाना भंडारण में प्रयोग खंड।
5. पर थपथपाना कैश को साफ़ करें तल पर विकल्प।
विधि 5: एमटीपी डिवाइस ड्राइवर स्थापित करें
एंड्रॉइड फोन और विंडोज पीसी के बीच असफल फाइल ट्रांसफर के कारणों में से एक एमटीपी डिवाइस ड्राइवर की अनुपस्थिति है। एमटीपी डिवाइस के ड्राइवर या एंड्रॉइड फोन के मीडिया ट्रांसफर प्रोटोकॉल को विंडोज पीसी पर इंस्टॉल करना होगा।
चरण I: एमटीपी चालक के लिए जाँच करें
इस पद्धति का पहला चरण यह जांचना है कि आपके पीसी पर एमटीपी डिवाइस ड्राइवर स्थापित है या नहीं।
1. मारो विंडोज़ कुंजी, प्रकार डिवाइस मैनेजर और क्लिक करें खुला हुआ.

2. इसका विस्तार करें संवहन उपकरण, पर राइट-क्लिक करें एंड्रॉयड फोन, और पर क्लिक करें गुण विकल्प।
3. करने के लिए कदम चालक टैब और क्लिक करें ड्राइवर का विवरण बटन।
4. यदि आप ड्राइवरों को. में देखते हैं ड्राइवर फ़ाइलें अनुभाग, फिर ड्राइवर आपके पीसी पर स्थापित होते हैं।
टिप्पणी: यदि ड्राइवर अनुभाग पर उपलब्ध नहीं हैं, तो Android फ़ोन को अपने Windows PC से पुन: कनेक्ट करें।
चरण II: मैन्युअल रूप से एमटीपी ड्राइवर स्थापित करें
एंड्रॉइड यूएसबी फाइल ट्रांसफर को ठीक करने के लिए अगला कदम काम नहीं कर रहा है विंडोज 10 पीसी समस्या डिवाइस के एमटीपी ड्राइवर को अपने पीसी पर मैन्युअल रूप से स्थापित करना है।
5. खोलें दौड़ना डायलॉग बॉक्स, टाइप करें %systemroot%\INF और पर क्लिक करें ठीक है बटन।
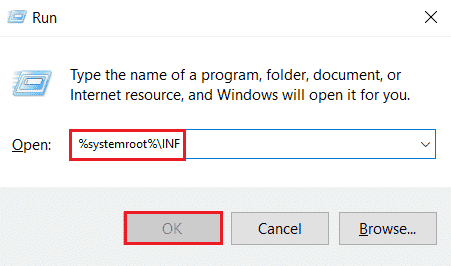
6. पर राइट-क्लिक करें wpdmtp.inf फ़ाइल और पर क्लिक करें स्थापित करना विकल्प।
7. ड्राइवर स्थापित होने तक प्रतीक्षा करें और पुनर्प्रारंभ करें से आपका पीसी प्रारंभ मेन्यू।
विधि 6: डिवाइस ड्राइवर को अपडेट करें
फ़ाइल स्थानांतरण के साथ समस्या को ठीक करने का अगला तरीका अपने विंडोज पीसी पर डिवाइस ड्राइवर को अपडेट करना है। डिवाइस ड्राइवरों को अपडेट करने के लिए हमारा गाइड देखें डिवाइस ड्राइवरों को कैसे अपडेट करें.

यह भी पढ़ें:विंडोज 10 में अज्ञात यूएसबी डिवाइस को ठीक करें
विधि 7: ADB ड्राइवर को पुनर्स्थापित करें (यदि लागू हो)
Android USB फ़ाइल स्थानांतरण को ठीक करने के लिए इस पद्धति में दूसरा विकल्प काम नहीं कर रहा है Windows 10 PC समस्या Android समग्र ADB इंटरफ़ेस ड्राइवर को अनइंस्टॉल या पुनर्स्थापित करना है। यह उपयोगी हो सकता है यदि आप एडीबी इंटरफेस वाले एंड्रॉइड फोन का उपयोग कर रहे हैं। ड्राइवर को अनइंस्टॉल और रीइंस्टॉल करने के लिए हमारा गाइड देखें ड्राइवरों को अनइंस्टॉल और रीइंस्टॉल कैसे करें.

विधि 8: ADB कमांड को पुनरारंभ करें (यदि लागू हो)
एक अतिरिक्त कदम के रूप में, आप वर्तमान एडीबी ड्राइवर के साथ काम करने वाली सभी प्रक्रियाओं को बंद कर सकते हैं और इसे अद्यतन ड्राइवर का उपयोग करने के लिए संकेत दे सकते हैं। यह विंडोज 10 पीसी के मुद्दे पर काम नहीं करने वाले एंड्रॉइड यूएसबी फाइल ट्रांसफर में सभी गड़बड़ियों को ठीक करना सुनिश्चित करेगा।
1. दबाएं विंडोज़ कुंजी, प्रकार सही कमाण्ड, और पर क्लिक करें व्यवस्थापक के रूप में चलाओ.

2. निम्नलिखित टाइप करें आज्ञा और दबाएं कुंजी दर्ज करें मौजूदा एडीबी प्रक्रिया को बंद करने के लिए।
एडीबी किल-सर्वर

3. निम्नलिखित टाइप करें आज्ञा और दबाएं कुंजी दर्ज करें एडीबी सर्वर शुरू करने के लिए।
एडीबी स्टार्ट-सर्वर

4. निष्पादित करें एडीबी डिवाइस ADB सेवा के माध्यम से जुड़े Android उपकरणों की जाँच करने के लिए आदेश।

5. USB केबल का उपयोग करके अपने Android फ़ोन से फ़ाइलें स्थानांतरित करने का प्रयास करें।
यह भी पढ़ें:फिक्स यूएसबी डिसकनेक्ट और रीकनेक्ट करता रहता है
विधि 9: विंडोज मीडिया फीचर पैक स्थापित करें
यदि आप विंडोज 10 केएन और 10 एन संस्करणों का उपयोग कर रहे हैं, तो आप कनेक्शन के साथ समस्या को ठीक करने के लिए विंडोज मीडिया फीचर पैक स्थापित कर सकते हैं।
1. खोलें गूगल क्रोम सर्च बार से वेब ब्राउजर।
2. की आधिकारिक वेबसाइट खोलें विंडोज मीडिया फीचर पैक और अपने Microsoft खाते में लॉग इन करें।
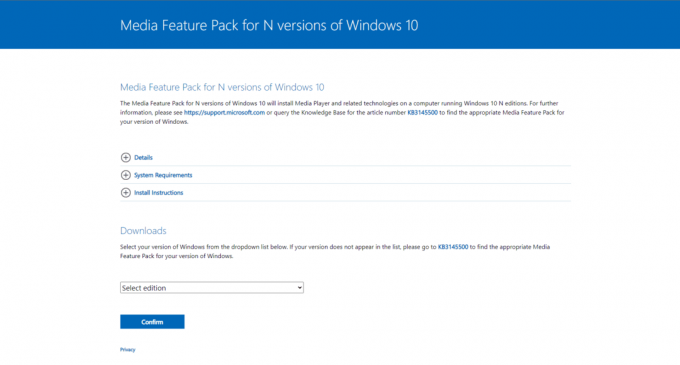
3. को चुनिए मीडिया फ़ीचर पैक - संस्करण 1903 (मई 2019) के ड्रॉप-डाउन मेनू में डाउनलोड अनुभाग और पर क्लिक करें पुष्टि करें बटन।
4. पर क्लिक करें 64-बिट डाउनलोड बटन और पैक को स्थापित करने के लिए ऑन-स्क्रीन निर्देशों का पालन करें।
टिप्पणी: यदि विंडोज आर्किटेक्चर 32-बिट है, तो आपको पर क्लिक करना होगा 32-बिट डाउनलोड बटन। सिस्टम प्रकार जानने के लिए, खोलें समायोजन ऐप का उपयोग कर रहा है विंडोज+ आई कुंजियाँ और पर क्लिक करें दिखाना विकल्प। पर क्लिक करें के बारे में टैब और विंडो के दाएँ फलक में सिस्टम प्रकार की जाँच करें।
विधि 10: विंडोज़ के लिए एमटीपी पोर्टिंग किट स्थापित करें
इस समस्या को ठीक करने के लिए, आप अपने विंडोज पीसी पर मीडिया ट्रांसफर प्रोटोकॉल पोर्टिंग किट स्थापित कर सकते हैं।
1. डाउनलोड करें मीडिया ट्रांसफर प्रोटोकॉल पोर्टिंग किट 12.0.
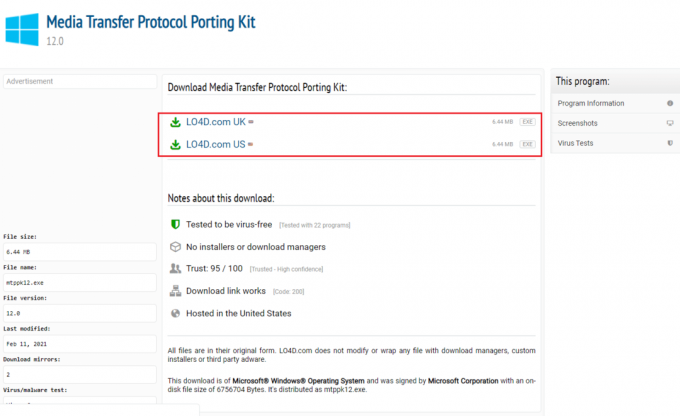
2. किट को स्थापित करने के लिए इंस्टॉलेशन विज़ार्ड के निर्देशों का पालन करें।
विधि 11: अनावश्यक सॉफ़्टवेयर की स्थापना रद्द करें (यदि लागू हो)
कभी-कभी, आपके विंडोज पीसी पर अनावश्यक सॉफ्टवेयर फाइलों को स्थानांतरित करने की नियमित विधि के साथ संघर्ष कर सकता है। Android फ़ोन USB कनेक्शन समस्या को ठीक करने के लिए आप इन ऐप्स और सॉफ़्टवेयर को अनइंस्टॉल कर सकते हैं।
विकल्प I: सैमसंग कीज़ सॉफ्टवेयर
Samsung Kies फ़ाइल स्थानांतरण सॉफ़्टवेयर का उपयोग Android फ़ोन से Windows PC में फ़ाइलें स्थानांतरित करने के लिए किया जाता है। आप समस्या को ठीक करने के लिए कंट्रोल पैनल ऐप का उपयोग करके सॉफ़्टवेयर को अनइंस्टॉल कर सकते हैं।
टिप्पणी: सॉफ्टवेयर का उपयोग केवल तभी किया जाता है जब आप सैमसंग गैलेक्सी एस4/एस5/एस6/एस7/एस8/एस9/एस9+/नोट 5/नोट 8 एंड्रॉइड फोन का उपयोग कर रहे हों।
1. दबाएं विंडोज़ कुंजी, प्रकार कंट्रोल पैनल, फिर क्लिक करें खुला हुआ.

2. विकल्प चुनें श्रेणी में द्वारा देखें ऊपरी-दाएँ कोने में ड्रॉप-डाउन मेनू।
3. पर क्लिक करें किसी प्रोग्राम की स्थापना रद्द करें में कार्यक्रमों श्रेणी।

4. को चुनिए सैमसंग काइस सॉफ्टवेयर, पर क्लिक करें स्थापना रद्द करें शीर्ष पर बटन, और ऑन-स्क्रीन निर्देशों का पालन करें।
विकल्प II: सैमसंग साइडसिंक कनेक्टिविटी टूल
कुछ एंड्रॉइड फोन एक अंतर्निहित कनेक्टिविटी टूल जैसे सैमसंग साइडसिंक के साथ आते हैं। Android फ़ोन USB कनेक्शन समस्या को ठीक करने के लिए आपको टूल को अनइंस्टॉल करना होगा।
1. खुला हुआ कंट्रोल पैनल अपने विंडोज पीसी पर सर्च बार से ऐप।

2. विकल्प चुनें श्रेणी में द्वारा देखें ऊपरी-दाएँ कोने में ड्रॉप-डाउन मेनू।
3. पर क्लिक करें किसी प्रोग्राम की स्थापना रद्द करें में कार्यक्रमों श्रेणी।

4. को चुनिए सैमसंग साइडसिंक उपकरण, पर क्लिक करें स्थापना रद्द करें शीर्ष पर बटन, और ऑन-स्क्रीन निर्देशों का पालन करें।
यह भी पढ़ें:ऐप स्क्रीन से सैमसंग डिस्कवर विकल्प को कैसे निष्क्रिय करें
विधि 12: सैमसंग फोन को ओडीआईएन मोड में रीबूट करें (अनुशंसित नहीं)
यदि आप अपने फ़ोन से सामान्य मोड में फ़ाइलें स्थानांतरित नहीं कर सकते हैं, तो आप फ़ाइलों को स्थानांतरित करने के लिए ODIN मोड का उपयोग करने का प्रयास कर सकते हैं। जानने के लिए यहां दिए गए लिंक पर लेख पढ़ें अपने सैमसंग फोन को ओडीआईएन मोड में कैसे रीबूट करें.
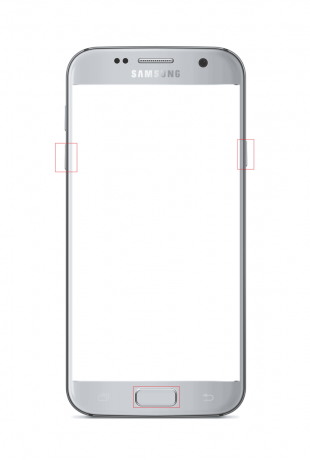
टिप्पणी: फ़ाइलों को स्थानांतरित करने के वैकल्पिक तरीके के रूप में, आप इसे स्थापित करने का प्रयास कर सकते हैं एयरड्रॉइड ऐप अपने एंड्रॉइड फोन पर। यह आपको पीसी पर वेब इंटरफेस के माध्यम से अपने फोन पर फाइलों तक पहुंचने की अनुमति देता है।
विधि 13: निर्माण स्टोर से संपर्क करें
अंतिम उपाय मैन्युफैक्चरर के स्टोर पर जाना है जहां से आपने एंड्रॉइड फोन खरीदा है और उनसे एंड्रॉइड फोन यूएसबी कनेक्शन की समस्या पर सहायता मांगें।
अनुशंसित:
- PS4 वाईफाई प्रॉक्सी सर्वर त्रुटि को ठीक करें
- विंडोज 10 में हुलु स्विच प्रोफाइल त्रुटि को ठीक करें
- ADB डिवाइस अनधिकृत संदेश को कैसे बायपास करें
- फिक्स प्रोसेस विंडोज 10 पर फाइल एरर को एक्सेस नहीं कर सकता
लेख में ठीक करने के तरीकों के बारे में बताया गया है Android USB फ़ाइल स्थानांतरण Windows 10 काम नहीं कर रहा है पीसी. कृपया हमें अपने विचार, सुझाव और प्रश्न कमेंट सेक्शन में बताएं।