Android पर वाई-फाई प्रमाणीकरण समस्याओं को ठीक करने के 12 सर्वोत्तम तरीके
अनेक वस्तुओं का संग्रह / / August 27, 2022
यदि आप एक Android उपयोगकर्ता हैं, तो आपको कभी-कभी प्रमाणीकरण त्रुटि का सामना करना पड़ सकता है जब वाई-फाई से कनेक्ट करना। इसका मतलब है कि सही पासवर्ड डालने और से कनेक्ट होने के बाद भी वाई-फाई नेटवर्क पहले, आप फिर से कनेक्ट करने का प्रयास करने के बाद भी इससे कनेक्ट करने में असमर्थ हैं। यदि यह थोड़ा अधिक परिचित लगता है, तो यह मार्गदर्शिका आपके डिवाइस पर इस समस्या से बाहर निकलने में आपकी सहायता कर सकती है।

ऐसे कई कारण हैं जो इस समस्या का कारण बन सकते हैं, जिससे आप भ्रमित हो सकते हैं। लेकिन अब और नहीं। इस गाइड में, हम आपको यह समझने में मदद करेंगे कि इसका क्या कारण हो सकता है और एंड्रॉइड पर वाई-फाई प्रमाणीकरण समस्याओं को ठीक करने के 12 तरीके। आइए इसमें शामिल हों।
वाई-फाई प्रमाणीकरण त्रुटि के कारण
समस्या का मूल कारण क्या हो सकता है, इस पर कोई स्पष्ट रास्ता नहीं है, लेकिन ऐसे कई तरीके हैं जो इसके कारण हो सकते हैं। हम नीचे कुछ सामान्य सूचीबद्ध कर रहे हैं।
- खराब नेटवर्क कनेक्टिविटी।
- गलत पासवर्ड।
- गलत आईपी पता।
- बहुत सारे उपकरण जुड़े हुए हैं, और राउटर अपनी कनेक्शन सीमा तक पहुंच गया है।
- आपके फ़ोन या नेटवर्क के हार्डवेयर में गड़बड़ी.
- वाई-फाई (नेटवर्क) सेटिंग्स दूषित हो सकती हैं।
- अंत में, फ़्रीक्वेंसी बैंड में बेमेल हो सकता है।
टिप्पणी: हमने Android 11 चलाने वाले OnePlus 7T, Android 8 चलाने वाले Huawei Nova 3i और Nokia के राउटर का उपयोग किया है इस गाइड को बनाने के लिए, लेकिन आप अपने एंड्रॉइड डिवाइस और राउटर पर समान चरणों का पालन कर सकते हैं। हालाँकि, कुछ चरण और स्क्रीनशॉट अलग दिख सकते हैं।
अपने Android डिवाइस पर वाई-फाई प्रमाणीकरण समस्याओं को कैसे ठीक करें
अब जब आप उन कारणों को जान गए हैं जो समस्या का कारण हो सकते हैं, तो आइए नीचे दिए गए 12 तरीकों से इसे ठीक करें।
1. हवाई जहाज मोड चालू करें
यह सबसे आसान और कभी-कभी सबसे कुशल समाधानों में से एक है। हवाई जहाज मोड पर टॉगल करने से हार्डवेयर अपने वायरलेस घटकों को बंद कर देता है, जो आपके कनेक्शन को काट देता है और उन्हें रीबूट करता है। इस चरण में दो विधियाँ शामिल हैं। मुझे समझाने दो।
स्टेप 1: अपने फोन की सेटिंग खोलें और वाई-फाई और नेटवर्क पर टैप करें।


चरण दो: हवाई जहाज़ मोड पर टॉगल करें। कुछ सेकंड प्रतीक्षा करें और हवाई जहाज मोड को टॉगल करें।

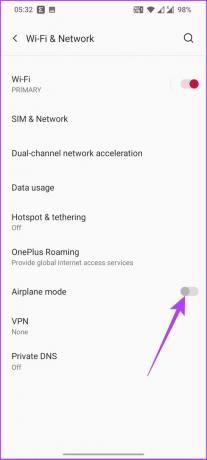
अब, आपके फ़ोन का नेटवर्क हार्डवेयर रीबूट कर दिया गया है। तो, इसे फिर से वाई-फाई से जोड़ने का प्रयास करें; आपको अंदर जाने में सक्षम होना चाहिए। यदि आप एक ही समस्या का सामना कर रहे हैं, तो नीचे दिए गए चरणों का पालन करें।
स्टेप 1: अपने फोन की सेटिंग खोलें और वाई-फाई और नेटवर्क पर टैप करें।

चरण दो: हवाई जहाज़ मोड पर टॉगल करें।

यह आपके मोबाइल नेटवर्क और आपके वाई-फाई को भी बंद कर देगा।
चरण 4: अब, वाई-फ़ाई चालू करें और अपने नेटवर्क से कनेक्ट करने का प्रयास करें
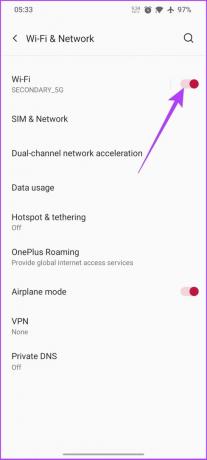
यदि आप बिना किसी प्रमाणीकरण त्रुटि के अपने वाई-फाई से जुड़ सकते हैं, तो चरण 5 का पालन करें। यदि आप अभी भी अपने वाई-फाई से कनेक्ट करने में असमर्थ हैं, तो अगले भाग में शामिल वाई-फाई कनेक्शन को रीसेट करने का प्रयास करें।
चरण 5: वाई-फाई कनेक्शन स्थापित करने के बाद, हवाई जहाज मोड को टॉगल करें।
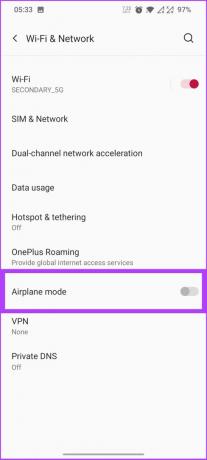
यह वाई-फाई कनेक्शन को बाधित किए बिना फोन को मोबाइल नेटवर्क से कनेक्ट करने में सक्षम बनाता है।
2. वाई-फाई कनेक्शन रीसेट करें
कभी-कभी, वाई-फाई सेटिंग्स दूषित हो जाती हैं। कनेक्टिविटी समस्या को हल करने का सबसे आसान तरीका है कि आप अपने फोन से नेटवर्क या वाई-फाई को हटा दें सहेजे गए नेटवर्क. नीचे दिए गए चरणों का पालन करने से पहले सुनिश्चित करें कि आपके पास उस वाई-फाई का पासवर्ड है जिसे आप नेटवर्क से हटा रहे हैं।
स्टेप 1: फोन सेटिंग्स खोलें और वाई-फाई और नेटवर्क चुनें,


चरण दो: वाई-फाई पर टैप करें और सेव्ड नेटवर्क पर जाएं।

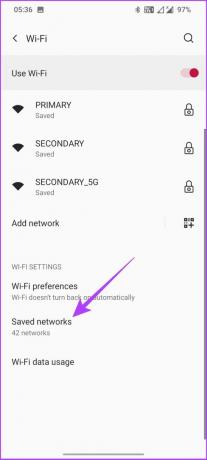
चरण 3: उस वाई-फाई का चयन करें जिसे आप फिर से कनेक्ट करना चाहते हैं और भूल जाओ पर टैप करें।
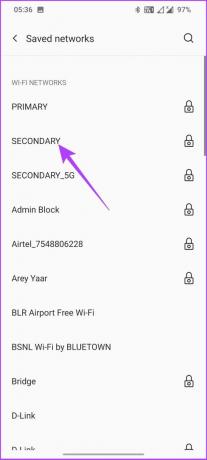
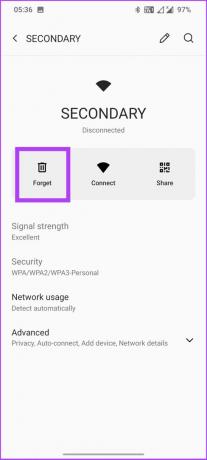
इतना ही! आपके फ़ोन से वाई-फ़ाई नेटवर्क हटा दिया जाएगा. अब, आपको अपने Android डिवाइस पर नेटवर्क प्रवाह को पुनर्जीवित करने के लिए इसे फिर से कनेक्ट करना होगा। यदि समस्या बनी रहती है, तो चिंता न करें। आपकी मदद करने के लिए और भी सुधार हैं। पढ़ते रहिये।
3. अपने फोन को पुनरारंभ करें
यह बिना सोचे समझे विधि है। हम सभी जानते हैं कि अगर चीजें अटक जाती हैं तो डिवाइस को पुनरारंभ करना सबसे कुशल तरीका है। यह किसी भी उपभोक्ता तकनीकी उत्पादों और सेवाओं के लिए विशेष रूप से सच है।
स्टेप 1: अपने सभी चल रहे ऐप्स को बंद कर दें।
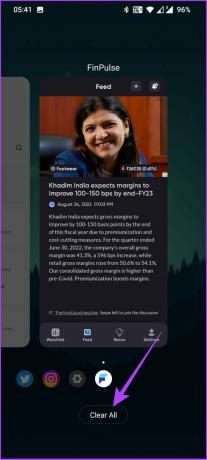
चरण दो: पावर बटन को देर तक दबाकर रखें और रीस्टार्ट पर टैप करें।
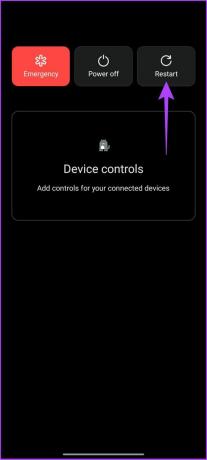
यदि पुनरारंभ करने से समस्या का समाधान नहीं होता है, तो पढ़ते रहें। नीचे दिए गए सुधारों से मदद मिलनी चाहिए।
4. राउटर को रिबूट करें
पिछले चरण की तरह जिसमें हमने फ़ोन को पुनरारंभ किया था, इस चरण में, हम वाई-फाई राउटर को पुनरारंभ करेंगे। यह फिर से एक सीधी प्रक्रिया है जो राउटर की सेटिंग में किसी भी तरह की गड़बड़ी को दूर करती है।
आपको बस इतना करना है कि वाई-फाई राउटर को बंद कर दें और इसे वापस चालू करने से पहले कुछ मिनट प्रतीक्षा करें। आपको इसे कार्य करने के लिए कुछ समय देना पड़ सकता है। एक बार यह सेट हो जाने के बाद, नेटवर्क स्थापित है या नहीं यह जांचने के लिए अपने फोन को कनेक्ट करने का प्रयास करें।
5. डुप्लीकेट वायरलेस नेटवर्क नामों की जांच करें
उपयोगकर्ताओं द्वारा की जाने वाली सबसे आम त्रुटियों में से एक पासवर्ड भूल जाना या गलत पासवर्ड दर्ज करना है, जिससे फोन पर वाई-फाई प्रमाणीकरण त्रुटि हो जाती है। इसलिए, सुनिश्चित करें कि आप सही पासवर्ड दर्ज कर रहे हैं।
यदि आपके पास एक ही नाम के कई एक्सेस प्वाइंट/वाई-फाई राउटर हैं, तो आप अनिवार्य रूप से एक या दूसरे दिन अपने फोन पर इस प्रमाणीकरण त्रुटि का सामना करेंगे। इसे दूर करने के लिए सभी राउटर्स के लिए एक ही SSID रखने से बचें। उन्हें एक नाम या संख्या या सम के साथ विभेदित करें उनकी आवृत्तियों के आधार पर जैसे उदा: ड्राइंग रूम, शयनकक्ष, या घर 1, घर 2। दूसरी ओर, आप सभी वाई-फाई राउटर के लिए एक पासवर्ड भी रख सकते हैं।
6. अधिकतम समर्थित उपकरणों की जाँच करें
यह असंभव है कि आपका राउटर अधिकतम समर्थित डिवाइस सीमा तक पहुंच जाएगा, खासकर अगर यह एक निजी नेटवर्क है। लेकिन, कभी-कभी, जब बहुत सारे मेहमान होते हैं, तो यह उम्मीद की जाती है कि इंटरनेट धीमा हो जाएगा। राउटर की दहलीज टूट जाएगी, यही वजह है कि यह फोन पर एक प्रमाणीकरण त्रुटि दिखाता है। यहां बताया गया है कि आपके राउटर से कितने उपयोगकर्ता जुड़े हुए हैं, इसकी जांच कैसे करें।
राउटर का आईपी पता ढूँढना
अधिकांश राउटर का डिफ़ॉल्ट IP पता 192.168.0.1 या 192.168.1.1 होता है। आइए राउटर के आईपी पते को ढूंढकर शुरू करें यदि ये काम नहीं करते हैं।
स्टेप 1: रन कमांड को खोलने के लिए Ctrl + R दबाएं।
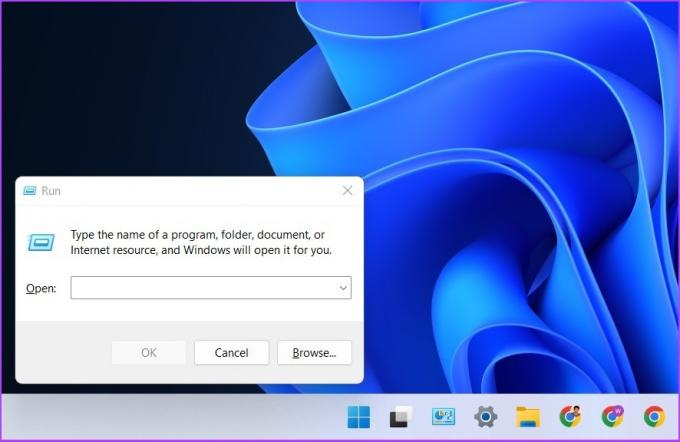
चरण दो: कमांड प्रॉम्प्ट खोलने के लिए सीएमडी टाइप करें।
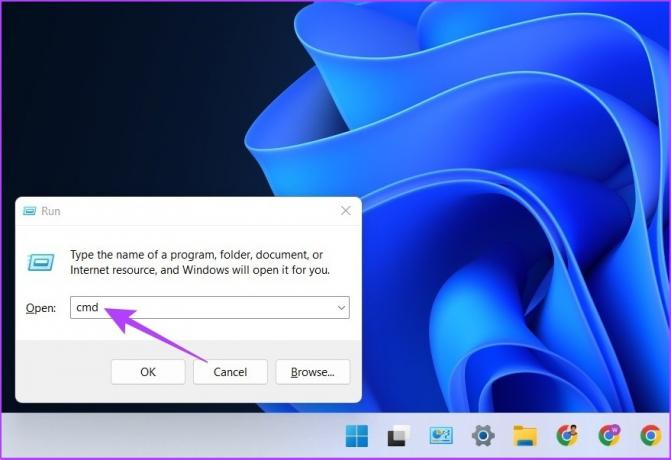
चरण 3: अब, 'ipconfig' टाइप करें और एंटर दबाएं।

चरण 4: आपको अपने राउटर का डिफ़ॉल्ट आईपी पता मिल जाएगा। कॉपी करके कहीं सेव कर लें।

अब, देखते हैं कि कितने उपयोगकर्ता जुड़े हुए हैं।
स्टेप 1: किसी भी ब्राउज़र पर डिफ़ॉल्ट आईपी पता दर्ज करें और राउटर के क्रेडेंशियल्स का उपयोग करके लॉग इन करें।
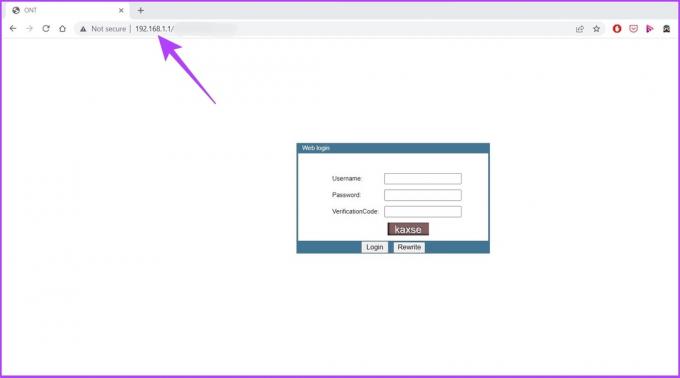
चरण दो: वायरलेस नेटवर्क से जुड़े उपयोगकर्ताओं की संख्या की जांच करने के लिए वायरलेस पर जाएं।
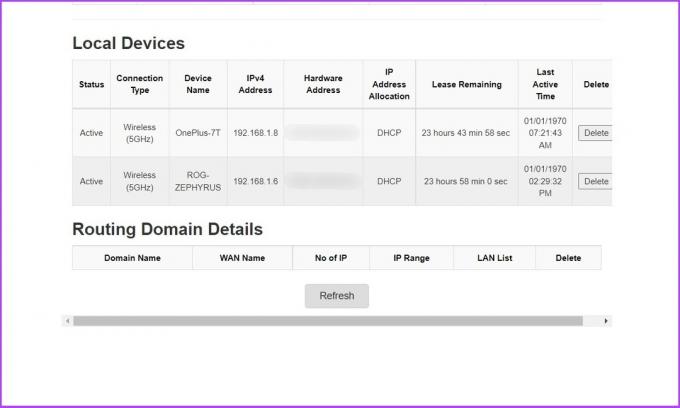
यदि आप क्रेडेंशियल नहीं जानते हैं, तो अपने राउटर के पीछे की जाँच करें। यह अक्सर व्यवस्थापक/व्यवस्थापक या व्यवस्थापक/पासवर्ड प्रारूप में होता है। हालाँकि, यदि आपने इसे पहले बदल दिया है, तो नए क्रेडेंशियल दर्ज करें।
7. फ़ोन की नेटवर्क सेटिंग रीसेट करें
यदि उपरोक्त चरणों में से किसी ने भी समस्या का समाधान नहीं किया है, तो इसकी संभावना है। यह कदम फोन की नेटवर्क सेटिंग्स को रीसेट कर देगा और खरोंच से शुरू होगा। चलो शुरू करें।
स्टेप 1: फोन की सेटिंग्स खोलें और सिस्टम में जाएं।

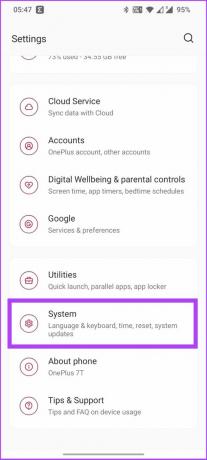
चरण दो: रीसेट विकल्प खोलें और 'वाई-फाई, मोबाइल और ब्लूटूथ रीसेट करें' पर टैप करें।
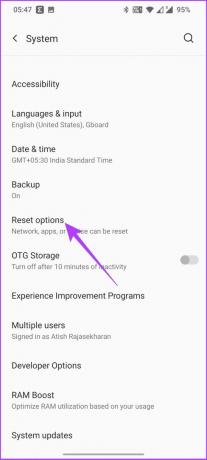

चरण 3: सेटिंग्स रीसेट करें टैप करें और इसकी पुष्टि करें।
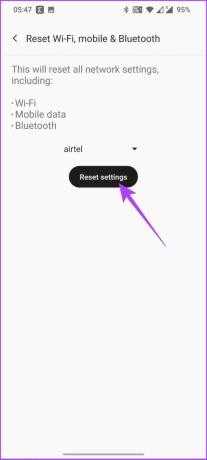
मोबाइल डेटा और ब्लूटूथ सेटिंग्स सहित सभी वाई-फाई सेटिंग्स रीसेट हो जाएंगी।
8. WPS पुश बटन का प्रयोग करें
वाई-फाई संरक्षित सेटअप के रूप में भी जाना जाता है, यह एक उन्नत सुविधा है जो राउटर वाले किसी को भी इसे एक्सेस करने देती है, जो क्रेडेंशियल्स (उपयोगकर्ता नाम और पासवर्ड) भाग को छोड़ देता है। साथ चलो।
स्टेप 1: फोन की सेटिंग में जाएं और 'वाई-फाई एंड नेटवर्क' पर टैप करें।


चरण दो: वाई-फाई पर टैप करें, अधिक चुनें, और 'उन्नत वाई-फाई सेटिंग्स' चुनें।

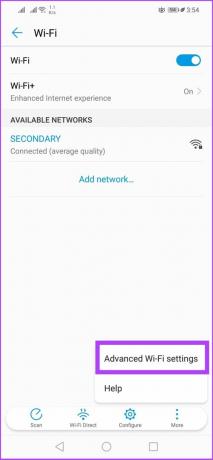
चरण 3: अब, WPS कनेक्शन चुनें।
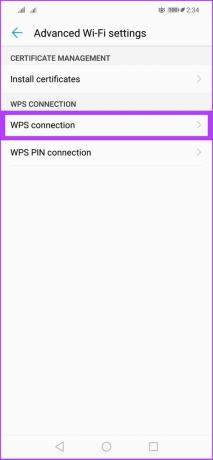
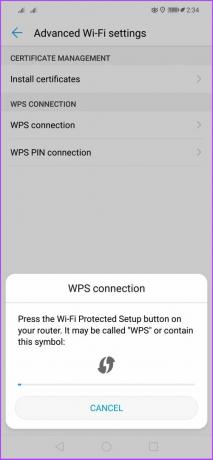
मैं इस पद्धति के लिए Huawei Nova 3i का उपयोग कर रहा हूं क्योंकि OnePlus 7T में WPS पुश बटन नहीं था।
आपके पास अपने राउटर पर WPS बटन दबाने का निर्देश देने वाला एक संकेत होगा। एक बार प्रक्रिया पूरी हो जाने के बाद, इससे आपके Android पर प्रमाणीकरण समस्या का समाधान हो जाना चाहिए।
9. सुरक्षा प्रोटोकॉल बदलें
यह एक और आसान विकल्प है जिसे आप आमतौर पर याद करेंगे। हो सकता है कि आपने एक ऐसे परिदृश्य का सामना किया हो जहाँ आपने सही पासवर्ड दर्ज किया हो, लेकिन नेटवर्क आपको अंदर नहीं जाने देगा। क्या करें? इन कदमों का अनुसरण करें।
स्टेप 1: राउटर में लॉग इन करें।
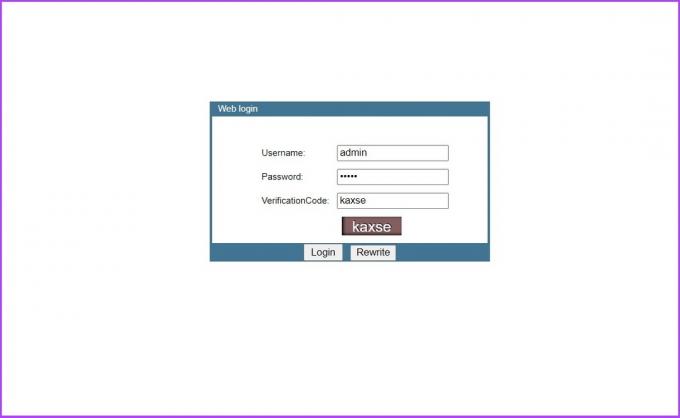
चरण दो: नेटवर्क या सुरक्षा प्रोटोकॉल पर जाएँ और cसेटिंग्स को WPA से WPA2 में लटकाएं।
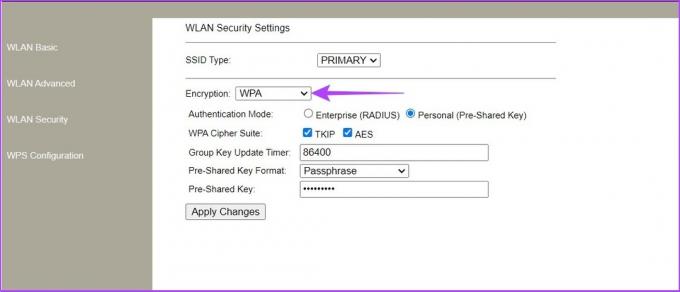
चरण 3: अब, अपने Android डिवाइस पर, Wi-Fi सेटिंग खोलें।
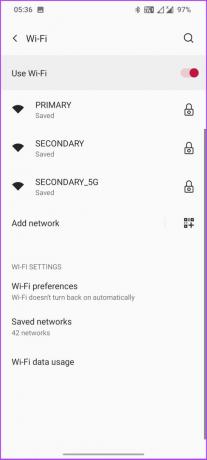
चरण 4: Wi-Fi नाम पर टैप करें और Forget चुनें।
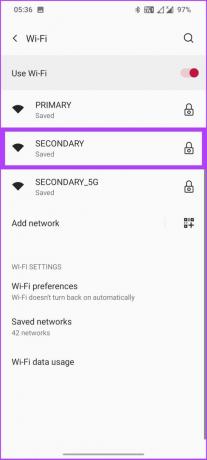
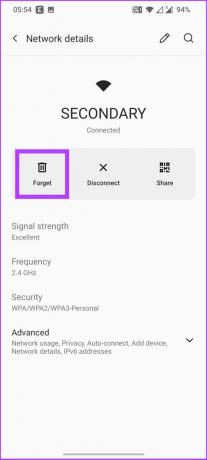
चरण 5: अब, फिर से नेटवर्क से कनेक्ट करें।

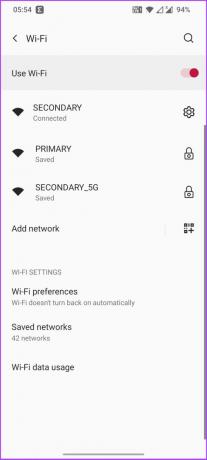
आपको अंदर जाने में सक्षम होना चाहिए।
10. नेटवर्क हार्डवेयर रीसेट करें
यह अंतिम उपाय है; राउटर को रीसेट करें। ध्यान रहे, राउटर के सेटअप के बाद से आपके द्वारा किए गए सभी अनुकूलन हटा दिए जाएंगे, और आपको इसे फिर से सेट करना पड़ सकता है। यहां बताया गया है कि इसे कैसे करें।
राउटर को रीसेट करने के लिए लगभग सभी राउटर के पीछे एक मैनुअल बटन होता है। आपको बस इतना करना है कि बटन को काफी देर तक दबाएं जब तक कि लाइट बंद न हो जाए और वापस चालू न हो जाए। तभी राउटर रीसेट हो जाएगा, और इसका उपयोग करने के लिए आपको इसे फिर से सेट करना होगा।
11. आईपी एड्रेस को डीएचसीपी से स्टेटिक में बदलना
बाजार में अधिकांश राउटर आवंटित करने के लिए डीएचसीपी प्रोटोकॉल का उपयोग करते हैं इंटरनेट प्रोटोकॉल (आईपी) पते और अन्य कॉन्फ़िगरेशन जानकारी जैसे सबनेट मास्क और डिफ़ॉल्ट गेटवे। हालांकि, कभी-कभी डीएचसीपी एक ही आईपी एड्रेस को कई डिवाइसों को असाइन करता है, जिससे आईपी संघर्ष पैदा होता है और नेटवर्क बाधित होता है।
इस समस्या को आपके डिवाइस को एक स्थिर IP पता निर्दिष्ट करके ठीक किया जा सकता है, जो इस मामले में, आपका Android डिवाइस है। एक बार जब आपके डिवाइस को एक पूर्व निर्धारित आईपी पता मिल जाता है, तो डीएचसीपी तस्वीर से बाहर हो जाता है। आइए कदमों पर चलते हैं।
स्टेप 1: फोन सेटिंग में जाएं और वाई-फाई और नेटवर्क चुनें।


चरण दो: वाई-फाई पर जाएं और वाई-फाई नेटवर्क चुनें। अब, ऊपर दाईं ओर पेंसिल आइकन पर टैप करें।
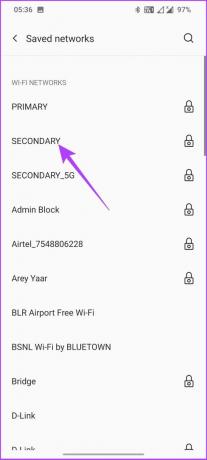

चरण 3: उन्नत टैप करें, आईपी सेटिंग्स पर जाएं और स्टेटिक चुनें।
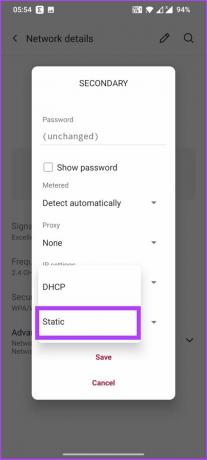

चरण 4: वह IP पता दर्ज करें जो पहले से उपयोग में नहीं है और सहेजें पर टैप करें।
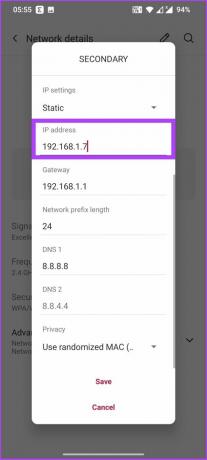
शेष विवरण को वैसे ही रहने दें, या यदि आप Google के DNS का उपयोग करना चाहते हैं, तो आप DNS 1 में 8.8.8.8 और DNS 2 फ़ील्ड में 8.8.4.4 दर्ज कर सकते हैं।
12. डिवाइस सॉफ़्टवेयर अपडेट करें
यह कोई सामान्य मामला नहीं है, लेकिन कई बार आपके एंड्रॉइड डिवाइस पर सॉफ़्टवेयर अपडेट वायरलेस कनेक्शन को रोक सकते हैं। इसलिए, यदि आपने अभी कुछ समय के लिए अपने Android डिवाइस को अपडेट नहीं किया है, तो यह आपके Android डिवाइस पर प्रमाणीकरण त्रुटि का कारण भी हो सकता है। यहां अपडेट की जांच करने का तरीका बताया गया है।
स्टेप 1: फोन की सेटिंग में जाएं और सिस्टम चुनें।

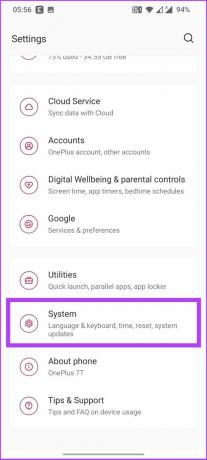
चरण दो: अब, सिस्टम अपडेट पर जाएं और लंबित अपडेट की जांच करें।

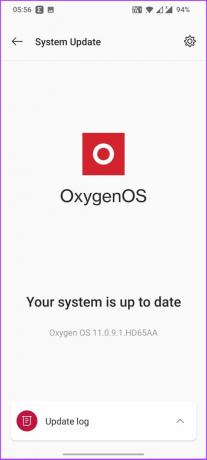
सॉफ़्टवेयर अपडेट आपके Android डिवाइस की सुरक्षा के लिए महत्वपूर्ण पैच और बग फिक्स लाते हैं। यदि आप कोई लंबित अपडेट देखते हैं, तो उन्हें अपडेट करें और इस समस्या को हमेशा के लिए हल करें।
आपके Android के लिए परेशानी मुक्त इंटरनेट कनेक्शन
वाई-फाई प्रमाणीकरण त्रुटियों का सामना करने के कई कारण हो सकते हैं। हमने इसका अधिकांश भाग कवर कर लिया है। अगर आपको लगता है कि हमसे कुछ छूट गया है, तो हमें नीचे कमेंट में बताएं। मुझे आशा है कि इस मार्गदर्शिका ने आपके Android पर वाई-फ़ाई प्रमाणीकरण समस्याओं को ठीक करने में आपकी सहायता की है। यदि ऐसा हुआ, तो साझा करें और हमें बताएं कि नीचे टिप्पणी अनुभाग में आपके लिए कौन सा तरीका काम करता है।



