उपयोगकर्ता प्रोफ़ाइल सेवा को ठीक करने के 3 तरीके लॉगऑन त्रुटि में विफल रहे
अनेक वस्तुओं का संग्रह / / November 28, 2021
फिक्स उपयोगकर्ता प्रोफ़ाइल सेवा लॉगऑन त्रुटि में विफल रही: जब आप विंडोज 10 पर लॉग ऑन करते हैं तो आपको निम्न त्रुटि संदेश प्राप्त हो सकता है "उपयोगकर्ता प्रोफ़ाइल सेवा लॉगऑन में विफल रही। उपयोगकर्ता का प्रोफाइल लोड नहीं किया जा सकता।जिसका अर्थ है कि जिस खाते में आप लॉग इन करने का प्रयास कर रहे हैं वह दूषित है। भ्रष्टाचार का कारण मैलवेयर या वायरस से लेकर हाल की विंडोज अपडेट फ़ाइलों तक कुछ भी हो सकता है, लेकिन चिंता न करें क्योंकि इस त्रुटि को हल करने के लिए एक समाधान है। तो बिना समय बर्बाद किए देखते हैं कि वास्तव में कैसे ठीक किया जाए उपयोगकर्ता प्रोफ़ाइल सेवा नीचे सूचीबद्ध समस्या निवारण मार्गदर्शिका के साथ लॉगऑन त्रुटि संदेश को विफल कर देती है।
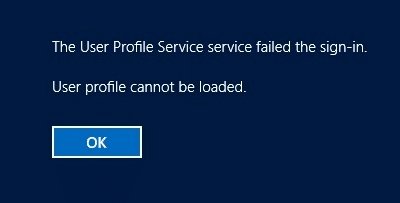
अंतर्वस्तु
- उपयोगकर्ता प्रोफ़ाइल सेवा को ठीक करने के 3 तरीके लॉगऑन त्रुटि में विफल रहे
- अपने विंडोज को सेफ मोड में शुरू करें:
- उपरोक्त व्यवस्थापक खाते का उपयोग करके सिस्टम पुनर्स्थापना करें
- विधि 1: रजिस्ट्री संपादक के माध्यम से दूषित उपयोगकर्ता प्रोफ़ाइल को ठीक करें
- विधि 2: किसी अन्य विंडोज़ से डिफ़ॉल्ट फ़ोल्डर की प्रतिलिपि बनाएँ
- विधि 3: विंडोज़ पर लॉग ऑन करें और अपने डेटा को एक नए खाते में कॉपी करें
उपयोगकर्ता प्रोफ़ाइल सेवा को ठीक करने के 3 तरीके लॉगऑन त्रुटि में विफल रहे
अपने विंडोज को सेफ मोड में शुरू करें:
1. सबसे पहले, लॉग इन स्क्रीन पर जाएं जहां आपको त्रुटि संदेश दिखाई देता है, फिर क्लिक करें बिजली का बटन फिर पारी को पकड़ें और फिर पर क्लिक करें पुनः आरंभ करें।

2.सुनिश्चित करें कि आप तब तक शिफ्ट बटन को न जाने दें जब तक कि आप उन्नत पुनर्प्राप्ति विकल्प मेनू।

3.अब उन्नत पुनर्प्राप्ति विकल्प मेनू में निम्न पर नेविगेट करें:
समस्या निवारण > उन्नत विकल्प > स्टार्टअप सेटिंग्स > पुनरारंभ करें

4. एक बार जब आप रीस्टार्ट पर क्लिक करेंगे तो आपका पीसी रीस्टार्ट हो जाएगा और आपको विकल्पों की एक सूची के साथ एक नीली स्क्रीन दिखाई देगी, उस विकल्प के आगे नंबर की को दबाना सुनिश्चित करें जो कहता है "नेटवर्किंग के साथ सुरक्षित मोड सक्षम करें।“

5. एक बार जब आप सेफ मोड में एडमिनिस्ट्रेटर अकाउंट में लॉग इन हो जाते हैं, तो कमांड प्रॉम्प्ट खोलें और cmd में निम्न कमांड टाइप करें और एंटर दबाएं:
शुद्ध उपयोगकर्ता व्यवस्थापक / सक्रिय: हाँ

6. अपने पीसी प्रकार को पुनरारंभ करने के लिए शटडाउन / आर cmd में और एंटर दबाएं।
7. अपने पीसी को रीबूट करें और अब आप इसे देख पाएंगे लॉगिन करने के लिए छिपा हुआ प्रशासनिक खाता।
उपरोक्त व्यवस्थापक खाते का उपयोग करके सिस्टम पुनर्स्थापना करें
1. विंडोज की + आर दबाएं और टाइप करें"sysdm.cpl"फिर एंटर दबाएं।

2.चुनें प्रणाली सुरक्षा टैब और चुनें सिस्टम रेस्टोर।

3. अगला क्लिक करें और वांछित चुनें सिस्टम पुनर्स्थापना बिंदु.

4. सिस्टम रिस्टोर को पूरा करने के लिए ऑन-स्क्रीन निर्देश का पालन करें। और देखें कि क्या आप सक्षम हैं ठीक करें उपयोगकर्ता प्रोफ़ाइल सेवा लॉगऑन त्रुटि में विफल रही, यदि नहीं तो नीचे सूचीबद्ध विधियों के साथ जारी रखें।
ध्यान देंरजिस्ट्री का बैकअप लें नीचे सूचीबद्ध किसी भी तरीके का पालन करने से पहले, रजिस्ट्री में परिवर्तन करने से आपके सिस्टम को गंभीर नुकसान हो सकता है।
विधि 1: रजिस्ट्री संपादक के माध्यम से दूषित उपयोगकर्ता प्रोफ़ाइल को ठीक करें
1.उपरोक्त सक्षम व्यवस्थापक उपयोगकर्ता खाते में लॉग इन करें।
नोट: सुनिश्चित करें पुनर्स्थापन स्थल बनाएं बस कुछ गलत होने पर।
2. विंडोज की + आर दबाएं और फिर टाइप करें regedit और रजिस्ट्री संपादक खोलने के लिए एंटर दबाएं।

3.निम्न रजिस्ट्री उपकुंजी पर नेविगेट करें:
HKEY_LOCAL_MACHINE\SOFTWARE\Microsoft\Windows NT\CurrentVersion\ProfileList
4.उपरोक्त कुंजी के नीचे से शुरू होने वाली कुंजी का पता लगाएं एस-1-5 एक लंबी संख्या के बाद।

5.उपरोक्त विवरण के साथ दो कुंजियाँ होंगी, इसलिए आपको उपकुंजी का पता लगाने की आवश्यकता है प्रोफ़ाइलछविपथ और इसके मूल्य की जाँच करें।

6. मान डेटा फ़ील्ड में आपका उपयोगकर्ता खाता होना चाहिए, उदाहरण के लिए, सी:\उपयोगकर्ता\आदित्य.
7. बस स्पष्ट करने के लिए अन्य फ़ोल्डर a. के साथ समाप्त होता है .बेक एक्सटेंशन।
8.उपरोक्त फोल्डर पर राइट क्लिक करें (जिसमें आपकी उपयोगकर्ता खाता कुंजी शामिल है), और फिर चुनें नाम बदलें संदर्भ मेनू से। प्रकार ।बी 0 ए 0 अंत में, और फिर एंटर कुंजी दबाएं।
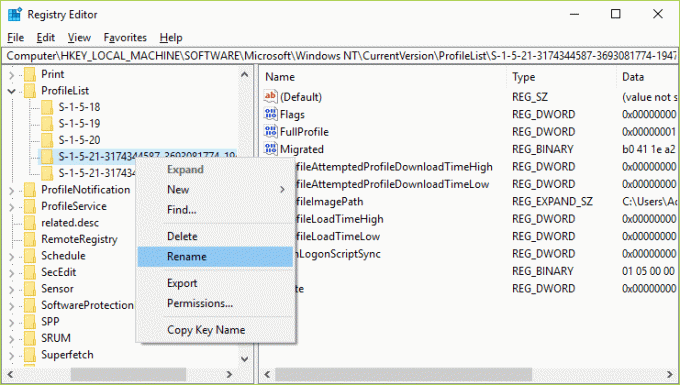
9.अब दूसरे फोल्डर पर राइट क्लिक करें जो खत्म होता है .बेक एक्सटेंशन और चुनें नाम बदलें. .bak. को हटा दें और फिर एंटर दबाएं।
10. यदि आपके पास उपरोक्त विवरण वाला केवल एक फ़ोल्डर है जो .bak एक्सटेंशन के साथ समाप्त होता है तो उसका नाम बदलें और उसमें से .bak हटा दें।

11. अब उस फोल्डर का चयन करें जिसका आपने अभी-अभी नाम बदला है (नाम बदलकर .bak हटा दिया है) और दाएँ विंडो फलक में डबल क्लिक करें रेफकाउंट।

12.टाइप 0 RefCount के मान डेटा फ़ील्ड में और ठीक क्लिक करें।
13. इसी तरह, डबल क्लिक करें राज्य उसी फ़ोल्डर में और इसके मान को 0 में बदलें और फिर ठीक पर क्लिक करें।

14. अपने पीसी को रीबूट करें और आपको सफलतापूर्वक लॉग इन करने में सक्षम होना चाहिए और उपयोगकर्ता प्रोफ़ाइल सेवा लॉगऑन त्रुटि को ठीक करें।
विधि 2: किसी अन्य विंडोज़ से डिफ़ॉल्ट फ़ोल्डर की प्रतिलिपि बनाएँ
1.सुनिश्चित करें कि आपके पास एक और काम करने वाला कंप्यूटर है जिसमें विंडोज 10 स्थापित है।
2. विंडोज की + आर दबाएं और फिर टाइप करें सी:\उपयोगकर्ता और एंटर दबाएं।
3.अब क्लिक करें देखें > विकल्प और फिर व्यू टैब पर स्विच करें।

4. मार्क चेक करना न भूलें छिपी हुई फ़ाइलें, फ़ोल्डर और ड्राइव दिखाएं और फिर अप्लाई पर क्लिक करें और उसके बाद ओके पर क्लिक करें।

5. आपको एक हिडन फोल्डर दिखाई देगा जिसका नाम है चूक जाना. राइट-क्लिक करें और चुनें नकल।

6.इस डिफॉल्ट फोल्डर को अपने पेनड्राइव या यूएसबी फ्लैश ड्राइव में पेस्ट करें।
7.अब उपरोक्त के साथ लॉगिन करें सक्षम प्रशासनिक खाता और उसी चरण का पालन करें छुपा डिफ़ॉल्ट फ़ोल्डर दिखाएं।
8.अब नीचे सी:\उपयोगकर्ता का नाम बदलें Default.old पर डिफ़ॉल्ट फ़ोल्डर।

9. अपने बाहरी डिवाइस से डिफ़ॉल्ट फ़ोल्डर को कॉपी करें सी: \ उपयोगकर्ता।
10. परिवर्तनों को सहेजने के लिए अपने पीसी को रीबूट करें और देखें कि क्या आप सक्षम हैं उपयोगकर्ता प्रोफ़ाइल सेवा लॉगऑन त्रुटि को ठीक करें।
विधि 3: विंडोज़ पर लॉग ऑन करें और अपने डेटा को एक नए खाते में कॉपी करें
1. विंडोज की + आर दबाएं और फिर टाइप करें सी:\उपयोगकर्ता और एंटर दबाएं।
2.अब क्लिक करें देखें > विकल्प और फिर व्यू टैब पर स्विच करें।

3. मार्क चेक करना सुनिश्चित करें छिपी हुई फ़ाइलें, फ़ोल्डर और ड्राइव दिखाएं और फिर अप्लाई पर क्लिक करें और उसके बाद ओके पर क्लिक करें।

4. आपको एक हिडन फोल्डर दिखाई देगा जिसका नाम है चूक जाना. राइट-क्लिक करें और चुनें नाम बदलें।
5.इस फ़ोल्डर का नाम बदलें डिफ़ॉल्ट.पुराना और एंटर दबाएं।

6.अब Default के तहत एक नया फोल्डर बनाएं जिसका नाम सी: \ उपयोगकर्ता निर्देशिका।
7.उपरोक्त बनाए गए फ़ोल्डर के अंदर, राइट-क्लिक करके और चयन करके निम्नलिखित खाली फ़ोल्डर बनाएं नया > फ़ोल्डर्स:
C:\Users\Default\AppData C:\Users\Default\AppData\Local C:\Users\Default\AppData\Roaming C:\Users\Default\Desktop C:\Users\Default\Documents C:\Users\Default\ पसंदीदा C:\Users\Default\Links C:\Users\Default\Pictures C:\Users\Default\Save Games C:\Users\Default\Videos सी:\उपयोगकर्ता\डिफ़ॉल्ट\डाउनलोड

8. विंडोज की + एक्स दबाएं और फिर चुनें कमांड प्रॉम्प्ट (एडमिन)।

9. cmd में निम्न कमांड टाइप करें और एंटर दबाएं:
xcopy C:\Users\Your_Username\NTUSER.DAT C:\Users\Default /H
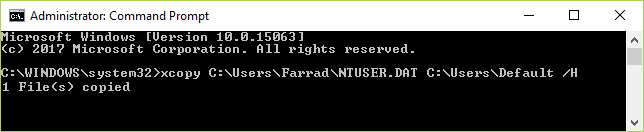
ध्यान दें: Your_Username को अपने खाते के किसी एक उपयोगकर्ता नाम से बदलें। यदि आप उपयोगकर्ता नाम नहीं जानते हैं तो उपरोक्त फ़ोल्डर में सी:\उपयोगकर्ता आप अपना उपयोगकर्ता नाम सूचीबद्ध करेंगे। उदाहरण के लिए, इस मामले में, उपयोगकर्ता नाम फराद है।

10. अब आप आसानी से दूसरा यूजर अकाउंट बना सकते हैं और रीबूट कर सकते हैं। अब बिना किसी समस्या के इस खाते में लॉग-इन करें।
आपके लिए अनुशंसित:
- फिक्स योर अकाउंट डिसेबल कर दिया गया है। कृपया अपना सिस्टम एडमिनिस्ट्रेटर देखें
- विंडोज 10 में भूले हुए वाईफाई पासवर्ड का पता लगाएं
- सीडी/डीवीडी ड्राइव को ठीक करें जो विंडोज एक्सप्लोरर में दिखाई नहीं दे रहा है
- सुरक्षित मोड में कंप्यूटर क्रैश को कैसे ठीक करें
यही आपने सफलतापूर्वक किया है ठीक करें उपयोगकर्ता प्रोफ़ाइल सेवा लॉगऑन त्रुटि में विफल रही संदेश लेकिन अगर आपके पास अभी भी इस गाइड के बारे में कोई प्रश्न हैं, तो बेझिझक उनसे टिप्पणी अनुभाग में पूछें।



