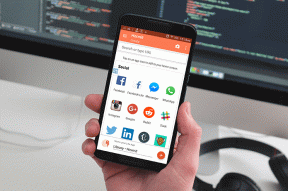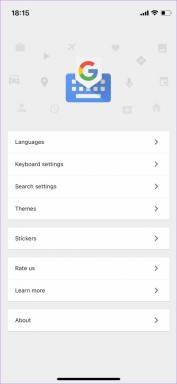विंडोज 11 पर स्टार्टअप प्रोग्राम कैसे बदलें
अनेक वस्तुओं का संग्रह / / April 02, 2023

विंडोज में स्टार्टअप प्रोग्राम एक ऐसी सुविधा है जो विशिष्ट प्रोग्रामों को आपके कंप्यूटर को शुरू करने पर स्वचालित रूप से लॉन्च करने की अनुमति देती है। यह सुविधा उन उपयोगकर्ताओं के लिए फायदेमंद हो सकती है जो अक्सर विशिष्ट कार्यक्रमों का उपयोग करते हैं और हर बार जब वे अपना कंप्यूटर शुरू करते हैं तो उन्हें मैन्युअल रूप से नहीं खोलकर समय बचाना चाहते हैं। विंडोज 11 उपयोगकर्ताओं को अपने कंप्यूटर पर स्टार्टअप प्रोग्राम सेटिंग्स को बदलने की अनुमति देता है और इस गाइड में, हम विस्तार से बताएंगे कि विंडोज 11 पर स्टार्टअप प्रोग्राम कैसे बदलें। अक्सर, उपयोगकर्ता सिस्टम स्टार्टअप के दौरान लैग का अनुभव करते हैं और यह स्टार्टअप के दौरान बहुत सारे प्रोग्राम चलने के कारण हो सकता है। इसके लिए उपयोगकर्ता को इन प्रोग्रामों को अक्षम करने की आवश्यकता हो सकती है। इस गाइड में, हम यह भी चर्चा करेंगे कि विंडोज 11 पर स्टार्टअप प्रोग्राम को कैसे सक्षम किया जाए।

विंडोज 11 पर स्टार्टअप प्रोग्राम कैसे बदलें
में स्टार्टअप प्रोग्राम विंडोज़ 11 उपयोगकर्ताओं को हर बार अपना कंप्यूटर शुरू करने के लिए उन्हें मैन्युअल रूप से लॉन्च किए बिना अक्सर उपयोग किए जाने वाले कार्यक्रमों तक पहुंचने के लिए एक सुविधाजनक और कुशल तरीका प्रदान करने के लिए मौजूद है। स्टार्टअप पर विशिष्ट प्रोग्राम स्वचालित रूप से लॉन्च होने से, उपयोगकर्ता समय बचा सकते हैं और अपनी उत्पादकता बढ़ा सकते हैं। इसके अतिरिक्त, कुछ सिस्टम कार्यों को करने या पृष्ठभूमि में आवश्यक सेवाएं प्रदान करने के लिए कुछ कार्यक्रमों को स्टार्टअप पर लॉन्च करने की आवश्यकता हो सकती है। हालांकि, यह सुनिश्चित करने के लिए स्टार्टअप प्रोग्राम को प्रबंधित करना महत्वपूर्ण है कि वे सिस्टम के प्रदर्शन पर प्रतिकूल प्रभाव नहीं डालते हैं या अन्य समस्याएं पैदा नहीं करते हैं। विंडोज 11 पर स्टार्टअप प्रोग्राम को कैसे सक्षम करें, यह जानने के लिए पढ़ना जारी रखें।
त्वरित जवाब
विंडोज 11 पर स्टार्टअप प्रोग्राम बदलने के लिए इन चरणों का पालन करें:
1. के लिए जाओ खिड़कियाँसमायोजन और नेविगेट करें ऐप्स.
2. चुनना चालू होना और मोड़ो चालू या बंद करें स्टार्टअप के दौरान ऐप को सक्षम या अक्षम करने के लिए।
विंडोज 11 में स्टार्टअप प्रोग्राम को कैसे इनेबल करें
पिछले तरीकों के समान, उपयोगकर्ता स्टार्टअप के दौरान ऐप को भी सक्षम कर सकता है। विंडोज 11 कंप्यूटर पर स्टार्टअप के दौरान ऐप्स को सक्षम करने के लिए उपयोगकर्ता फिर से दो तरीके प्राप्त कर सकते हैं।
विधि 1: विंडोज सेटिंग्स से
स्टार्टअप के दौरान किसी प्रोग्राम को डिसेबल करने की तरह, आप विंडोज सेटिंग्स से स्टार्टअप के दौरान प्रोग्राम को भी इनेबल कर सकते हैं। इस विधि को निष्पादित करने के लिए आप इन सरल चरणों का उपयोग कर सकते हैं। टास्क मैनेजर से विंडोज 11 पर स्टार्टअप प्रोग्राम को कैसे बदलना है, यह जानने के लिए पढ़ते रहें।
1. प्रेस विंडोज + आई खोलने की कुंजी समायोजन.

2. लेफ्ट साइड पैनल से पर जाएं ऐप्स.

3. यहाँ, चयन करें चालू होना.

4. इसे मोड़ें चालू करें स्टार्टअप के दौरान प्रोग्राम को खुलने से अक्षम करने के लिए ऐप के लिए।

यह भी पढ़ें: विंडोज 11 पर विंडोज अपडेट ट्रबलशूटर कैसे चलाएं
विधि 2: कार्य प्रबंधक से
यदि आप जानना चाहते हैं कि टास्क मैनेजर के साथ विंडोज 11 पर स्टार्टअप प्रोग्राम कैसे बदलें, तो इन चरणों का पालन करें:
1. दबाओ विंडोज की + आर खोलने के लिए अपने कीबोर्ड पर दौड़ना संवाद बकस।
2. प्रकार कार्यप्रबंधक में दौड़ना डायलॉग बॉक्स और हिट प्रवेश करना या क्लिक करें ठीक.

3. खोलें चालू होना टैब में कार्य प्रबंधक खिड़की।
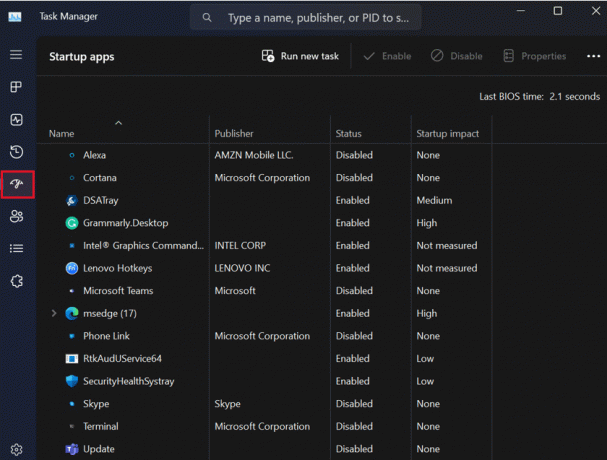
4. यहाँ, आप एक देखेंगे सभी कार्यक्रमों की सूची जब आप अपने कंप्यूटर में लॉग इन करते हैं तो स्वचालित रूप से प्रारंभ होता है।
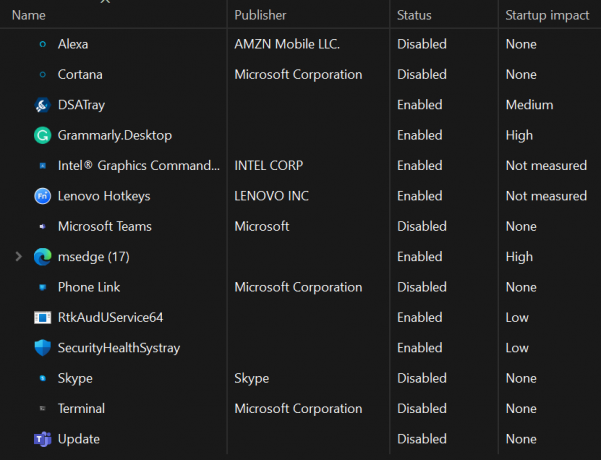
5. यदि आप किसी ऐसे प्रोग्राम को सक्षम करना चाहते हैं जो स्वचालित रूप से प्रारंभ नहीं हो रहा है, तो राइट-क्लिक करें सक्षम.

6. एक बार जब आप अपने परिवर्तन कर लेते हैं, तो इसे बंद कर दें कार्य प्रबंधक खिड़की, और पुनः आरंभ करें आपका कंप्यूटर।
स्टार्टअप के दौरान ऐप्स को अक्षम करने के लिए हमारे गाइड को पढ़ें विंडोज 11 में स्टार्टअप प्रोग्राम को डिसेबल कैसे करें विंडोज सेटिंग्स और टास्क मैनेजर से स्टार्टअप के दौरान ऐप्स को अक्षम करने के तरीके खोजने के लिए।
अनुशंसित:
- Google डॉक्स में किसी शब्द पर गोला कैसे लगाएं
- क्या विंडोज 11 मेरे पीसी को धीमा कर देगा?
- विंडोज 11 में रिस्टोर पॉइंट को कैसे डिलीट करें
हमें उम्मीद है कि यह गाइड आपके लिए मददगार थी और आप इसका पता लगाने में सक्षम थे विंडोज 11 पर स्टार्टअप प्रोग्राम कैसे बदलें. हमें बताएं कि क्या आप यह पता लगाने में सक्षम थे कि स्टार्टअप ऐप्स को कैसे सक्षम और अक्षम किया जाए। यदि आपके पास हमारे लिए कोई प्रश्न या सुझाव हैं, तो कृपया हमें टिप्पणी अनुभाग में बताएं।