मैकबुक ओवरहीटिंग इश्यू को कैसे ठीक करें
अनेक वस्तुओं का संग्रह / / April 02, 2023
मैकबुक ऐप्पल इंक द्वारा डिजाइन और निर्मित लैपटॉप कंप्यूटरों की एक श्रृंखला है। जिन्हें उनके आकर्षक डिजाइन, उपयोगकर्ता के अनुकूल इंटरफेस और टच बार और रेटिना डिस्प्ले जैसी आविष्कारशील सुविधाओं के लिए सराहा गया है। वे macOS ऑपरेटिंग सिस्टम का उपयोग करते हैं, जिसे विशेष रूप से Apple के हार्डवेयर के साथ निर्बाध रूप से काम करने के लिए डिज़ाइन किया गया है। लेकिन कुछ उपयोगकर्ता निराश हो सकते हैं यदि उनका Mac ज़्यादा गरम हो रहा है, क्योंकि इससे सिस्टम धीमा हो सकता है या अप्रत्याशित रूप से बंद भी हो सकता है। ओवरहीटिंग अंतर्निहित हार्डवेयर या सॉफ़्टवेयर समस्याओं का संकेत भी हो सकता है जिन्हें कंप्यूटर को नुकसान से बचाने के लिए संबोधित करने की आवश्यकता होती है। और हो सकता है कि आप अपने दिमाग में इस समस्या को लेकर इस पेज पर पहुंचे हों। आराम करने के लिए अपनी चिंताओं को रखें और यह जानने के लिए इस लेख को अंत तक पढ़ें कि मेरा मैकबुक इतनी आसानी से गर्म क्यों हो रहा है और मैकबुक के गर्म होने की समस्या को कैसे ठीक किया जाए।

विषयसूची
- मैकबुक ओवरहीटिंग इश्यू को कैसे ठीक करें
- मेरा मैकबुक इतनी आसानी से गर्म क्यों हो रहा है?
- मैकबुक ओवरहीटिंग इश्यू को कैसे ठीक करें?
- विधि 1: मूल समस्या निवारण विधियाँ
- विधि 2: केन बर्न्स स्क्रीन सेवर को अक्षम करें
- विधि 3: दुर्व्यवहार करने वाले ऐप्स को बंद करें
- विधि 4: आईक्लाउड में पुनः लॉगिन करें
- विधि 5: समस्याग्रस्त अनुप्रयोगों का अद्यतन करें
- विधि 6: macOS को अपडेट करें
- विधि 7: ग्राफ़िक्स स्विचिंग अक्षम करें
- विधि 8: एयरप्ले रिसीवर को अक्षम करें
- विधि 9: ब्राउज़र हार्डवेयर त्वरण को अक्षम करें
- मेथड 10: ब्राउजर को सेफ मोड में खोलें
- विधि 11: टर्बो बूस्ट को अक्षम करें
- पद्धति 12: सिस्टम प्रबंधन नियंत्रक (एसएमसी) को रीसेट करें
- विधि 13: PRAM/NVRAM को रीसेट करें
मैकबुक ओवरहीटिंग इश्यू को कैसे ठीक करें
यह एक व्यापक मार्गदर्शिका है जो आपको मैकबुक ओवरहीटिंग समस्या को हल करने में मदद करेगी। मेरा मैकबुक इतनी आसानी से गर्म क्यों हो रहा है और इस समस्या के समाधान के बारे में जानने के लिए, अंत तक पढ़ते रहें। लेकिन आइए सबसे पहले इस मुद्दे के सामने आने के संभावित कारणों को देखें।
त्वरित जवाब
आप अपने मैक पर दुर्व्यवहार करने वाले ऐप्स को बंद करके मैकबुक ओवरहीटिंग समस्या को ठीक कर सकते हैं:
1. खुला खोजक अपने मैकबुक पर और क्लिक करें अनुप्रयोग बाएँ फलक से।
2. फिर, चयन करें उपयोगिताओं.
3. पर क्लिक करें गतिविधि मॉनिटर.
4. पर जाएँ CPU अनुप्रयोगों का उपयोग कर उच्च संसाधनों को देखने के लिए टैब।
5. बंद करना वह लक्ष्य आवेदन ओवरहीटिंग समस्या को ठीक करने के लिए अपने मैकबुक पर।
मेरा मैकबुक इतनी आसानी से गर्म क्यों हो रहा है?
हमने उत्तर देने के लिए नीचे दिए गए बिंदुओं का उल्लेख किया है कि मेरा मैकबुक इतनी आसानी से क्यों गर्म हो रहा है।
- सीधी धूप में रखना
- गंदे बंदरगाह और ग्रिल
- एक अस्थायी गड़बड़ी
- कई ब्राउज़र टैब खोलना
- बहु कार्यण
- आउटडेटेड ऑपरेटिंग सिस्टम
- भ्रष्ट सिस्टम प्रबंधन नियंत्रक
- करप्ट पैरामीटर रैंडम एक्सेस मेमोरी और नॉन वोलाटाइल रैंडम एक्सेस मेमोरी
- समस्याग्रस्त अनुप्रयोग
- सक्षम ग्राफिक्स स्विचिंग और एयरप्ले रिसीवर
यह भी पढ़ें: मेरा लैपटॉप का पंखा अचानक से इतना तेज क्यों है?
मैकबुक ओवरहीटिंग इश्यू को कैसे ठीक करें?
आप मैकबुक ओवरहीटिंग समस्या को ठीक करने के लिए बुनियादी तरीकों से शुरू कर सकते हैं और फिर जटिल लोगों पर जा सकते हैं। दिए गए समाधानों को पढ़ें और उनका पालन करें:
विधि 1: मूल समस्या निवारण विधियाँ
मैकबुक ओवरहीटिंग समस्या को ठीक करने के लिए अधिक उन्नत और जटिल तरीकों का प्रयास करने से पहले, निम्न अनुभागों में बताए गए सरल समस्या निवारण विधियों का उपयोग करके प्रारंभ करें।
1ए। अपने मैक को पुनरारंभ करें
मैकबुक ओवरहीटिंग समस्या एक अस्थायी गड़बड़ का कारण बन सकती है। तो, ऐसी स्थिति में, बग्स और ग्लिच को ठीक करने के लिए अपने डिवाइस को रीस्टार्ट करने का प्रयास करें। यह समाधान पालन करने में सबसे आसान है, इसलिए आप इसके साथ शुरुआत कर सकते हैं। अपने मैक को पुनरारंभ करने के तरीके से परिचित होने के लिए, नीचे दिए गए चरणों की जाँच करें:
1. सबसे पहले, पर क्लिक करें एप्पल मेनू आइकन आपके मैक पर।
2. फिर, पर क्लिक करें पुनः आरंभ करें… विकल्प।

1बी। Mac को सीधी धूप में एक्सपोज़ करने से रोकें
मैक ऑपरेटिंग तापमान 50 से 95 डिग्री फ़ारेनहाइट के बीच है. इसलिए, इससे अधिक न करने का प्रयास करें, और बहुत गर्म क्षेत्र में या सीधी धूप में काम न करें क्योंकि इससे आपका Mac ज़्यादा गरम हो सकता है।
1सी। एकाधिक ब्राउज़र टैब खोलने से बचें
जब आप अपने ब्राउज़र पर एक साथ कई टैब लॉन्च करते हैं, तो ऐसा हो सकता है बहुत सारे संसाधनों का उपभोग करें जो आपके मैकबुक को गर्म कर सकते हैं. इसलिए, एक बार में कुछ टैब खोलें और जो महत्वपूर्ण नहीं हैं उन्हें बंद कर दें।
1डी। मल्टीटास्किंग कम करें
एक साथ कई कार्यक्रम न चलाएं क्योंकि वे संसाधनों का बड़े पैमाने पर उपयोग करते हैं। इसलिए, ओवरहीटिंग की समस्या से बचने के लिए मल्टीटास्किंग कम करें।
1ई. मूल मैक चार्जर का प्रयोग करें
सुनिश्चित करें कि आप हैं निम्न-गुणवत्ता वाले चार्जर का उपयोग नहीं करना क्योंकि इससे मैकबुक ओवरहीटिंग की समस्या पैदा होगी। इसलिए, अपने मैकबुक के साथ आए असली चार्जर का ही इस्तेमाल करें।
यह भी पढ़ें: मैकबुक चार्जर के काम न करने की समस्या को ठीक करें
1एफ. मैकबुक पोर्ट और पंखे साफ करें
मैकबुक प्रशंसकों के आसपास की धूल गर्मी के प्रवाह को रोक सकती है जो आपके डिवाइस को ज़्यादा गरम कर सकती है। तो, अपने मैकबुक के इंटर्नल को साफ करें।
नोट 1: हम इस लेख में सूचीबद्ध किसी भी तृतीय-पक्ष एप्लिकेशन/टूल का समर्थन या प्रायोजन नहीं करते हैं। उपयोगकर्ताओं को गोपनीयता या किसी डेटा हानि के लिए अपने डेटा की सुरक्षा सुनिश्चित करनी चाहिए। इसलिए, अपने विवेक से इनका उपयोग करें।
नोट 2: सफाई से पहले आप यह सुनिश्चित कर लें बिजली बंद अपने मैक डिवाइस और हटा दें बिजली का केबल.
1. का उपयोग करो पेंचकस MacBook के निचले पैनल के पेंच खोलने के लिए शिकंजा.
2. फिर, का प्रयोग करें संपीड़ित हवा और ब्रश अपने मैकबुक से मलबे या धूल को हटाने के लिए पंखे, वेंट, बंदरगाह, वगैरह।
अगर इसके बाद भी ओवरहीटिंग की समस्या बनी रहती है, तो आप थर्ड-पार्टी ऐप्स जैसे मैक फैन कंट्रोल. ये ऐप्स प्रशंसकों को पूरी गति से चलाने के लिए सेट करें.
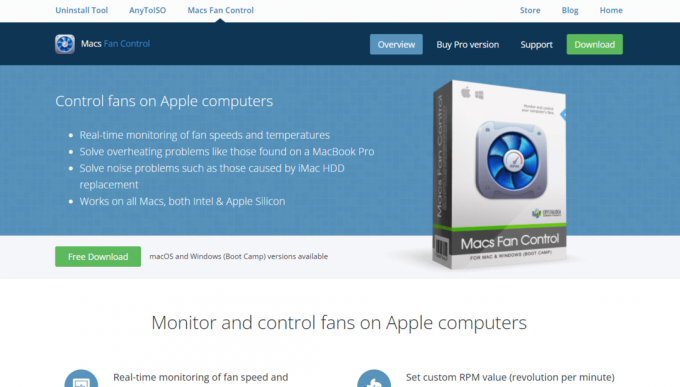
विधि 2: केन बर्न्स स्क्रीन सेवर को अक्षम करें
यदि मैकबुक ओवरहीटिंग समस्या बनी रहती है, तो आप केन बर्न्स स्क्रीन सेवर को इस रूप में बंद करने का प्रयास कर सकते हैं स्क्रीन सेवर प्रभाव आपके सिस्टम संसाधनों का अत्यधिक उपयोग कर सकता है, जिससे आपका डिवाइस खराब हो सकता है ज़्यादा गरम। इसे बंद करने के लिए, दिए गए चरणों का पालन करें:
1. पर नेविगेट करें सिस्टम प्रेफरेंसेज अपने मैकबुक पर और पर क्लिक करें डेस्कटॉप और स्क्रीन सेवर विकल्प।
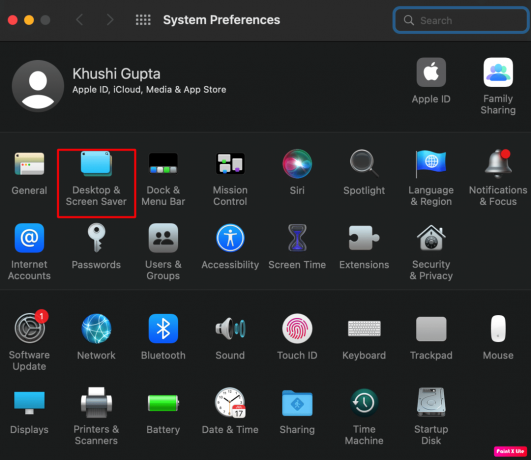
2. अगला, पर स्विच करें स्क्रीन सेवर टैब और चुनें अन्य वांछित स्क्रीनसेवर जैसे कि आज का शब्द.

यह नए स्क्रीनसेवर को सक्षम करेगा और केन बर्न्स को अक्षम कर देगा।
विधि 3: दुर्व्यवहार करने वाले ऐप्स को बंद करें
सीपीयू पर लोड आपके मैकबुक को ज़्यादा गरम कर सकता है, ऐसा कुछ दुर्व्यवहार करने वाले ऐप्स के कारण हो सकता है। लेकिन आप अपने Mac पर एक्टिविटी मॉनिटर में नेविगेट करके इन ऐप्स को चेक और बंद कर सकते हैं। ऐसा करने के लिए, नीचे दिए गए चरणों का पालन करें:
1. शुरू करना खोजक अपने मैक पर और पर क्लिक करें अनुप्रयोग बाएँ फलक से।
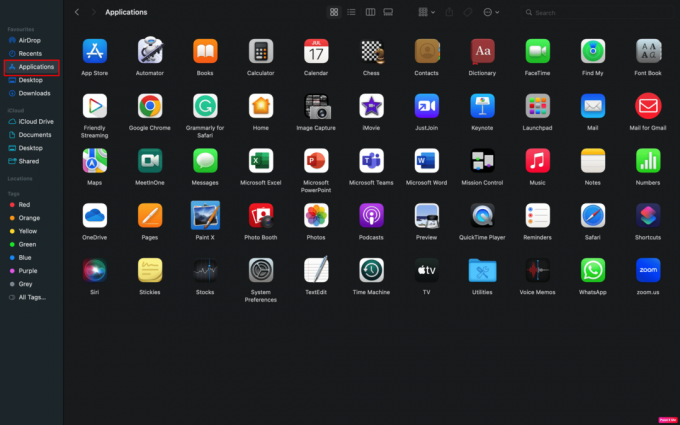
2. उसके बाद, पर क्लिक करें उपयोगिताएँ> गतिविधि मॉनिटर.
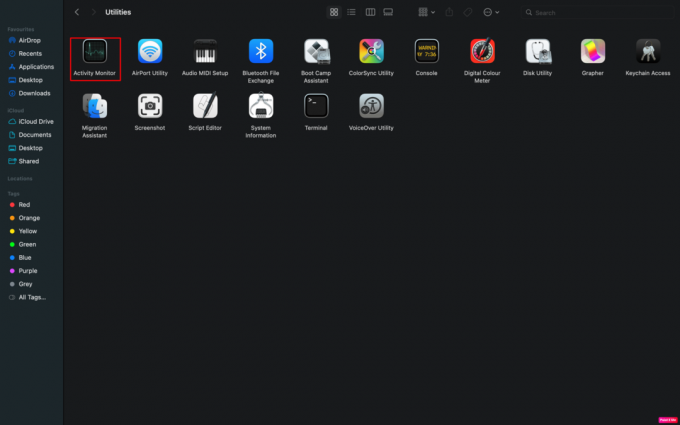
3. उसके बाद, चुनें CPU टैब यह देखने के लिए कि कौन से एप्लिकेशन उच्च मात्रा में CPU के उपलब्ध संसाधनों का उपयोग कर रहे हैं।
4. अब, बंद करें दुर्व्यवहार कार्यक्रम और इसका उपयोग न करें।
भीपढ़ना: मैकबुक से ऐप्स कैसे डिलीट करें
विधि 4: आईक्लाउड में पुनः लॉगिन करें
मैकबुक ओवरहीटिंग समस्या को हल करने के लिए आप एक और तरीका अपना सकते हैं, वह यह है। आप यह कैसे कर सकते हैं, इस बारे में जानकारी प्राप्त करने के लिए, नीचे दिए गए चरणों को पढ़ें और उनका पालन करें:
1. मैकबुक पर नेविगेट करें सिस्टम प्रेफरेंसेज और क्लिक करें ऐप्पल आईडी.
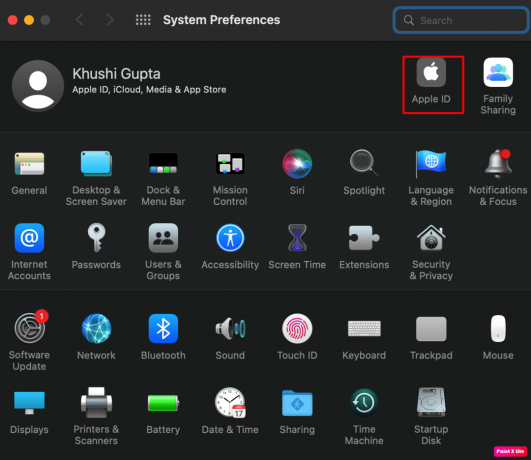
2. इसके बाद में जाएं आईक्लाउड टैब और पर क्लिक करें साइन आउट विकल्प।
3. अब, की पुष्टि करें साइन आउट iCloud का और फिर उसका पालन करें ऑनस्क्रीन संकेत देता है प्रक्रिया को पूरा करने के लिए आपकी स्क्रीन पर दिया गया।
4. इसके बाद, पुनः आरंभ करें आपका मैकबुक और फिर लॉग इन करें आईक्लाउड को।
विधि 5: समस्याग्रस्त अनुप्रयोगों का अद्यतन करें
आपके मैकबुक पर पुराना एप्लिकेशन, जो आपके डिवाइस के साथ असंगत हो गया है, आपके मैक को ज़्यादा गरम कर सकता है क्योंकि यह आपके सिस्टम संसाधनों का अत्यधिक उपयोग कर सकता है। ऐसे में, उस ऐप को अपडेट करें जो समस्या पैदा कर रहा है।
1. खुला ऐप स्टोर आपके मैकबुक पर।
2. पर क्लिक करें अपडेट बाएँ फलक से विकल्प।
3. पर क्लिक करें अद्यतन के लिए समस्याग्रस्त ऐप मेनू से।
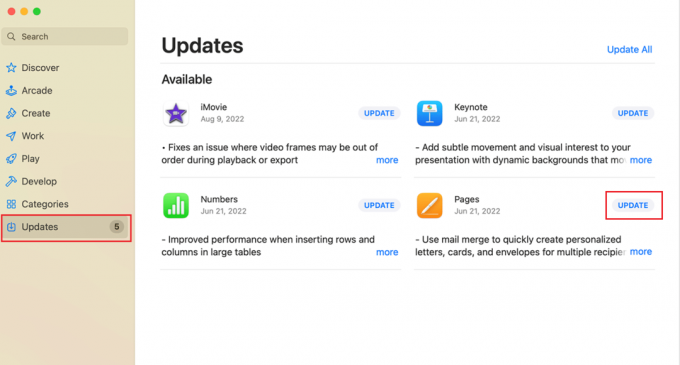
विधि 6: macOS को अपडेट करें
एक पुराना ऑपरेटिंग सिस्टम मैकबुक प्रो को ओवरहीटिंग की समस्या भी पैदा कर सकता है। जब भी कोई नया मैकबुक अपडेट करें सॉफ्टवेयर अपडेट उपलब्ध है क्योंकि इससे समस्या का समाधान हो सकता है। नया अपडेट सुरक्षा अपडेट, नए इमोजी, नवीनतम सुविधाओं, बग फिक्स आदि के साथ आता है।
अपने मैकबुक को अपडेट करने का तरीका जानने के लिए, नीचे दिए गए चरणों का पालन करें:
1. सबसे पहले, पर जाएँ सिस्टम प्रेफरेंसेज आपके मैक पर।
2. फिर, पर क्लिक करें सॉफ्टवेयर अपडेट >अभी अपग्रेड करें विकल्प।

विधि 7: ग्राफ़िक्स स्विचिंग अक्षम करें
मैकबुक ओवरहीटिंग समस्या को ठीक करने के लिए अपने डिवाइस के ग्राफिक्स स्विचिंग को अक्षम करें। ऐसा करने के लिए, नीचे दिए गए चरणों का पालन करें:
1. मैकबुक पर नेविगेट करें सिस्टम प्रेफरेंसेज और पर क्लिक करें बैटरी विकल्प।
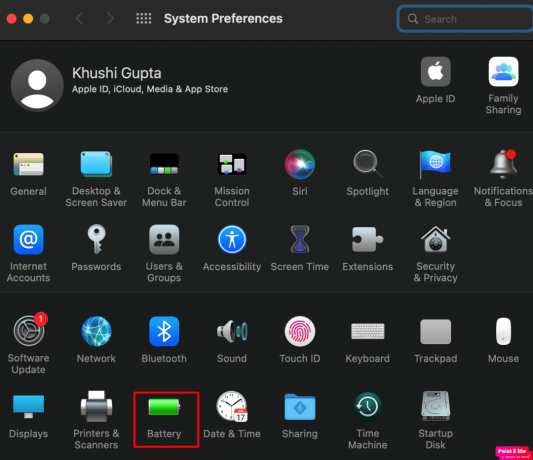
2. अगला, पर जाएं बैटरी टैब और अनचेक करें स्वचालित ग्राफिक्स स्विचिंग चेकबॉक्स।
3. इसके बाद, पुनः आरंभ करें आपका मैकबुक और जांचें कि क्या ओवरहीटिंग समस्या ठीक हो गई है।
यह भी पढ़ें: मैकबुक जमता रहता है? इसे ठीक करने के 14 तरीके
विधि 8: एयरप्ले रिसीवर को अक्षम करें
आप समस्या को ठीक करने के लिए एयरप्ले रिसीवर को भी बंद कर सकते हैं। यदि आपके मैकबुक पर एयरप्ले रिसीवर किसी अन्य एयरप्ले डिवाइस से कनेक्ट करने का प्रयास कर रहा है, तो एयरप्ले रिसीवर मॉड्यूल आपके मैकबुक को गर्म कर सकता है। इस सुविधा को बंद करने के लिए, निम्न चरणों को पढ़ें:
1. खुला सिस्टम प्रेफरेंसेज और चुनें शेयरिंग विकल्प।
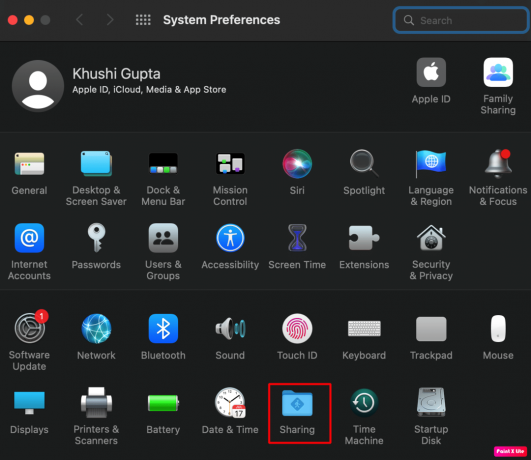
2. फिर, से सेवा सूची, के लिए चेकबॉक्स को अनचेक करें एयरप्ले रिसीवर विकल्प और दिखाए गए अनुसार इन परिवर्तनों को लागू करें
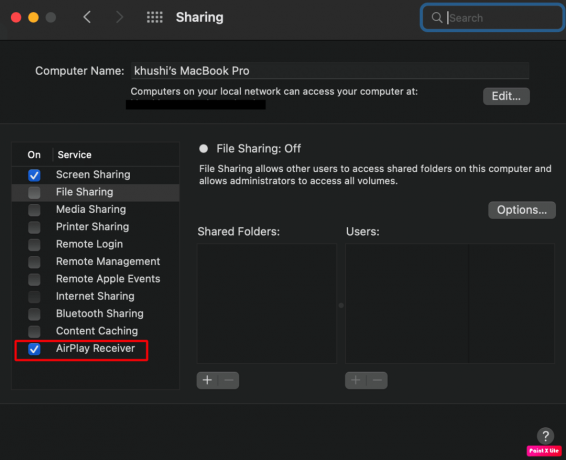
3. इसके बा, पुनः आरंभ करें ओवरहीटिंग समस्या को ठीक करने के लिए आपका मैकबुक।
टिप्पणी: यदि समस्या बनी रहती है, तो अपने उपयोगकर्ता फ़ोल्डरों को यहां से ले जाएं /hard_drive/folder को /hard_drive/users/yourloginname/documents/folder मुद्दे को हल करने के लिए।
विधि 9: ब्राउज़र हार्डवेयर त्वरण को अक्षम करें
अगर ऊपर दिए गए तरीके आपके काम नहीं आए। आप अपने द्वारा उपयोग किए जाने वाले ब्राउज़र के हार्डवेयर त्वरण को बंद करने का प्रयास कर सकते हैं। इस समाधान में, हम एक उदाहरण देंगे कि कैसे आप हार्डवेयर त्वरण को चालू कर सकते हैं क्रोम ब्राउज़र. ऐसा करने के लिए दिए गए चरणों को पढ़ें:
1. अपनी खोलो गूगल क्रोम ब्राउज़र और पर क्लिक करें तीन बिंदीदार चिह्न ऊपरी दाएं कोने से।
2. फिर, चुनें समायोजन विकल्प।

3. पर स्विच करें प्रणाली टैब और बंद करें के लिए टॉगल करें जब उपलब्ध हो हार्डवेयर गतिवर्धन का प्रयोग करें विकल्प।
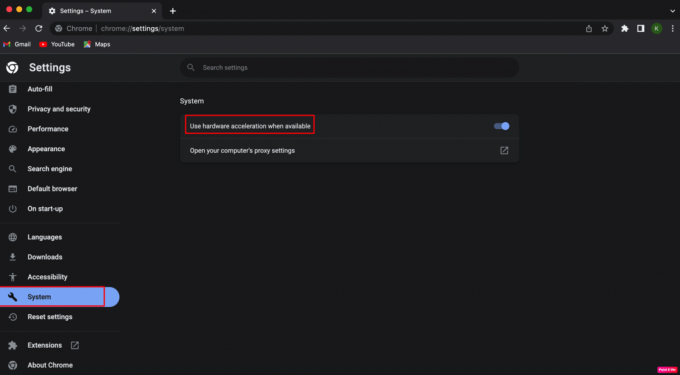
4. अगला, पर क्लिक करें पुन: लॉन्च क्रोम को पुनरारंभ करने के लिए ताकि परिवर्तन लागू किए जा सकें।
भीपढ़ना: मैकबुक स्लो स्टार्टअप को ठीक करने के 6 तरीके
मेथड 10: ब्राउजर को सेफ मोड में खोलें
अपने मैकबुक पर गतिविधि मॉनिटर की सहायता से, आप यह सुनिश्चित कर सकते हैं कि एक ब्राउज़र, जैसे कि फ़ायरफ़ॉक्स, आपके डिवाइस को ज़्यादा गरम कर रहा है। इसकी कुकीज़ या एक्सटेंशन भी इस समस्या का कारण बन सकते हैं। इसलिए, समस्या को ठीक करने के लिए Firef0x ब्राउज़र को सेफ मोड में खोलें। हम इस मोड में फ़ायरफ़ॉक्स ब्राउज़र को लॉन्च करने का वर्णन करेंगे। आप यह कैसे कर सकते हैं, यह जानने के लिए चरणों का सावधानीपूर्वक पालन करें:
1. दबाकर रखें विकल्प अपने मैकबुक कीबोर्ड पर की और डबल क्लिक करें फ़ायरफ़ॉक्स ब्राउज़र।
2. फिर, जारी करें विकल्प कुंजी जब फ़ायरफ़ॉक्स ब्राउज़र खुलता है।
3. पर क्लिक करें सुरक्षित मोड में प्रारंभ करें पॉपअप से विकल्प।
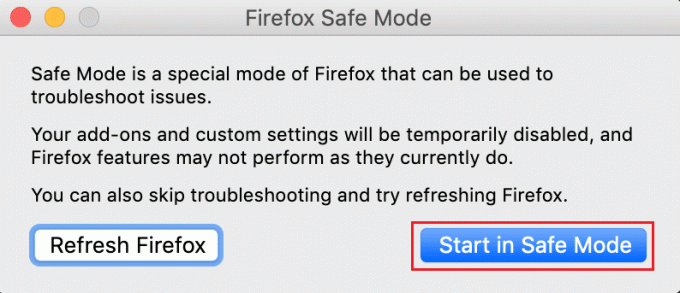
विधि 11: टर्बो बूस्ट को अक्षम करें
विभिन्न इंटेल-आधारित मैक पर टर्बो बूस्ट फीचर है। मैकबुक, जो इस सुविधा का समर्थन करता है, संसाधनों की मांग करने वाली प्रक्रियाओं के लिए टर्बो बूस्ट को स्वचालित रूप से चालू कर देता है और कम मांग वाले संचालन के लिए इस सुविधा को बंद कर देता है। समस्या को हल करने के लिए Turbo Boost को बंद करने का प्रयास करें। ऐसा करने के लिए चर्चा किए गए चरणों की जाँच करें:
टिप्पणी: हम इस लेख में सूचीबद्ध किसी भी तृतीय-पक्ष एप्लिकेशन/टूल का समर्थन या प्रायोजन नहीं करते हैं। उपयोगकर्ताओं को गोपनीयता या किसी डेटा हानि के लिए अपने डेटा की सुरक्षा सुनिश्चित करनी चाहिए। इसलिए, अपने विवेक से इनका उपयोग करें।
1. सबसे पहले, स्थापित करें टर्बो बूस्ट स्विचर ऐप आपके मैक पर।
2. फिर, खोलें टर्बो बूस्ट स्विचर ऐप और पर क्लिक करें चाल या शक्ति में बढ़ोत्तरीआइकन मेनू बार में स्थित है।
टिप्पणी: टर्बो बूस्ट स्विचर कार्यान्वयन अवरुद्ध होने पर अपने मैक की सुरक्षा प्राथमिकताओं से टर्बो बूस्ट स्विचर चालू करें।
3. अब, चुनें टर्बो बूस्ट को अक्षम करें विकल्प और टाइप करें व्यवस्थापक उपयोगकर्ता नाम / पासवर्ड मैक का यदि आपसे ऐसा करने के लिए कहा जाए।
पद्धति 12: सिस्टम प्रबंधन नियंत्रक (एसएमसी) को रीसेट करें
सिस्टम प्रबंधन नियंत्रक आपके डिवाइस की बैटरी, पावर, पंखे आदि की व्यवस्था को नियंत्रित करता है। एक भ्रष्ट एसएमसी मैकबुक के गर्म होने की समस्या पैदा कर सकता है। इस स्थिति में, अपने मैकबुक पर एसएमसी रीसेट करें। ऐसा करने के लिए, दिए गए चरणों का पालन करें:
1. पर क्लिक करें Apple चिह्न > शट डाउन… शीर्ष मेनू बार से विकल्प।

2. अगला, दबाकर रखें शिफ्ट + कंट्रोल + विकल्प चांबियाँ।
3. उसके बाद, कुंजियों को जारी किए बिना, दबाकर रखें बिजली का बटन.
4. अब, सभी को होल्ड करना जारी रखें दबाई हुई चाबियां के बारे में दस पल और फिर उन्हें छोड़ दें।
5. आखिरकार, पावर ऑन आपका मैकबुक और सुनिश्चित करें कि ओवरहीटिंग समस्या ठीक हो गई है।
भीपढ़ना: बेचने से पहले iPhone को फ़ैक्टरी रीसेट कैसे करें
विधि 13: PRAM/NVRAM को रीसेट करें
PRAM का मतलब पैरामीटर रैंडम एक्सेस मेमोरी है और NVRAM का मतलब नॉन वोलाटाइल रैंडम एक्सेस मेमोरी है। दोनों में अलग-अलग महत्वपूर्ण कॉन्फ़िगरेशन हैं जैसे कि कर्नेल, ध्वनि की मात्रा, प्रदर्शन रिज़ॉल्यूशन, स्टार्टअप-डिस्क चयन, आदि के बारे में जानकारी। इन कॉन्फ़िगरेशन में भ्रष्टाचार भी आपके डिवाइस को ज़्यादा गरम कर सकता है।
इसलिए, पैरामीटर रैंडम एक्सेस मेमोरी या नॉन वोलाटाइल रैंडम एक्सेस मेमोरी को रीसेट करने के लिए, निम्न चरणों को पढ़ें और लागू करें:
1. का चयन करें Apple चिह्न > शट डाउन… शीर्ष मेनू बार से विकल्प।

2. इसके बाद, पावर ऑन अपने मैक और को दबाकर रखें विकल्प + कमांड + पी कुंजी संयोजन तुरंत लगभग 20 सेकंड के लिए।
3. तब, चाबियाँ जारी करो आपके मैक के बाद द्वारा रीबूट. यह आपके मैक के PRAM को रीसेट करेगा और मैकबुक ओवरहीटिंग समस्या को ठीक करेगा।
टिप्पणी: मैकबुक वाले उपयोगकर्ता जिनके पास स्टार्टअप पर ध्वनि है, उन्हें ऊपर उल्लिखित कुंजियों को तब जारी करना चाहिए जब स्टार्टअप ध्वनि दूसरी बार श्रव्य हो। T2-आधारित मैकबुक में, ऊपर बताई गई कुंजियों को तब जारी किया जाना चाहिए जब एप्पल लोगो दूसरी बार प्रदर्शित होता है।
अनुशंसित:
- अगर आप किसी ऐप को फ़ोर्स स्टॉप करेंगे तो क्या होगा?
- IOS 16.4 में नए लॉक स्क्रीन शॉर्टकट का उपयोग कैसे करें I
- फिक्स खोला नहीं जा सकता क्योंकि मैक में डेवलपर को सत्यापित नहीं किया जा सकता है
- मैक के लिए 14 सर्वश्रेष्ठ मुफ्त लाइव वॉलपेपर
तो, हम आशा करते हैं कि आप समझ गए होंगे कि इसे कैसे ठीक किया जाए मैकबुक ओवरहीटिंग समस्या आपकी सहायता के लिए विस्तृत तरीकों के साथ। आप हमें किसी अन्य विषय के बारे में कोई प्रश्न या सुझाव बता सकते हैं, जिस पर आप चाहते हैं कि हम एक लेख बनाएं। हमें जानने के लिए उन्हें नीचे टिप्पणी अनुभाग में छोड़ दें।
मेरी व्यक्तिगत जानकारी साझा न करें।



