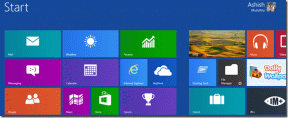पीसी पर एंड्रॉइड स्क्रीन रिकॉर्ड करने के 5 तरीके
अनेक वस्तुओं का संग्रह / / November 28, 2021
कोई फर्क नहीं पड़ता कि आपको क्या करना है, आपने हमेशा हमारे मोबाइल फोन की स्क्रीन को अपने पर्सनल कंप्यूटर के साथ साझा करने के बारे में सोचा होगा। यह कई उद्देश्यों के लिए किया जा सकता है, जैसे आपके मोबाइल के माध्यम से गेमप्ले स्ट्रीमिंग करना आपके डेस्कटॉप पर चित्र या वीडियो प्रदर्शित करना, या यूट्यूब या व्यक्तिगत कारणों के लिए एक ट्यूटोरियल बनाना। अब आपको इसे प्राप्त करने का प्रयास करते समय समस्याओं का सामना करना पड़ सकता है, लेकिन इसे सरल चरणों की एक श्रृंखला का पालन करके किया जा सकता है। इसमें प्रयासों को बचाने के लिए तृतीय-पक्ष एप्लिकेशन इंस्टॉल करना भी शामिल हो सकता है। यदि आप कंप्यूटर को संभालने में नौसिखिए हैं, तो यह लेख आपकी सिस्टम आवश्यकताओं को समझने में मदद कर सकता है और यह कैसे काम करता है। इस लेख में, आप अपने एंड्रॉइड मोबाइल की स्क्रीन को अपने लैपटॉप या पर्सनल कंप्यूटर पर कास्ट करने के तरीकों के बारे में जानेंगे।
अंतर्वस्तु
- पीसी पर एंड्रॉइड स्क्रीन रिकॉर्ड करने के 5 तरीके
- 1. एपॉवरमिरर ऐप का उपयोग करना
- 2. LetsView ऐप का उपयोग करना
- 3. Vysor. का उपयोग करना
- 4. वर्चुअल नेटवर्क कंप्यूटिंग (VNC) क्लाइंट का उपयोग करें
- 5. मिररगो एंड्रॉइड ऐप का उपयोग करना
पीसी पर एंड्रॉइड स्क्रीन रिकॉर्ड करने के 5 तरीके
1. एपॉवरमिरर ऐप का उपयोग करना

यह सबसे अधिक पेशेवर, सुविधाजनक और परेशानी मुक्त ऐप में से एक है जिसके माध्यम से आप अपने मोबाइल की स्क्रीन (एंड्रॉइड) को अपने पीसी पर कास्ट कर सकते हैं। आप अपने कीबोर्ड और माउस का उपयोग करके अपने फोन को पीसी से भी नियंत्रित कर सकते हैं। जब मोबाइल से चित्र या वीडियो दिखाने या डेस्कटॉप पर मोबाइल गेम प्रदर्शित करने की बात आती है तो यह ऐप बहुत उपयोगी होता है।
इसके अलावा, आप अपने कीबोर्ड की मदद से एसएमएस और व्हाट्सएप संदेश टाइप कर सकते हैं। आप स्क्रीनशॉट लेने और अपनी स्क्रीन रिकॉर्ड करने में सक्षम होंगे। ApowerMirror ऐप का उपयोग करके, आप उन स्क्रीनशॉट को फेसबुक या अन्य सोशल मीडिया प्लेटफॉर्म पर एक ही बार में साझा कर सकते हैं। इतने सारे कार्यों को शामिल करने के साथ, आप इसे आज़माना चाहेंगे।
पीसी के साथ स्क्रीन साझा करने के लिए अपनाए जाने वाले कदम:
- ऐप डाउनलोड करें.
- इसे अपने पीसी पर इंस्टॉल करने के बाद ऐप लॉन्च करें।
- अपने फोन को डेस्कटॉप से जोड़ने के लिए केबल डालें (सुनिश्चित करें कि आपके फोन पर यूएसबी डिबगिंग खोली गई है)
- अब, आपको एक विंडो बॉक्स प्राप्त होगा जिसमें फोन पर ऐप इंस्टॉल करने के लिए आपकी पुष्टि के लिए कहा जाएगा। पुष्टि करने के लिए "स्वीकार करें" पर क्लिक करें। अब, आप अपने कंप्यूटर पर ApowerMirror इंस्टॉल पाएंगे।
- इस ऐप को से मैन्युअल रूप से भी इंस्टॉल किया जा सकता है गूगल प्ले कुछ चूक के मामले में।
- आप देखेंगे कि इंस्टॉलेशन के बाद, टूल अपने आप सक्रिय हो जाता है। एक पॉपअप बॉक्स दिखाई देगा, जिस पर आपको "फिर से न दिखाएं" विकल्प पर क्लिक करना होगा और फिर "अभी शुरू करें" पर क्लिक करना होगा।
- आप देखेंगे कि आपके फोन की स्क्रीन आपके पीसी पर डाली जा रही है।
- आपका एंड्रॉइड डिवाइस उसी वाई-फाई कनेक्शन के साथ आपके पीसी से जुड़ा हो सकता है। अपने डिवाइस की खोज शुरू करने के लिए नीले बटन पर क्लिक करें। आपको "एपॉवरसॉफ्ट" सहित कंप्यूटर के नाम का चयन करना होगा। अब आपको अपने Android डिवाइस की स्क्रीन आपके कंप्यूटर पर दिखाई देगी।
2. LetsView ऐप का उपयोग करना

LetsView एक अन्य उपकरण है जिसका उपयोग आप अपने पीसी पर अपने फोन की स्क्रीन देखने के लिए कर सकते हैं। यह एक बहुमुखी ऐप है। यह सभी एंड्रॉइड डिवाइस, आईफोन, विंडोज कंप्यूटर और मैक पर चल सकता है।
आरंभ करने के लिए नीचे दिए गए चरणों का पालन करें:
- डाउनलोड और इसके सॉफ्टवेयर को अपने पीसी पर इंस्टॉल करें।
- अपने फोन और कंप्यूटर को एक ही वाई-फाई नेटवर्क से कनेक्ट करें।
- LetsView को अपने फोन और कंप्यूटर पर एक साथ खोलें।
- अपने डिवाइस का नाम चुनें और इसे कंप्यूटर से कनेक्ट करें।
- आप अपने फोन की स्क्रीन को कंप्यूटर पर प्रदर्शित होते देखेंगे।
- प्रक्रिया पूरी करने के बाद, अब आप अपने कंप्यूटर स्क्रीन को दूर के लोगों के साथ साझा कर सकते हैं। अपने पीसी पर डिस्प्ले फोन स्क्रीन साझा करने के लिए LetsView का उपयोग करें। उसके बाद, टीमव्यूअर के माध्यम से दो कंप्यूटरों को कनेक्ट करना सुनिश्चित करें ताकि लोग आपके कंप्यूटर स्क्रीन को अपने कंप्यूटर पर देख सकें।
यह भी पढ़ें:IPhone पर IMEI नंबर कैसे बदलें
3. Vysor. का उपयोग करना
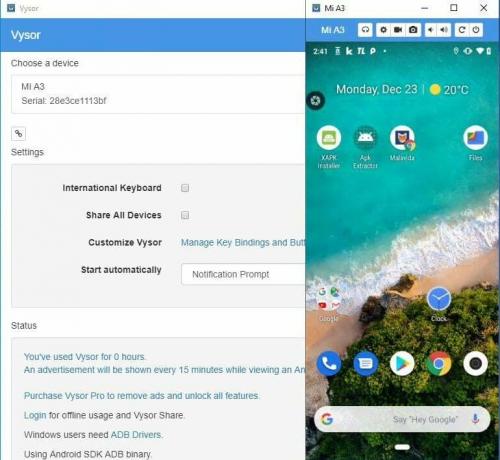
वायसर एक ऐसा ऐप है जिसे आप Google क्रोम से प्राप्त कर सकते हैं, जो आपको अपने पीसी से अपने एंड्रॉइड मोबाइल या टैबलेट को देखने और नियंत्रित करने देता है। यह डेटा कनेक्शन का उपयोग किए बिना प्रदर्शन करता है, इसलिए इस एप्लिकेशन को काम करने के लिए आपको एक यूएसबी कनेक्शन की आवश्यकता है। आपको अपने कंप्यूटर पर Vysor Chrome एक्सटेंशन इंस्टॉल करना होगा। फिर, आपको अपने फ़ोन को USB केबल के माध्यम से अपने कंप्यूटर से कनेक्ट करना होगा।
अपने पीसी पर अपने फ़ोन की स्क्रीन को कास्ट करने के लिए Vysor का उपयोग करने के चरण:
- क्रोम ऐप डाउनलोड और इंस्टॉल करें vysor आपके Google क्रोम ब्राउज़र पर।
- अब डाउनलोड करें वायसर ऐप अपने फोन पर Google Play Store से।
- सक्षम यूएसबी डिबगिंग तरीका।
- अब उसके लिए, आपको डेवलपर विकल्प पर जाना होगा और "USB डिबगिंग सक्षम करें" पर टैप करना होगा।
- अब अपने फोन को यूएसबी केबल के माध्यम से कंप्यूटर से कनेक्ट करें और फिर "डिवाइस खोजें" पर क्लिक करें और वहां से डिवाइस का चयन करें।
- Vysor आपसे अपने मोबाइल पर अनुमति देने के लिए कहेगा और इसलिए, कनेक्ट होने के लिए आपके मोबाइल पर दिखाई देने वाले पॉपअप पर "ओके" पर टैप करके सत्यापित करें।
4. वर्चुअल नेटवर्क कंप्यूटिंग (VNC) क्लाइंट का उपयोग करें
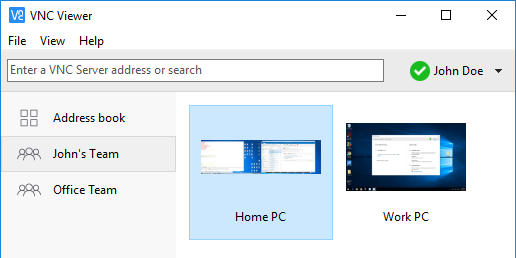
अपने पीसी के साथ अपने मोबाइल की स्क्रीन को कास्ट करने का एक अन्य विकल्प वीएनसी का उपयोग करना है, जो आपके उद्देश्य की पूर्ति के लिए एक उपयोगी उपकरण है। आप अपने पीसी का उपयोग करके सीधे अपने मोबाइल पर टेक्स्ट या संदेश टाइप कर सकते हैं।
वीएनसी का उपयोग करने के लिए कदम:
- स्थापित करें "वीएनसी सर्वर”.
- टूल खोलें और "स्टार्ट सर्वर" विकल्प पर क्लिक करें।
- अब, अपने पीसी पर एक क्लाइंट चुनें। विंडोज के लिए, आपको UltraVNC, RealVNC, या Tight VNC का चयन करना होगा। यदि आपके पास मैक है, तो आपको वीएनसी के चिकन के लिए आगे बढ़ना होगा।
- अपने कंप्यूटर पर टूल खोलें। फिर, आपको सबमिट करना होगा आईपी आपके फोन का पता।
- अपने फोन पर, अपने मोबाइल की स्क्रीन को अपने पीसी के साथ साझा करने के लिए "स्वीकार करें" पर टैप करें।
5. मिररगो एंड्रॉइड ऐप का उपयोग करना

आप अपने फोन की स्क्रीन को अपने कंप्यूटर पर रिकॉर्ड करने के लिए मिररगो ऐप का भी इस्तेमाल कर सकते हैं। यहां ऐसा ही करने के चरण दिए गए हैं:
- इंस्टॉल मिररगो एंड्रॉइड रिकॉर्डर अपने पीसी पर।
- टूल के पैकेज को पूरी तरह से डाउनलोड करने के लिए प्रतीक्षा करें। अब जब यह टूल तैयार हो गया है, तो आप अपने मोबाइल की स्क्रीन को अपने पीसी के साथ साझा कर सकते हैं। इस एप्लिकेशन का उपयोग करने का लाभ यह है कि आपके पास इसे यूएसबी या उसी वाई-फाई नेटवर्क के माध्यम से कनेक्ट करने का विकल्प होगा।
- अपने मोबाइल फोन को दोनों में से किसी एक विकल्प से कनेक्ट करें। आपका मोबाइल और आपका पीसी कनेक्ट हो जाने के बाद, आपको अपने मोबाइल की स्क्रीन पर प्रदर्शित होने वाला टूल दिखाई देगा।
- टूल्स में स्क्रीन रिकॉर्डिंग विकल्प पर क्लिक करें, और आप जाने के लिए अच्छे हैं।
- रिकॉर्डिंग रोकने के लिए स्टॉप बटन पर क्लिक करें।
- रिकॉर्ड किए गए वीडियो को सहेजने के लिए स्थान चुनें।
अनुशंसित: Android डिवाइस में सहेजे गए वाई-फ़ाई पासवर्ड कैसे देखें
ऊपर बताए गए इनमें से किसी भी विकल्प का उपयोग करके, अब आप कर सकेंगे अपने पीसी या कंप्यूटर के साथ अपने एंड्रॉइड फोन की स्क्रीन रिकॉर्ड करें सरलता। बेहतर ढंग से समझने के लिए आप कुछ ट्यूटोरियल वीडियो भी देख सकते हैं। ऊपर उल्लिखित विकल्प प्रदान किए गए हैं ताकि आप प्रौद्योगिकी के एक निर्बाध अनुभव का आनंद उठा सकें, बिना उस पर एक पैसा खर्च किए। जबकि कई ऐप या तो गड़बड़ दिखा सकते हैं या भुगतान के रूप में अप्रासंगिक राशि मांग सकते हैं, अब आपको अधिक उपयोगी ऐप्स के बारे में सूचित किया जाता है जिनका उपयोग आप अपना काम पूरा करने के लिए कर सकते हैं।