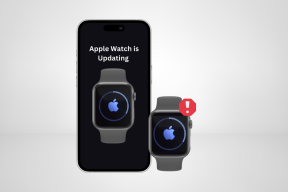OneNote में टेम्प्लेट कैसे बनाएँ और उपयोग करें
अनेक वस्तुओं का संग्रह / / April 02, 2023
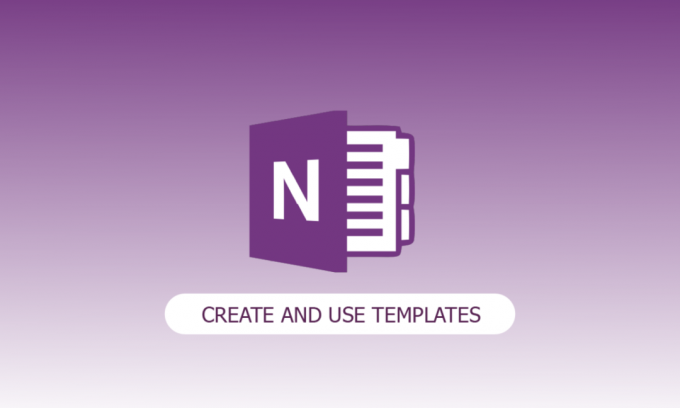
क्या आपने अपने नोटबुक पृष्ठों के आकर्षण और सुंदरता को बढ़ाने पर विचार किया है? OneNote पृष्ठ टेम्प्लेट उस समय उपयोगी होते हैं। लेकिन OneNote पेज टेम्प्लेट क्या हैं? आप अपनी नोटबुक में नए पृष्ठों के लिए एक सुसंगत लेआउट, सौंदर्य की दृष्टि से सुंदर पृष्ठभूमि, या दोनों बनाने के लिए OneNote टेम्पलेट का उपयोग कर सकते हैं। यदि आप सीखना चाहते हैं कि OneNote में टेम्प्लेट कैसे बनाएं और कैसे उपयोग करें, पढ़ना जारी रखें।

विषयसूची
- OneNote में टेम्प्लेट कैसे बनाएँ और उपयोग करें
- OneNote पृष्ठ टेम्प्लेट क्या हैं?
- वननोट की विशेषताएं
- क्या मैं OneNote में एक टेम्पलेट बना सकता हूँ?
- विंडोज 10 के लिए OneNote में टेम्प्लेट कैसे बनाएं?
- आप OneNote में एक टेम्प्लेट पेज कैसे बनाते हैं?
- OneNote बनाम OneNote 2016
- OneNote किसके लिए उपयोग किया जाता है?
OneNote में टेम्प्लेट कैसे बनाएँ और उपयोग करें
इस लेख में, हमने Microsoft OneNote ऐप में टेम्प्लेट बनाने और उपयोग करने के तरीके के बारे में बताया है।
OneNote पृष्ठ टेम्प्लेट क्या हैं?
इससे पहले कि हम OneNote में टेम्प्लेट बनाने और उपयोग करने के बारे में जानें, आइए परिभाषित करें कि वास्तव में OneNote क्या है। नोट्स को स्वचालित रूप से कैप्चर करने के लिए एक प्रोग्राम, Microsoft OneNote आपके काम करने के दौरान आपके नोट्स को सहेजने और सिंक करने में आपकी मदद करता है। हालाँकि OneNote टेम्पलेट बनाना आसान बनाता है, आप पहले से बने टेम्पलेट भी आयात कर सकते हैं जो मुफ़्त ऑनलाइन पहुँच योग्य हैं। पूर्व-डिज़ाइन किए गए OneNote पृष्ठ टेम्पलेट में मानक शीर्षक, फ़ॉन्ट शैली, रंग और अन्य घटक शामिल होते हैं।
वननोट की विशेषताएं
OneNote की विशेषताएं निम्नलिखित हैं:
- OneNote की सर्वोत्तम सुविधाओं में से एक नोटबुक में डेटा व्यवस्थित करने की क्षमता है। आप इसका उपयोग नोटबुक प्रारूप में डेटा स्टोर करने के लिए कर सकते हैं। सूचना को नोटबुक में टेक्स्ट, छवियों, ऑडियो फाइलों और वीडियो के रूप में संग्रहित किया जाता है।
- आप OneNote में वेब क्लिपर का उपयोग करके किसी वेब पेज से OneNote में जानकारी जोड़ सकते हैं। क्लिप किए गए वेबपृष्ठों को किसी भी कंप्यूटर, टैबलेट या फ़ोन पर एक्सेस किया जा सकता है।
- OneNote 2016 कई बिल्ट-इन टेम्प्लेट के साथ आता है, जिसमें कलात्मक पृष्ठ पृष्ठभूमि, एक सुसंगत रूप और एक सुसंगत लेआउट शामिल हैं।
- OneNote कुछ पाठों के लिए एक खोज फ़ंक्शन प्रदान करता है। खोज विंडो खोलने के लिए बस Ctrl+E दबाएं, फिर दिए गए फ़ील्ड में अपना खोज शब्द टाइप करें।
- OneNote के प्रमुख कार्यों में से एक रिकॉर्डिंग है। आप इसका उपयोग किसी भी साक्षात्कार, महत्वपूर्ण वॉयस नोट्स आदि को रिकॉर्ड करने के लिए कर सकते हैं।
- नोटबुक के प्रत्येक क्षेत्र के लिए, OneNote पासवर्ड सुरक्षा प्रदान करता है। अनुभाग को राइट-क्लिक करें और इसे पासवर्ड-सुरक्षित बनाने के लिए पासवर्ड-प्रोटेक्ट चुनें।
- OneNote में, टैग सामग्री को व्यवस्थित करने, कार्यों का ट्रैक रखने, या इससे संबद्ध टैग के आधार पर सामग्री ढूँढने में आपकी सहायता कर सकते हैं.
- आप OneNote का उपयोग करके नोट्स को एक भाषा से अपनी पसंदीदा, आसानी से बोधगम्य भाषा में अनुवाद कर सकते हैं।
क्या मैं OneNote में एक टेम्पलेट बना सकता हूँ?
पहला विचार जो दिमाग में तब आया जब काम करते समय मुझे बार-बार अपनी नोटबुक को थोड़ा और आकर्षक बनाने का आग्रह होता है क्या मैं OneNote में एक टेम्पलेट बना सकता हूँ? जिसका जवाब था हां! मैं निश्चित रूप से कर सकता हूँ। OneNote में, एक टेम्प्लेट बनाने से आप अपने पसंदीदा फ़ॉन्ट, पृष्ठ शैली, रंग और बहुत कुछ जल्दी से लागू कर सकते हैं। आरंभ करने के लिए, OneNote तृतीय-पक्ष टेम्पलेट का उपयोग करता है। हालाँकि, वास्तविक मूल्य उन टेम्प्लेट में पाया जाता है जो आपकी आवश्यकताओं और प्राथमिकताओं के अनुरूप होते हैं।
विंडोज 10 के लिए OneNote में टेम्प्लेट कैसे बनाएं?
अब जब आप जान गए हैं कि वनप्लस टेम्प्लेट क्या हैं। इसके अलावा, लेख में आइए जानें कि विंडोज 10 के लिए OneNote में एक टेम्प्लेट कैसे बनाया जाता है।
1. खुला एक नोट विंडोज 10 पर।
2. पर जाएँ नोटबुक अनुभाग.
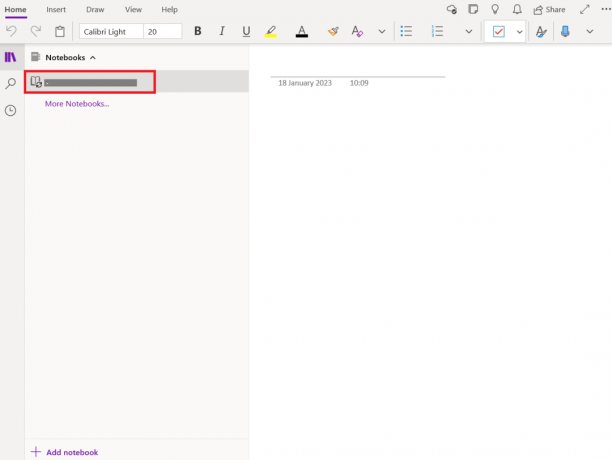
3. पर क्लिक करें पृष्ठ जोड़ें तल पर।
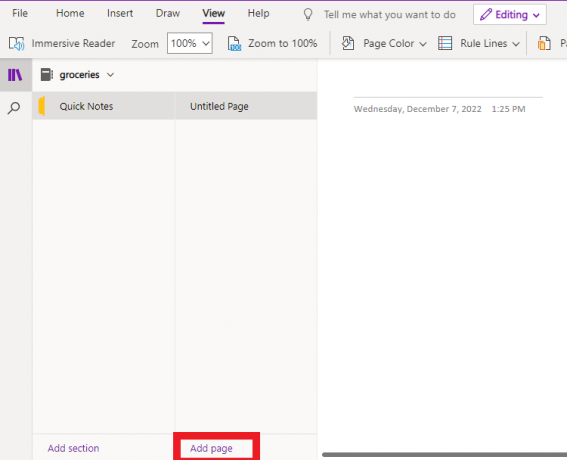
4. अब, OneNote पृष्ठ को सार्थक नाम दें और परिवर्तन करना प्रारंभ करें.
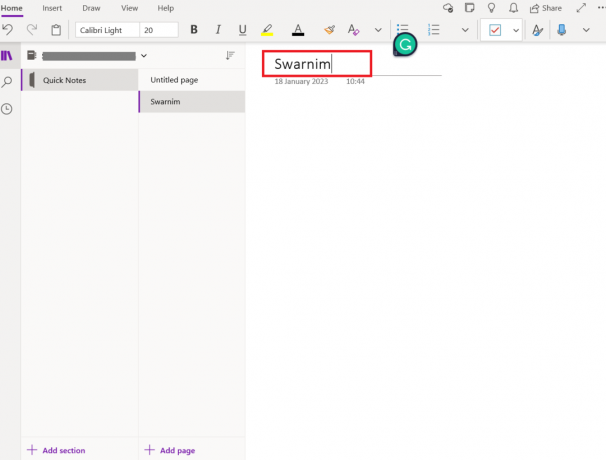
5. के लिए जाओ देखना तब पेज का रंग और अपने OneNote का रंग बदलें।
टिप्पणी: यहां हम अपनी प्राथमिकताओं के आधार पर OneNote को संशोधित करने का प्रयास कर रहे हैं।

6. चुनना नियम रेखाएँ आपकी पसंद के अनुसार।
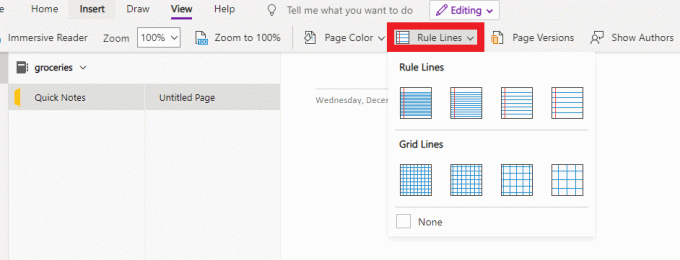
7. अब, यदि आप एक तालिका जोड़ना चाहते हैं, तो जाएँ डालना और एक 5*5 तालिका जोड़ें।
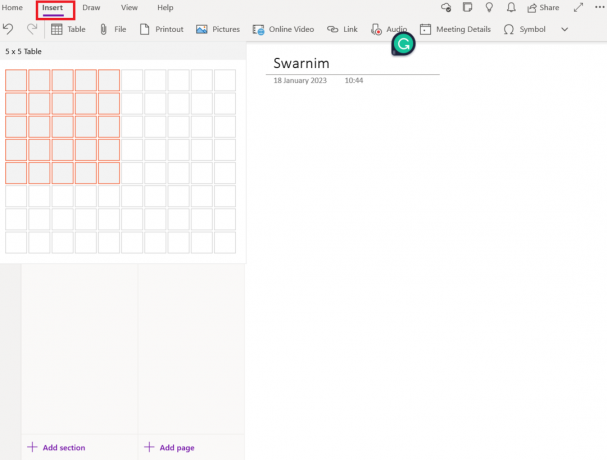
8. फिर जाएं घर अब जाओ ऐसा करने के लिए और पेज में कार्य जोड़ें।

यह भी पढ़ें:कार्यालय 365 त्रुटि 70003 को ठीक करें: आपके संगठन ने इस उपकरण को हटा दिया है
अब, हम भविष्य में विभिन्न उद्देश्यों के लिए तैयार किए गए OneNote पृष्ठ का उपयोग करना चाहेंगे क्योंकि यह शानदार दिखता है।
1. खुला एक नोट विंडोज 10 पर।
2. पर जाएँ नोटबुक अनुभाग.
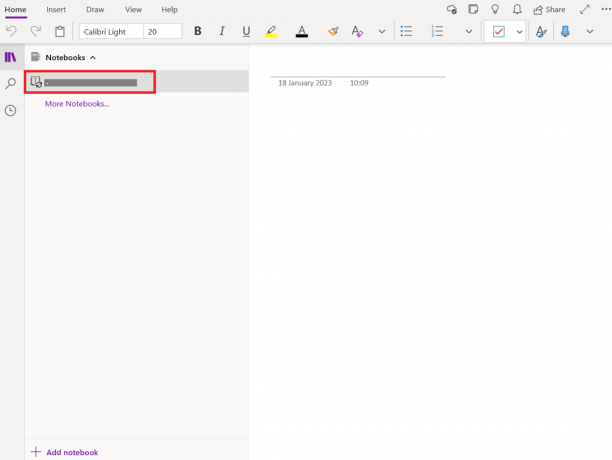
3. फिर, पृष्ठ पर राइट-क्लिक करें और चुनें डिफ़ॉल्ट टेम्पलेट के रूप में सेट करें.
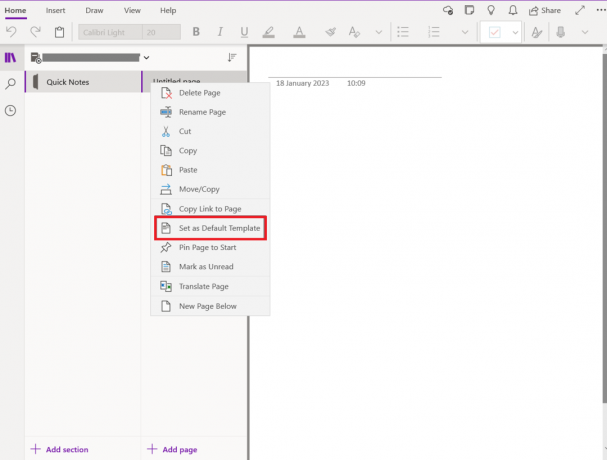
अब, हमने सीखा है कि OneNote में टेम्प्लेट कैसे बनाएं और कैसे उपयोग करें। अब हम देखेंगे कि आप OneNote में एक टेम्प्लेट पेज कैसे बनाते हैं।
आप OneNote में एक टेम्प्लेट पेज कैसे बनाते हैं?
OneNote में कई पूर्व-निर्मित लेआउट शामिल हैं, जैसे टू-डू सूचियाँ और आकर्षक पृष्ठ पृष्ठभूमि। या तो अपना खुद का टेम्प्लेट बनाएं या पहले से मौजूद किसी को संशोधित करें। OneNote टेम्प्लेट का उपयोग जैसा है, अनुकूलित किया जा सकता है, या आप अपना स्वयं का बना सकते हैं। आइए देखें कि आप OneNote में एक टेम्प्लेट पेज कैसे बनाते हैं।
टिप्पणी: बहुत सारे टेम्प्लेट डिज़ाइन में ऐसी सामग्री होती है जो पृष्ठ पर केवल कुछ निश्चित स्थानों पर दिखाई देती है। इस वजह से, OneNote टेम्प्लेट का उपयोग बिना किसी नोट के ताज़ा पृष्ठों पर ही किया जा सकता है। यदि आप किसी ऐसे पृष्ठ पर टेम्पलेट लागू करना चाहते हैं जिस पर पहले से नोट्स हैं, तो आपको उस पर अपने नोट्स चिपकाने से पहले वांछित टेम्पलेट का उपयोग करके एक नया पृष्ठ बनाना होगा।
1. सबसे पहले, खोलो एक नोट विंडोज 10 पर।

2. चुनना डालना तब पृष्ठ टेम्पलेट्स रिबन से।
3. में श्रेणी शीर्षकों के आगे छोटे तीरों पर क्लिक करें टेम्पलेट्स कार्य फलक और चयन करें पृष्ठ टेम्पलेट्स.
4. किसी नए पृष्ठ पर इसका उपयोग करने के लिए सूची से एक टेम्पलेट का नाम चुनें। यदि आपको यह पसंद नहीं है तो अपने मौजूदा टेम्पलेट को बदलने के लिए एक अलग टेम्पलेट चुनें।
5. अंत में बंद करें टेम्पलेट्स कार्य फलक और नए पृष्ठ पर नोट्स लेना प्रारंभ करें।
OneNote बनाम OneNote 2016
जिस तरीके से नोट सहेजे जाते हैं वह OneNote और OneNote 2016 के बीच प्राथमिक अंतर है।
| एक नोट | वननोट 2016 |
| Windows 10 OneNote के साथ प्री-लोडेड आता है। यह केवल विंडोज 10 के साथ काम करता है। | Microsoft Office 2016 के साथ एकीकृत OneNote है। विंडोज 10, विंडोज 8 और विंडोज 7 सभी समर्थित हैं। |
| OneNote के पास एक मजबूत बैकअप विकल्प है और सभी डेटा को क्लाउड में रखता है। | OneNote 2016 द्वारा सभी नोट्स आपके कंप्यूटर की हार्ड ड्राइव पर संग्रहीत किए जाते हैं। |
| आप OneNote में पृष्ठों का रंग बदल सकते हैं। | आप OneNote 2016 के साथ पृष्ठ का रंग नहीं बदल सकते। |
| पृष्ठ टेम्पलेट्स OneNote द्वारा समर्थित नहीं हैं। | OneNote 2016 समर्थन पृष्ठों के लिए टेम्पलेट्स। |
| अनुभाग OneNote में पैनल के बाईं ओर स्थित हैं। | अनुभाग OneNote 2016 में स्क्रीन के शीर्ष पर स्थित हैं। |
OneNote किसके लिए उपयोग किया जाता है?
OneNote अन्य Office उत्पादों के प्रतिबंधों से इस तरह भिन्न है कि यह किसी निश्चित भूमिका, कार्यों के सेट या उपयोग के मामले तक सीमित नहीं है। यहाँ OneNote के असंख्य अनुप्रयोगों में से कुछ ही हैं।
- अपनी दैनिक टू-डू सूचियों को प्रबंधित करें, अपनी यात्रा योजनाओं को व्यवस्थित करें, काम के बाद अपने परिवार की गतिविधियों पर नज़र रखें, ऑनलाइन नए शौक के लिए प्रेरणा प्राप्त करें, एक पत्रिका रखें, और बहुत कुछ।
- बैठकों में मिनट लें, अपने नोट्स को आउटलुक के साथ सिंक करें, दूर से टीम के साथ विचार-मंथन करें, महत्वपूर्ण ईमेल संग्रह करें, रिकॉर्ड के लिए स्प्रेडशीट और प्रस्तुतियों को आयात करें, और बहुत कुछ।
- अपने प्रशिक्षकों या छात्रों के साथ एक साझा नोटबुक में शामिल हों, परियोजनाओं और निबंधों पर एक साथ काम करें, एक कार्यक्रम बनाए रखें और अपनी शैक्षणिक गतिविधियों पर नज़र रखें।
यह भी पढ़ें: मुफ्त डाउनलोड करने के लिए 25 सर्वश्रेष्ठ ईबुक राइटिंग सॉफ्टवेयर
अक्सर पूछे जाने वाले प्रश्न (एफएक्यू)
Q1। क्या OneNote में टू-डू सूची है?
उत्तर. OneNote में एक अंतर्निहित क्षमता होती है जिसे चेकलिस्ट निर्माण कहा जाता है जिसका उपयोग विभिन्न उद्देश्यों के लिए किया जा सकता है। टू-डू सूची संभवतः इसका सबसे स्पष्ट अनुप्रयोग है, और OneNote में, चेकबॉक्स को टू-डू सूची के रूप में संदर्भित किया जाता है। चेकमार्क जोड़ने या हटाने के लिए, बॉक्स में क्लिक करें।
Q2। OneNote में, क्या टेम्पलेट एकदम नए पृष्ठों पर लागू होते हैं?
उत्तर. OneNote टेम्प्लेट का उपयोग बिना किसी नोट के ताज़ा पृष्ठों पर ही किया जा सकता है। यदि आप किसी ऐसे पृष्ठ पर टेम्पलेट लागू करना चाहते हैं जिस पर पहले से नोट्स हैं, तो आपको उस पर अपने नोट्स चिपकाने से पहले वांछित टेम्पलेट का उपयोग करके एक नया पृष्ठ बनाना होगा।
Q3।क्या OneNote मुफ़्त है?
उत्तर. Microsoft 365 और Office प्रोग्राम दोनों में OneNote डेस्कटॉप एप्लिकेशन शामिल है। यह Word, Excel और PowerPoint के साथ पहले से इंस्टॉल आता है। वैकल्पिक रूप से, आप इसे मुफ्त में प्राप्त कर सकते हैं वननोट वेबसाइट.
Q4। क्या Windows 10 के लिए OneNote और एक ही कंप्यूटर पर डेस्कटॉप ऐप का उपयोग करना संभव है?
उत्तर. हाँ, आप एक ही कंप्यूटर या डिवाइस पर विंडोज के लिए दोनों संस्करणों को स्थापित कर सकते हैं और जब तक आप विंडोज 10 चला रहे हैं तब तक दोनों का एक साथ उपयोग कर सकते हैं। OneNote ऐप आधिकारिक तौर पर Windows 11 पर समर्थित है।
Q5। Windows 10 के लिए OneNote पहले ही हटा दिया गया था। मैं इसे कैसे पुनः प्राप्त कर सकता हूं?
उत्तर. Windows 10 डिवाइस Windows 10 के लिए OneNote के साथ पहले से इंस्टॉल आते हैं। यदि आपने किसी भी कारण से ऐप की स्थापना रद्द की है, तो कृपया उसके स्थान पर OneNote ऐप इंस्टॉल करने के बारे में सोचें।
Q6। क्या मैं अपना खुद का पेज टेम्पलेट बना सकता हूँ?
उत्तर. हाँ, आप अपना खुद का पेज टेम्प्लेट बना सकते हैं।
प्र7. क्या मैं इंटरनेट कनेक्शन के बिना OneNote का उपयोग कर सकता हूँ?
उत्तर. आप ऑफ़लाइन होने पर भी अपनी नोटबुक तक पहुँच सकते हैं क्योंकि OneNote के सभी संस्करण आपके डिवाइस पर उनकी कैश की गई प्रतिलिपि सहेजते हैं।
क्यू 8। क्या मैं पासवर्ड से पूरी नोटबुक सुरक्षित कर सकता हूँ?
उत्तर. अलग-अलग नोटबुक अनुभागों में एक बार में एक पासवर्ड लागू किया जा सकता है, लेकिन एक ही नोटबुक के सभी अनुभागों में एक बार में पासवर्ड लागू नहीं किया जा सकता है।
Q9. क्या मैक के लिए OneNote में टेम्पलेट उपलब्ध हैं?
उत्तर. हाँ, टेम्प्लेट Mac के लिए OneNote में उपलब्ध हैं।
प्र10. OneNote टेम्प्लेट कैसे बनाए रखता है?
उत्तर. एक टेम्प्लेट बनाने के लिए आप ऊपर हमारे लेख में पढ़ सकते हैं कि आप OneNote में एक टेम्प्लेट पेज कैसे बनाते हैं।
अनुशंसित:
- स्काउट अकाउंट कैसे डिलीट करें
- Microsoft टीम की पृष्ठभूमि छवि कैसे बदलें
- Microsoft IPP क्लास ड्राइवर को ठीक करें कोई रंग नहीं, केवल ग्रेस्केल प्रदान करता है
- फिक्स योर माइक्रोसॉफ्ट एक्सचेंज एडमिनिस्ट्रेटर ने आउटलुक के इस वर्जन को ब्लॉक कर दिया है
नोट लेने वाले टूल का उपयोग करने वाले सभी लोगों के लिए, Microsoft OneNote के पास पेश करने के लिए सबसे अच्छी सुविधाएँ हैं और इसे अवश्य ही आज़माना चाहिए। हमें उम्मीद है कि इस लेख ने आपकी समझ में सहायता की है OneNote में टेम्प्लेट कैसे बनाएं और उसका उपयोग कैसे करें. कृपया इसे पढ़ें और नीचे दिए गए कमेंट बॉक्स में आपके कोई प्रश्न या सुझाव पोस्ट करें।