विंडोज 10 पर रिमोट डेस्कटॉप कनेक्शन कैसे सेटअप करें
अनेक वस्तुओं का संग्रह / / November 28, 2021
रिमोट डेस्कटॉप कनेक्शन माइक्रोसॉफ्ट विंडोज की एक विशेषता है जो उपयोगकर्ताओं को एक नेटवर्क पर रिमोट कंप्यूटर को नियंत्रित करने की अनुमति देता है। यह रिमोट डेस्कटॉप प्रोटोकॉल (आरडीपी) के साथ किया जाता है, जो एक सुरक्षित नेटवर्क संचार प्रोटोकॉल है जो दूरस्थ प्रबंधन में मदद करता है। नहीं, किसी दूरस्थ कनेक्शन पर कंप्यूटर तक पहुँचने के लिए तृतीय-पक्ष सॉफ़्टवेयर की आवश्यकता होती है। हालाँकि, आपको अभी भी दोनों कंप्यूटरों पर RDP को सक्षम करने की आवश्यकता होगी, क्योंकि डिफ़ॉल्ट रूप से यह विंडोज़ द्वारा अक्षम है और सुनिश्चित करें कि दोनों कंप्यूटर इंटरनेट से जुड़े हुए हैं।
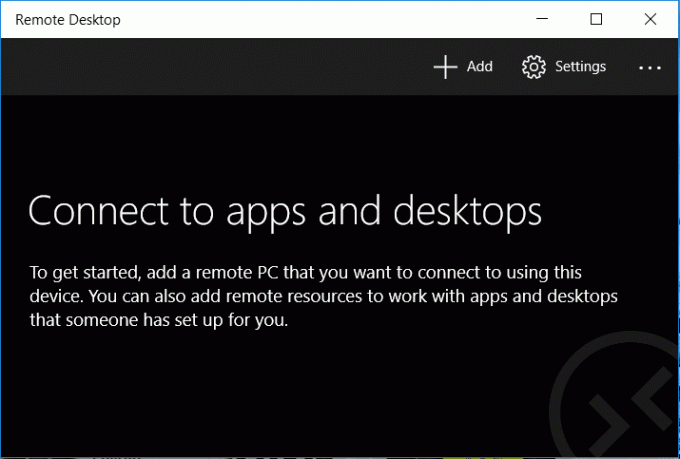
अब विंडोज 10 होम संस्करण उपयोगकर्ता एक नेटवर्क पर आरडीपी कनेक्शन की मेजबानी नहीं कर सकते हैं, लेकिन उनके पास अभी भी रिमोट डेस्कटॉप कनेक्शन से जुड़ने की स्वतंत्रता है। तो बिना समय बर्बाद किए आइए नीचे सूचीबद्ध समस्या निवारण गाइड की मदद से विंडोज 10 पर रिमोट डेस्कटॉप कनेक्शन कैसे सेट करें देखें।
अंतर्वस्तु
- विंडोज 10 पर रिमोट डेस्कटॉप कनेक्शन कैसे सेटअप करें
- विधि -1: विंडोज 10 प्रो के लिए रिमोट डेस्कटॉप सक्षम करें
- विधि - 2: रिमोट डेस्कटॉप कनेक्शन का उपयोग करके अपने कंप्यूटर से कैसे कनेक्ट करें
- विधि - 3: रिमोट डेस्कटॉप ऐप का उपयोग करके अपने कंप्यूटर से कैसे जुड़ें?
- विधि - 4: विंडोज 10 होम वर्जन पर RDP कैसे इनेबल करें
विंडोज 10 पर रिमोट डेस्कटॉप कनेक्शन कैसे सेटअप करें
यह सुनिश्चित कर लें पुनर्स्थापन स्थल बनाएं बस कुछ गलत होने पर।
विधि -1: विंडोज 10 प्रो के लिए रिमोट डेस्कटॉप सक्षम करें
ध्यान दें: विंडोज 10 होम एडिशन पर यह काम नहीं करेगा।
1. विंडोज सर्च लाने के लिए विंडोज की + क्यू दबाएं, टाइप करें दूरदराज का उपयोग और क्लिक करें अपने कंप्यूटर पर रिमोट एक्सेस की अनुमति दें।
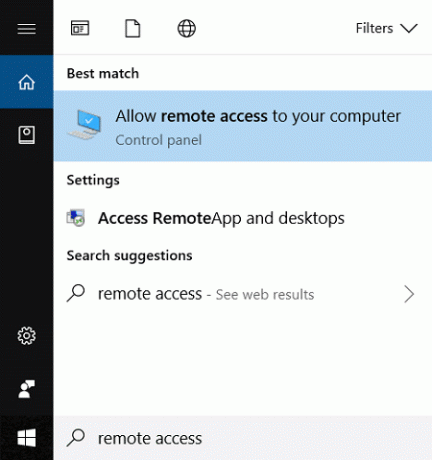
2. रिमोट डेस्कटॉप के तहत, "चेकमार्क करना सुनिश्चित करें"इस कंप्यूटर से दूरस्थ कनेक्शन की अनुमति दें“.
3. इसी तरह, उस बॉक्स को चेक करें जो कहता है "केवल नेटवर्क स्तर प्रमाणीकरण के साथ दूरस्थ डेस्कटॉप चलाने वाले कंप्यूटर से कनेक्शन की अनुमति दें (अनुशंसित)“.

4. अप्लाई पर क्लिक करें, उसके बाद ठीक है।
विधि - 2: रिमोट डेस्कटॉप कनेक्शन का उपयोग करके अपने कंप्यूटर से कैसे कनेक्ट करें
1. विंडोज की + आर दबाएं फिर टाइप करें एमएसटीएससी और खोलने के लिए एंटर दबाएं रिमोट डेस्कटॉप कनेक्शन।

2. अगली स्क्रीन पर कंप्यूटर का नाम या आईपी पता टाइप करें उस पीसी का जिसे आप एक्सेस करने जा रहे हैं और क्लिक करें जुडिये।

3. इसके बाद, अपने पीसी के लिए उपयोगकर्ता नाम और पासवर्ड टाइप करें और एंटर दबाएं।
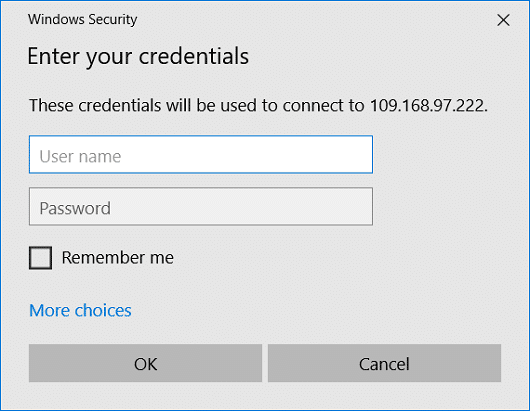
ध्यान दें: यदि आप जिस पीसी को कनेक्ट करने जा रहे हैं, उसमें पासवर्ड सेटअप नहीं है, तो आप इसे आरडीपी के माध्यम से एक्सेस नहीं कर पाएंगे।
विधि - 3: रिमोट डेस्कटॉप ऐप का उपयोग करके अपने कंप्यूटर से कैसे जुड़ें?
1. इस लिंक पर जाएं फिर ओपन माइक्रोसॉफ्ट स्टोर पर क्लिक करें।
2. इंस्टॉल करने के लिए गेट पर क्लिक करें रिमोट डेस्कटॉप ऐप.
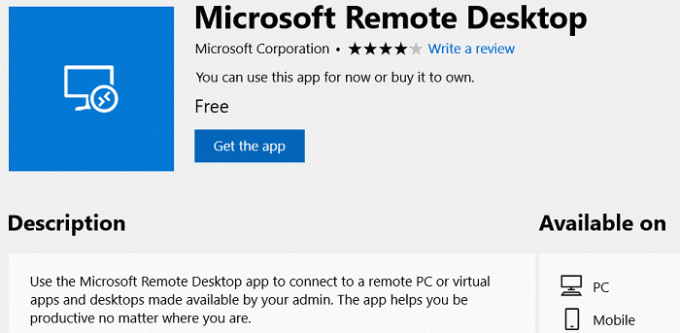
3. एक बार इंस्टॉलेशन पूरा हो जाने के बाद, ऐप लॉन्च करें।
4. अगला, ऊपर से Add बटन पर क्लिक करें, फिर Desktop चुनें। कंप्यूटर के पीसी या आईपी एड्रेस का नाम टाइप करें आप एक्सेस करने जा रहे हैं और क्लिक करें जुडिये।
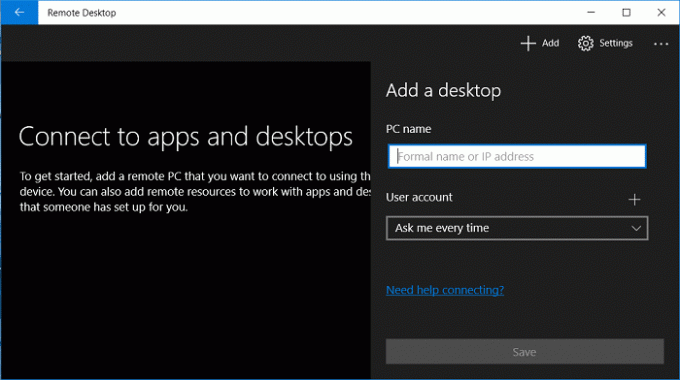
5. में टाइप करें उपयोगकर्ता नाम और पासवर्ड अपने पीसी के लिए और एंटर दबाएं।
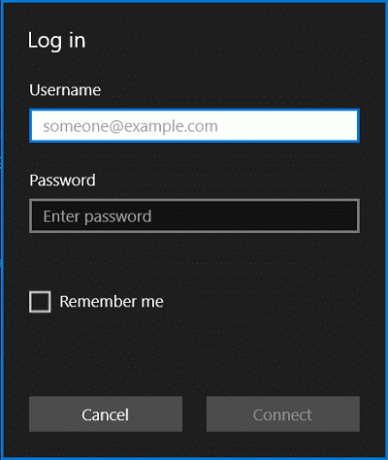
6. यदि आपको सुरक्षा चेतावनी मिलती है, तो चेकमार्क करें "इस पीसी से कनेक्शन के लिए मुझसे दोबारा न पूछें” और फिर भी कनेक्ट पर क्लिक करें।
7. यही है, अब आप दूरस्थ कंप्यूटर का उपयोग शुरू कर सकते हैं।
विधि - 4: विंडोज 10 होम वर्जन पर RDP कैसे इनेबल करें
Windows 10 होम संस्करण पर RDP को सक्षम करने के लिए, आपको करने की आवश्यकता है आरडीपी रैपर लाइब्रेरी नामक एक तृतीय-पक्ष ऐप डाउनलोड करें. डाउनलोड की गई ज़िप फ़ाइल की सामग्री निकालें और फिर उसमें से RDPWInst.exe चलाएँ, फिर चलाएँ इंस्टाल.बैट। अब उसके बाद. पर डबल क्लिक करें RDPConf.exe और आप RDP को आसानी से कॉन्फ़िगर करने में सक्षम होंगे।
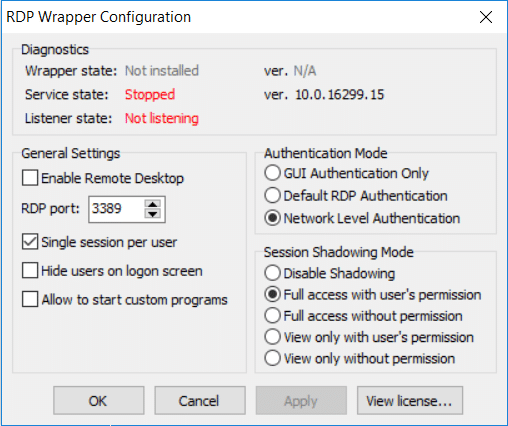
अनुशंसित:
- विंडोज 10 में माउस पॉइंटर कैसे बदलें
- Searchindexer.exe उच्च CPU उपयोग को ठीक करें
- विंडोज 10 में AHCI मोड कैसे इनेबल करें
- winload.efi गुम या दूषित त्रुटि को ठीक करें
यही आपने सफलतापूर्वक सीखा है विंडोज 10 पर रिमोट डेस्कटॉप कनेक्शन कैसे सेटअप करें लेकिन अगर आपके मन में अभी भी इस पोस्ट के बारे में कोई सवाल है तो बेझिझक उन्हें कमेंट सेक्शन में पूछ सकते हैं।



