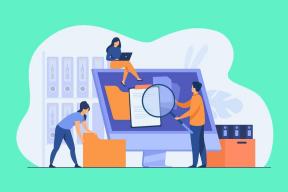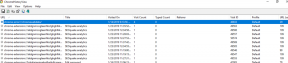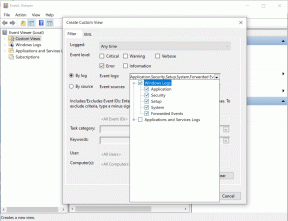वायरलेस एडेप्टर या एक्सेस प्वाइंट के साथ समस्या को ठीक करें
अनेक वस्तुओं का संग्रह / / November 28, 2021
कई पीसी उपयोगकर्ता वायरलेस एडेप्टर के माध्यम से अपना इंटरनेट कनेक्ट करते हैं। व्यावहारिक रूप से, अधिकांश लैपटॉप उपयोगकर्ता वायरलेस एडेप्टर के माध्यम से अपने उपकरणों पर इंटरनेट का उपयोग करते हैं। क्या होगा यदि विंडोज़ पर आपका वायरलेस एडाप्टर आपके लिए समस्या उत्पन्न कर रहा है? हां, कई उपयोगकर्ताओं ने बताया कि वायरलेस एडेप्टर के माध्यम से इंटरनेट एक्सेस करते समय उन्हें परेशानी का सामना करना पड़ता है। वायरलेस एडेप्टर से कनेक्ट करते समय उन्हें एक त्रुटि संदेश मिलता है। इस लेख में, हम इस समस्या के संभावित समाधानों पर चर्चा करेंगे।

अंतर्वस्तु
- विंडोज 10 पर वायरलेस एडेप्टर या एक्सेस प्वाइंट की समस्या को ठीक करें
- विधि 1: वायर्ड कनेक्शन के माध्यम से कनेक्ट करें
- विधि 2: अपनी वर्तमान वाई-फाई प्रोफ़ाइल निकालें
- विधि 3: सही पासवर्ड का उपयोग करना सुनिश्चित करें
- विधि 4: वायरलेस एडेप्टर सक्षम करें
- विधि 5: वायरलेस राउटर रीसेट करें
- विधि 6: अपने राउटर के लिए WMM विकल्प चालू करें
- विधि 7: नेटवर्क ड्राइवर अपडेट करें
- विधि 8: DNS फ्लश करें और TCP/IP रीसेट करें
- विधि 9: एंटीवायरस सॉफ़्टवेयर को अस्थायी रूप से अक्षम करें
- विधि 10: वायरलेस नेटवर्क संबंधित सेवाएं सक्षम करें
विंडोज 10 पर वायरलेस एडेप्टर या एक्सेस प्वाइंट की समस्या को ठीक करें
यह सुनिश्चित कर लें पुनर्स्थापन स्थल बनाएं बस कुछ गलत होने पर।
विधि 1: वायर्ड कनेक्शन के माध्यम से कनेक्ट करें
यह काफी समझ में आता है कि लैपटॉप को इंटरनेट के लिए वायर्ड कनेक्शन से जोड़ने से वाइब खत्म हो जाता है, सभी के लिए नहीं बल्कि कुछ लोगों के लिए ऐसा होता है। लेकिन अगर आप वाईफाई का उपयोग करके इंटरनेट का उपयोग करने में सक्षम नहीं हैं, तो सबसे अच्छा विकल्प वायर्ड कनेक्शन के माध्यम से इंटरनेट से कनेक्ट करने का प्रयास करना है। आपको बस अपने लैपटॉप को लैन केबल के साथ राउटर से कनेक्ट करना होगा। यह आपकी समस्या को हल करने में सक्षम हो सकता है और आपको इंटरनेट कनेक्टिविटी वापस मिल जाएगी।

विधि 2: अपनी वर्तमान वाई-फाई प्रोफ़ाइल निकालें
दूषित वायरलेस प्रोफ़ाइल के कारण आप इंटरनेट का उपयोग करने में सक्षम नहीं हो सकते हैं। यदि यह समस्या है तो यह वायरलेस एडेप्टर या एक्सेस प्वाइंट के साथ समस्या पैदा कर सकता है। इसलिए आपको या तो अपने वर्तमान वायरलेस या WLAN प्रोफ़ाइल को हटाना होगा या वर्तमान वाई-फाई नेटवर्क को भूल जाना होगा। अब ऐसे 3 तरीके हैं जिनसे आप कर सकते हैं, उपयोग करें उनमें से किसी एक का अनुसरण करने के लिए यह मार्गदर्शिका.

विधि 3: सही पासवर्ड का उपयोग करना सुनिश्चित करें
वायरलेस एडेप्टर या एक्सेस प्वाइंट के साथ सबसे आम समस्याओं में से एक सही पासवर्ड दर्ज नहीं करना है। हो सकता है कि आप गलती से गलत पासवर्ड दर्ज कर रहे हों, इसलिए यह अनुशंसा की जाती है कि आप दोबारा जांच लें कि आप वाईफाई का उपयोग करने के लिए सही पासवर्ड दर्ज कर रहे हैं। क्या आपने कीबोर्ड की जांच की? हाँ, हो सकता है कि कभी-कभी आपके की-बोर्ड की विशेष कुंजियाँ न डाली जाएँ, जिसके कारण आप सही पासवर्ड नहीं डाल पाएँगे। कोशिश करते हैं सही पासवर्ड दर्ज करने के लिए ऑन-स्क्रीन कीबोर्ड और जांचें कि क्या आप इंटरनेट से कनेक्ट करने में सक्षम हैं।

विधि 4: वायरलेस एडेप्टर सक्षम करें
कभी-कभी आपके सिस्टम पर किसी तृतीय-पक्ष सॉफ़्टवेयर को स्थापित करने के कारण वायरलेस एडेप्टर अक्षम हो जाता है। आपको यह सुनिश्चित करने के लिए सेटिंग्स की जांच करने की आवश्यकता है कि यह अक्षम नहीं है:
1.आपको डिवाइस मैनेजर खोलना होगा। दबाएँ विंडोज की + एक्स और चुनें डिवाइस मैनेजर।

2.डिवाइस मैनेजर के अंतर्गत, विस्तृत करें नेटवर्क एडेप्टर।
3.अगला, अपने वायरलेस एडेप्टर डिवाइस को खोलने के लिए उस पर डबल-क्लिक करें गुण खिड़की।
4.नेविगेट करें ड्राइवर टैब और सक्षम करें बटन की तलाश करें। यदि आप सक्षम करें बटन नहीं देखते हैं, तो इसका मतलब है कि वायरलेस एडेप्टर पहले से ही सक्षम है।
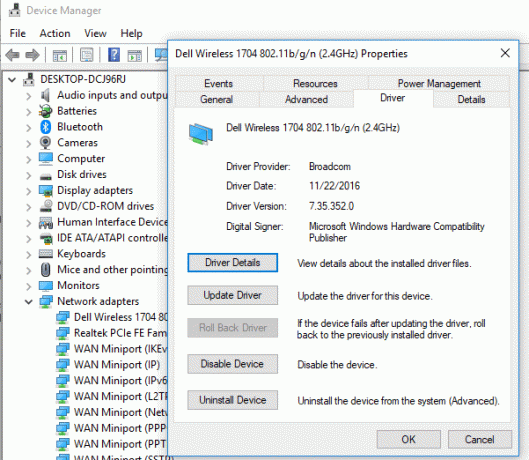
विधि 5: वायरलेस राउटर रीसेट करें
यदि आपका राउटर ठीक से कॉन्फ़िगर नहीं किया गया है, तो आपको वायरलेस एडेप्टर के संबंध में आपके डिवाइस पर त्रुटि संदेश मिल सकता है। आपको बस अपने राउटर पर रिफ्रेश बटन दबाने की जरूरत है या आप अपने राउटर की सेटिंग खोल सकते हैं सेटिंग में रीसेट विकल्प का पता लगा सकते हैं।
1. अपना वाईफाई राउटर या मॉडेम बंद करें, फिर उसमें से पावर स्रोत को अनप्लग करें।
2. 10-20 सेकेंड तक प्रतीक्षा करें और फिर पावर केबल को राउटर से दोबारा कनेक्ट करें।

3. राउटर पर स्विच करें और फिर से अपने डिवाइस को कनेक्ट करने का प्रयास करें और देखें कि क्या यह वायरलेस एडेप्टर या एक्सेस प्वाइंट के साथ समस्या को ठीक करें।
विधि 6: अपने राउटर के लिए WMM विकल्प चालू करें
विंडोज 10 पर वायरलेस एडेप्टर या एक्सेस प्वाइंट के साथ समस्या को ठीक करने के लिए यह एक और समाधान है। हालाँकि, यह थोड़ा अजीब समाधान लगता है लेकिन कई उपयोगकर्ताओं ने बताया कि उन्होंने इस विधि से अपनी वायरलेस एडेप्टर समस्या को हल किया।
1. विंडोज की + आर दबाएं फिर टाइप करें देवएमजीएमटी.एमएससी और डिवाइस मैनेजर खोलने के लिए एंटर दबाएं।
2. अब नेटवर्क एडेप्टर सेक्शन का विस्तार करें। यह आपके सिस्टम पर स्थापित सभी नेटवर्क एडेप्टर की एक सूची खोलेगा। यहां आपको अपने वायरलेस नेटवर्क एडेप्टर पर राइट-क्लिक करना होगा और चयन करना होगा गुण।

3.आपको पर नेविगेट करने की आवश्यकता है उन्नत टैब और पता लगाएँ डब्ल्यूएमएम विकल्प।
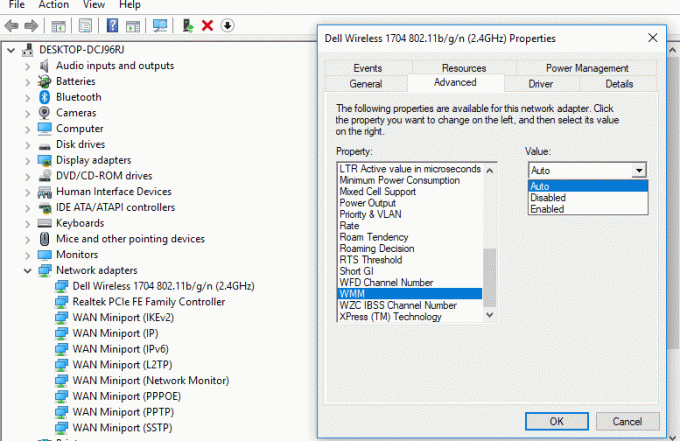
4.चुनें WMM विकल्प फिर वैल्यू ड्रॉप-डाउन से चुनें सक्षम।
उम्मीद है, अब आप अपने वायरलेस एडॉप्टर के माध्यम से इंटरनेट कनेक्शन प्राप्त करने में सक्षम होंगे।
विधि 7: नेटवर्क ड्राइवर अपडेट करें
1. विंडोज की + आर दबाएं और टाइप करें "देवएमजीएमटी.एमएससी"रन डायलॉग बॉक्स में खोलने के लिए डिवाइस मैनेजर।

2. विस्तार करें नेटवर्क एडेप्टर, फिर अपने पर राइट-क्लिक करें वाई-फाई नियंत्रक(उदाहरण के लिए ब्रॉडकॉम या इंटेल) और चुनें ड्राइवरों को अपडेट करें।

3. अद्यतन ड्राइवर सॉफ़्टवेयर विंडोज़ में, "चुनें"ड्राइवर सॉफ़्टवेयर के लिए मेरा कंप्यूटर ब्राउज़ करें।“

4. अब "चुनें"मुझे अपने कंप्यूटर पर डिवाइस ड्राइवरों की सूची से चुनने दें।“

5. कोशिश करें सूचीबद्ध संस्करणों से ड्राइवरों को अपडेट करें।
6.यदि उपरोक्त काम नहीं करता है तो यहां जाएं निर्माता की वेबसाइट ड्राइवरों को अपडेट करने के लिए: https://downloadcenter.intel.com/
7. परिवर्तन लागू करने के लिए रीबूट करें।
विधि 8: DNS फ्लश करें और TCP/IP रीसेट करें
1. विंडोज बटन पर राइट-क्लिक करें और "चुनें"कमांड प्रॉम्प्ट (एडमिन)।“

2. अब निम्न कमांड टाइप करें और प्रत्येक के बाद एंटर दबाएं:
आईपीकॉन्फिग / रिलीजipconfig /flushdns. ipconfig /नवीनीकरण

3.फिर से एडमिन कमांड प्रॉम्प्ट खोलें और निम्नलिखित टाइप करें और प्रत्येक के बाद एंटर दबाएं:
ipconfig /flushdnsnbtstat -rनेटश इंट आईपी रीसेटनेटश विंसॉक रीसेट

4. परिवर्तन लागू करने के लिए रीबूट करें। फ्लशिंग DNS ऐसा लगता है वायरलेस एडेप्टर या एक्सेस प्वाइंट की समस्या को ठीक करें।
विधि 9: एंटीवायरस सॉफ़्टवेयर को अस्थायी रूप से अक्षम करें
कभी-कभी एंटीवायरस प्रोग्राम का कारण बन सकता है नेटवर्क एडेप्टर ड्राइवर समस्या और यह सत्यापित करने के लिए कि यहां ऐसा नहीं है, आपको अपने एंटीवायरस को सीमित समय के लिए अक्षम करने की आवश्यकता है ताकि आप जांच सकें कि एंटीवायरस बंद होने पर भी त्रुटि दिखाई देती है या नहीं।
1.. पर राइट-क्लिक करें एंटीवायरस प्रोग्राम आइकन सिस्टम ट्रे से और चुनें अक्षम करना।

2.अगला, उस समय सीमा का चयन करें जिसके लिए एंटीवायरस अक्षम रहेगा।

नोट: कम से कम संभव समय चुनें, उदाहरण के लिए 15 मिनट या 30 मिनट।
3. एक बार हो जाने के बाद, फिर से वाईफाई नेटवर्क से कनेक्ट करने का प्रयास करें और जांचें कि त्रुटि हल हो गई है या नहीं।
विधि 10: वायरलेस नेटवर्क संबंधित सेवाएं सक्षम करें
1. विंडोज की + आर दबाएं और फिर टाइप करें services.msc और एंटर दबाएं।

2.अब सुनिश्चित करें कि निम्नलिखित सेवाएं शुरू हो गई हैं और उनका स्टार्टअप प्रकार स्वचालित पर सेट है:
डीएचसीपी क्लाइंट
नेटवर्क कनेक्टेड डिवाइस ऑटो-सेटअप
नेटवर्क कनेक्शन ब्रोकर
नेटवर्क कनेक्शन
नेटवर्क कनेक्टिविटी सहायक
नेटवर्क सूची सेवा
नेटवर्क स्थान जागरूकता
नेटवर्क सेटअप सेवा
नेटवर्क स्टोर इंटरफ़ेस सेवा
WLAN ऑटोकॉन्फ़िगरेशन

3. उनमें से प्रत्येक पर राइट-क्लिक करें और चुनें गुण।
4.सुनिश्चित करें कि स्टार्टअप प्रकार. पर सेट है स्वचालित और क्लिक करें शुरू अगर सेवा नहीं चल रही है।

5. अप्लाई पर क्लिक करें और उसके बाद ओके पर क्लिक करें।
6. परिवर्तनों को सहेजने के लिए अपने पीसी को रीबूट करें।
अनुशंसित:
- विंडोज 10 पर क्रिटिकल स्ट्रक्चर करप्शन एरर को ठीक करें
- 5 मिनट में अपने धीमे कंप्यूटर को गति दें!
- विंडोज 10 पर डायरेक्टएक्स डाउनलोड और इंस्टॉल करें
- आउटलुक को सेफ मोड में कैसे शुरू करें
मुझे आशा है कि उपरोक्त चरणों की सहायता से आप सक्षम थे वायरलेस एडेप्टर या एक्सेस प्वाइंट की समस्या को ठीक करें। यदि आपके पास अभी भी इस गाइड के बारे में कोई प्रश्न हैं, तो बेझिझक उन्हें टिप्पणी अनुभाग में पूछें।