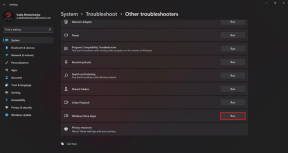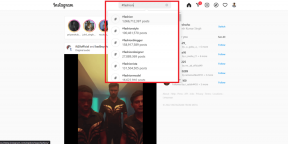विंडोज 11 में फोंट स्थापित करने के 2 आसान तरीके
अनेक वस्तुओं का संग्रह / / April 02, 2023
जबकि विंडोज 11 में एक बड़ा बदलाव आया है, जिसने वर्तमान में उपलब्ध डिफ़ॉल्ट फोंट को प्रभावित नहीं किया है। यह उन लोगों के लिए राहत की सांस ले सकता है जो बहुत सारे बदलावों को नापसंद करते हैं। हालाँकि, इसका मतलब उन लोगों के लिए एकरसता का वाहक भी हो सकता है जो चीजों में थोड़ा मोड़ जोड़ना पसंद करते हैं। यदि आप बाद वाले से संबंधित हैं, तो यहां 2 तरीके हैं जिनसे आप विंडोज 11 में फोंट स्थापित कर सकते हैं।
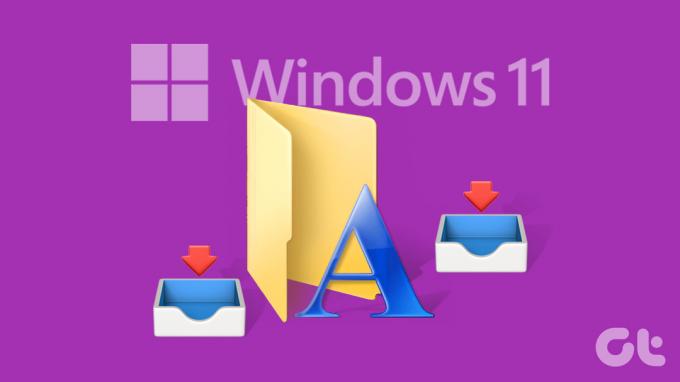
डाउनलोड होने के बाद क्या फॉन्ट अपने आप इंस्टॉल हो जाते हैं? या क्या इन फोंट को स्थापित करने के लिए अन्य चरण शामिल हैं? इस लेख में, हम इन सवालों को संबोधित करेंगे और तीसरे पक्ष की साइटों का उपयोग करके विंडोज 11 में फोंट स्थापित करने और डाउनलोड करने के चरण-दर-चरण तरीके देकर एक कदम आगे बढ़ेंगे। आइए इसमें सही हो जाएं।
विधि 1: Microsoft Store का उपयोग करके Windows 11 में फ़ॉन्ट जोड़ें
जबकि विंडोज 11 इसके फोंट के सेट के साथ आता है, आप सीधे माइक्रोसॉफ्ट स्टोर से अधिक फोंट प्राप्त कर सकते हैं। यह सुनिश्चित करने में मदद करता है कि आप एक सुरक्षित स्रोत से फ़ॉन्ट डाउनलोड कर रहे हैं। ऐसा करने के लिए, बस Microsoft स्टोर खोलें और आवश्यक फ़ॉन्ट इंस्टॉल करें।
इसे करने के लिए नीचे दिए गए चरणों का पालन करें।
स्टेप 1: अपने डेस्कटॉप पर राइट-क्लिक करें।
चरण दो: फिर, वैयक्तिकृत करें पर क्लिक करें.

चरण 3: वैयक्तिकरण पृष्ठ खुलने के बाद, नीचे स्क्रॉल करें और फ़ॉन्ट्स पर क्लिक करें।

चरण 4: यहां 'गेट मोर फॉन्ट्स इन माइक्रोसॉफ्ट स्टोर' पर क्लिक करें। यह Microsoft Store को एक अलग विंडो में लॉन्च करेगा।
टिप्पणी: आप Windows खोज बार का उपयोग करके Microsoft Store भी खोल सकते हैं। बस टाइप करें माइक्रोसॉफ्ट स्टोर खोज बार में और प्रासंगिक खोज परिणाम पर क्लिक करें।
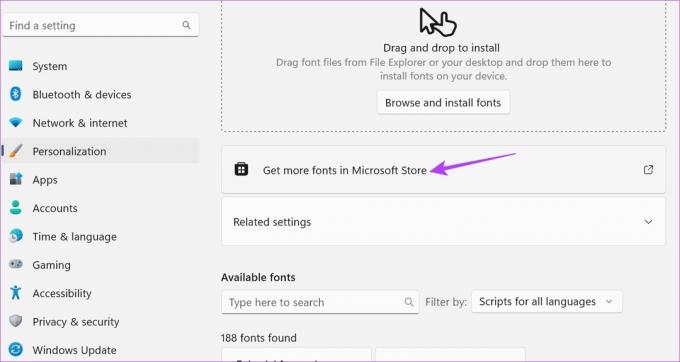
चरण 5: जबकि कुछ फ़ॉन्ट उपलब्ध हैं, इस पृष्ठ पर सभी खोज परिणाम दिखाई नहीं दे सकते हैं। तो, माइक्रोसॉफ्ट स्टोर सर्च बार पर जाएं और टाइप करें फोंट्स. फिर एंटर दबाएं। इससे फोंट पेज खुल जाएगा।
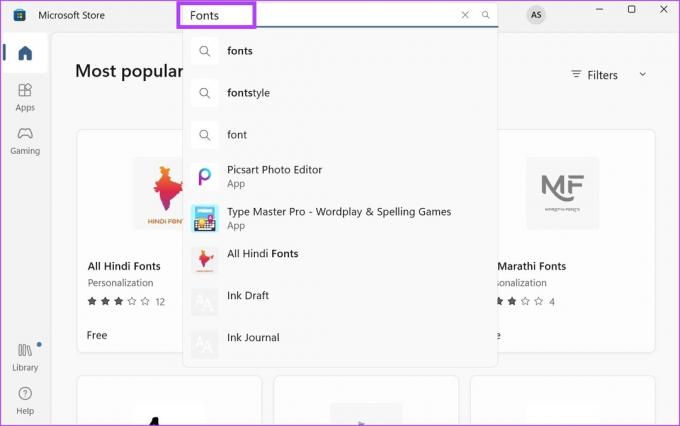
चरण 6: इस पेज से, उस फॉन्ट पर क्लिक करें जिसे आप विंडोज में जोड़ना चाहते हैं।

चरण 7: इसके बाद गेट पर क्लिक करें।
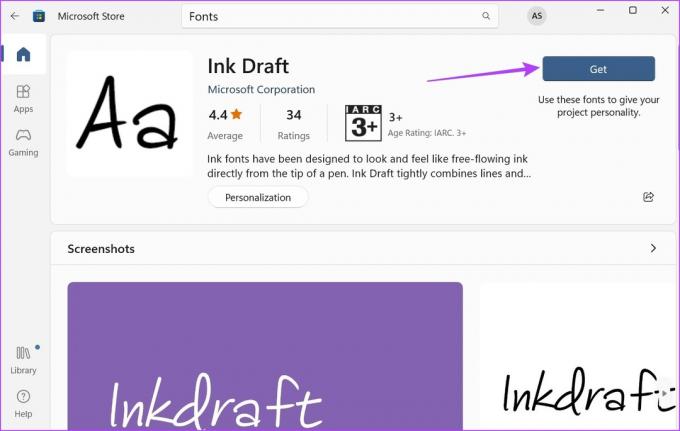
चरण 8: डाउनलोड हो जाने के बाद Open पर क्लिक करें।
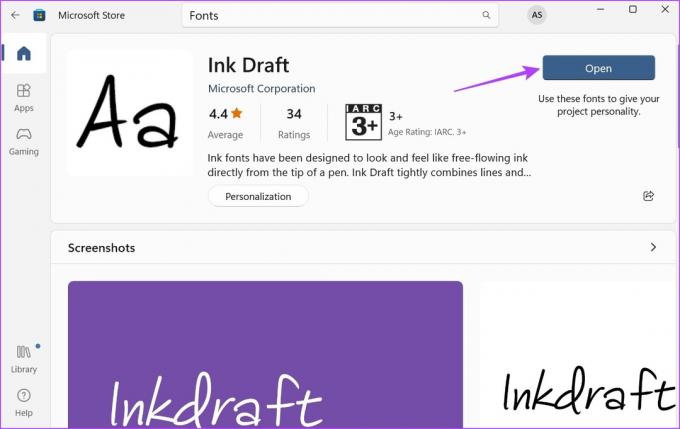
इससे एक बार फिर से फॉन्ट विंडो खुल जाएगी। जानने के लिए आप हमारा दूसरा आर्टिकल भी देख सकते हैं इन डाउनलोड किए गए फोंट को अपने सिस्टम डिफ़ॉल्ट के रूप में कैसे उपयोग करें.
विधि 2: तृतीय-पक्ष साइटों का उपयोग करके Windows 11 फ़ॉन्ट इंस्टॉल करें
जबकि Microsoft स्टोर में फोंट का एक अच्छा संग्रह उपलब्ध है, कुछ फोंट गायब होने के लिए बाध्य हैं। इसकी भरपाई के लिए, आप विंडोज 11 में फोंट डाउनलोड और इंस्टॉल करने के लिए थर्ड-पार्टी साइट्स का उपयोग कर सकते हैं। यह कैसे करना है।
टिप्पणी: आप विभिन्न तृतीय-पक्ष साइटों का उपयोग कर सकते हैं जैसे गूगल फ़ॉन्ट्स, Dafont, टीटीएफ फ़ॉन्ट्स, और स्काईफोन्स विंडोज 11 में फोंट स्थापित करने के लिए। प्रदर्शन प्रयोजनों के लिए, हम Google फ़ॉन्ट्स का उपयोग करेंगे।
स्टेप 1: किसी भी ब्राउज़र पर Google फ़ॉन्ट्स खोलें।
Google फ़ॉन्ट्स खोलें
चरण दो: यहां, किसी विशिष्ट फ़ॉन्ट को देखने के लिए या तो खोज बार का उपयोग करें या मुख्य पृष्ठ पर उपलब्ध होने पर उस पर क्लिक करें।

चरण 3: प्रासंगिक फ़ॉन्ट खुलने के बाद, परिवार डाउनलोड करें पर क्लिक करें।
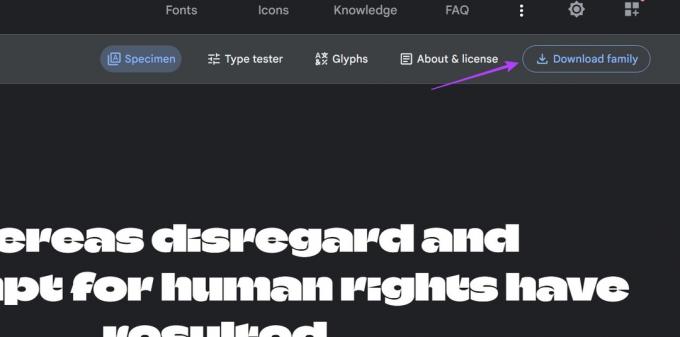
चरण 4: फ़ाइल डाउनलोड स्थान पर जाएँ और, यदि यह एक .zip फ़ाइल है, तो पहले इसकी सामग्री निकालें। ऐसा करने के लिए, .zip फ़ाइल पर राइट-क्लिक करें।
चरण 5: इसके बाद एक्सट्रेक्ट ऑल पर क्लिक करें।

चरण 6: गंतव्य का चयन करें और निकालें पर क्लिक करें। फ़ाइल सामग्री के साथ एक अलग विंडो खुल सकती है।
टिप्पणी: यदि कोई अलग विंडो नहीं खुलती है, तो डाउनलोड स्थान पृष्ठ पर वापस जाएं और इसे खोलने के लिए मैन्युअल रूप से निकाली गई फ़ाइल पर क्लिक करें।

चरण 7: अब, इस विंडो को छोटा करें और अपने डेस्कटॉप पर जाएं। राइट-क्लिक करें और वैयक्तिकृत करें चुनें।

चरण 8: वैयक्तिकरण पृष्ठ में, नीचे स्क्रॉल करें और फ़ॉन्ट्स पर क्लिक करें।

चरण 9: यहां, आप दूसरी विंडो से फोंट को ड्रैग और ड्रॉप कर सकते हैं।
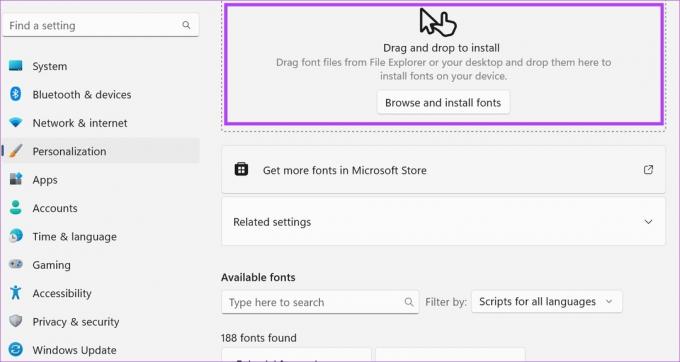
यह विंडोज 11 में फ़ॉन्ट स्थापित करेगा और इसे फोंट सेटिंग में उपलब्ध कराएगा।
विंडोज 11 में इंस्टॉल किए गए फॉन्ट को कैसे डिलीट करें
यदि आपका फ़ॉन्ट पृष्ठ बहुत अधिक भीड़भाड़ वाला है या आप केवल कुछ फ़ॉन्ट को हटाना चाहते हैं, तो आप स्थापित फ़ॉन्ट को हटा भी सकते हैं। ऐसे।
स्टेप 1: अपने डेस्कटॉप पर राइट-क्लिक करें और वैयक्तिकृत करें पर क्लिक करें।

चरण दो: फिर नीचे स्क्रॉल करें और Fonts पर क्लिक करें।

चरण 3: यहां सर्च बार पर क्लिक करें और उस फॉन्ट का नाम टाइप करें जिसे आप हटाना चाहते हैं। प्रासंगिक फ़ॉन्ट देखने के लिए आप इस पृष्ठ पर स्क्रॉल भी कर सकते हैं।
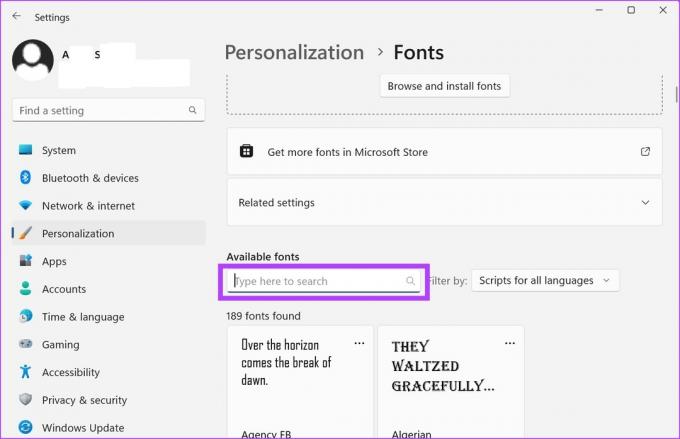
चरण 4: फ़ॉन्ट दिखाई देने के बाद, तीन-डॉट आइकन पर क्लिक करें।
चरण 5: फिर, स्थापना रद्द करें का चयन करें।

चरण 6: दोबारा, अनइंस्टॉल पर क्लिक करें।
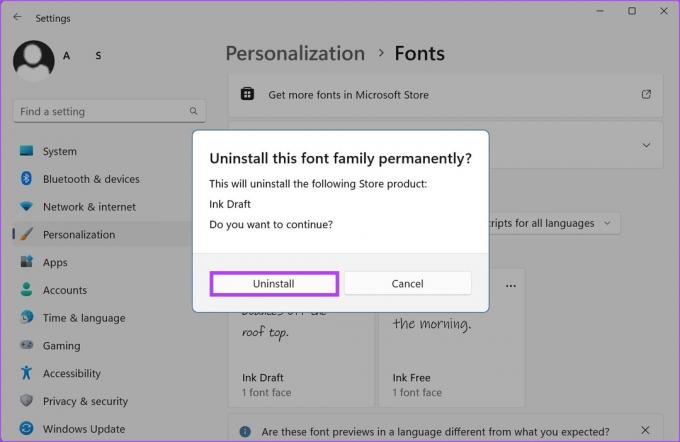
यह विंडोज 11 से डाउनलोड किए गए फॉन्ट को डिलीट कर देगा।
विंडोज 11 में फ़ॉन्ट इंस्टॉल करने के लिए अक्सर पूछे जाने वाले प्रश्न
हां, आप विंडोज 11 में एक साथ कई फोंट इंस्टॉल कर सकते हैं। बस अपनी पसंदीदा साइट से फोंट डाउनलोड करें और फिर सभी फोंट को एक साथ चुनने के लिए कंट्रोल + ए कीबोर्ड शॉर्टकट का उपयोग करें। फिर, उपरोक्त चरणों का उपयोग करके फ़ॉन्ट्स विंडो खोलें और सभी फोंट को 'ब्राउज़र और इंस्टॉल फोंट' विंडो में खींचें और छोड़ें। यह मेनू विकल्पों में सभी फोंट प्रदर्शित करेगा। फिर, फोंट का चयन करें और उन्हें फिट होने के अनुसार बदलें।
जबकि डाउनलोड किए गए फोंट आमतौर पर विंडोज 11 डाउनलोड फ़ोल्डर में संग्रहीत होते हैं, वे कहीं और हो सकते हैं यदि डिफ़ॉल्ट डाउनलोड स्थान पहले बदल दिया गया है. ऐसे में आप डाउनलोड लिस्ट को अपने ब्राउजर में खोल सकते हैं और मैनुअली विंडोज 11 फॉन्ट फोल्डर में जा सकते हैं।
विंडोज 11 में फोंट इंस्टॉल करें
ये सभी तरीके हैं जिनसे आप विंडोज 11 में फोंट इंस्टॉल कर सकते हैं। अपने विंडोज अनुभव को और अधिक वैयक्तिकृत करने के लिए इसका उपयोग करें। अगर आप विंडोज को और कस्टमाइज करना चाहते हैं, तो आप चेक आउट भी कर सकते हैं विंडोज 11 में स्क्रीन रेजोल्यूशन कैसे बदलें.
अंतिम बार 21 मार्च, 2023 को अपडेट किया गया
उपरोक्त लेख में सहबद्ध लिंक हो सकते हैं जो गाइडिंग टेक का समर्थन करने में सहायता करते हैं। हालाँकि, यह हमारी संपादकीय अखंडता को प्रभावित नहीं करता है। सामग्री निष्पक्ष और प्रामाणिक बनी हुई है।