फ़ायरफ़ॉक्स बुकमार्क कैसे आयात या निर्यात करें
अनेक वस्तुओं का संग्रह / / April 02, 2023
ब्राउज़र हमारे जीवन का एक हिस्सा और पार्सल हैं। और यदि आप अक्सर किसी साइट पर जा रहे हैं या अपनी अगली विज़िट के लिए बस इसे वहीं देखना चाहते हैं, तो बुकमार्क आपके मित्र हैं। लेकिन अगर आप कई ब्राउज़रों का उपयोग करते हैं तो क्या होता है? यहां बताया गया है कि आप फ़ायरफ़ॉक्स बुकमार्क कैसे आयात या निर्यात कर सकते हैं और उन्हें अपने इच्छित ब्राउज़र पर ले जा सकते हैं।

फ़ायरफ़ॉक्स बुकमार्क आयात या निर्यात करना वास्तव में आपके सिस्टम पर बुकमार्क की एक प्रति रखने में आपकी सहायता कर सकता है। यदि आप निर्यात कर रहे हैं, तो आप इन बुकमार्क्स को अन्य ब्राउज़रों में स्थानांतरित करने के लिए इस प्रति का उपयोग कर सकते हैं। और यदि आप आयात कर रहे हैं, तो आप या तो फ़ाइल से या सीधे दूसरे ब्राउज़र से आयात कर सकते हैं।
हालाँकि, क्या हम फ़ायरफ़ॉक्स मोबाइल ऐप का उपयोग करते हुए भी ऐसा कर सकते हैं? पता लगाने के लिए पढ़ें।
वेब ब्राउज़र का उपयोग करके फ़ायरफ़ॉक्स से बुकमार्क कैसे निर्यात करें
आप मेनू विकल्पों का उपयोग करके फ़ायरफ़ॉक्स बुकमार्क आसानी से निर्यात कर सकते हैं। यह आपको अपने डिवाइस पर बुकमार्क की एक प्रति सहेजने की अनुमति देगा। इसे करने के लिए नीचे दिए गए चरणों का पालन करें।
स्टेप 1: फ़ायरफ़ॉक्स खोलें और हैमबर्गर आइकन पर क्लिक करें।
चरण दो: इसके बाद बुकमार्क्स पर क्लिक करें।

चरण 3: नीचे स्क्रॉल करें और बुकमार्क प्रबंधित करें पर क्लिक करें। इससे लाइब्रेरी विंडो खुल जाएगी।
टिप्पणी: आप सीधे लाइब्रेरी विंडो खोलने के लिए कीबोर्ड शॉर्टकट Control + Shift + O का उपयोग Windows पर या Command + Shift + O का उपयोग macOS पर भी कर सकते हैं।

चरण 4: सभी बुकमार्क मेनू से, वह बुकमार्क फ़ोल्डर चुनें जिसे आप निर्यात करना चाहते हैं।
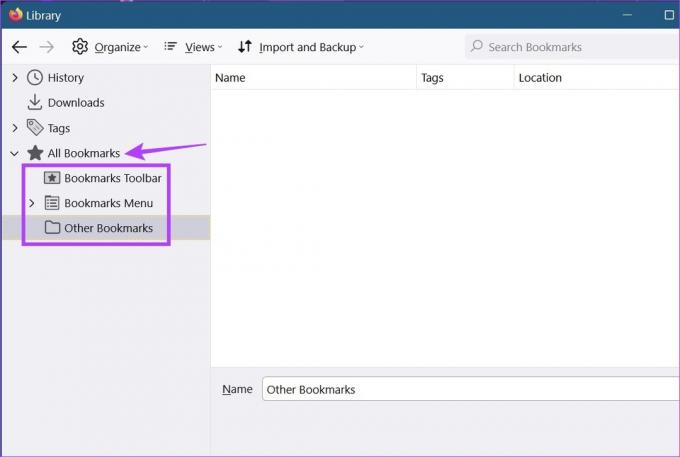
चरण 5: फिर, 'आयात और बैकअप' पर क्लिक करें, और विकल्पों में से 'बुकमार्क को HTML में निर्यात करें' चुनें।

चरण 6: गंतव्य फ़ोल्डर का चयन करें और यदि आवश्यक हो, तो फ़ाइल का नाम बदलें।
चरण 7: फिर, सेव पर क्लिक करें।

यह फ़ायरफ़ॉक्स से निर्यात किए गए बुकमार्क की एक प्रति सहेज लेगा। फिर आप इन फ़ायरफ़ॉक्स बुकमार्क्स को क्रोम जैसे अन्य ब्राउज़रों में आयात कर सकते हैं।
वेब ब्राउज़र का उपयोग करके फ़ायरफ़ॉक्स में बुकमार्क कैसे आयात करें
फ़ायरफ़ॉक्स स्विच करते समय डेटा को एक-दूसरे पर लाने के महत्व को समझता है, यही कारण है कि यह अन्य ब्राउज़रों से बुकमार्क आयात करने के लिए दो प्रमुख तरीके प्रदान करता है। पहला एक HTML फ़ाइल का उपयोग करके बुकमार्क आयात करना है, जबकि दूसरा आपको बुकमार्क को सीधे अन्य ब्राउज़रों में आयात करने की अनुमति देता है। फ़ायरफ़ॉक्स बुकमार्क आयात करने के लिए उन दोनों का उपयोग कैसे करें, यह जानने के लिए आगे पढ़ें।
विधि 1: HTML स्वरूप में बुकमार्क आयात करें
स्टेप 1: फ़ायरफ़ॉक्स खोलें।
चरण दो: इसके बाद हैमबर्गर आइकन पर क्लिक करें।
चरण 3: बुकमार्क चुनें।

चरण 4: बुकमार्क प्रबंधित करें पर क्लिक करें।
टिप्पणी: आप लाइब्रेरी विंडो खोलने के लिए विंडोज पर कीबोर्ड शॉर्टकट Control + Shift + O या macOS पर Command + Shift + O का भी उपयोग कर सकते हैं।

चरण 5: लाइब्रेरी विंडो में, 'आयात और बैकअप' पर क्लिक करें।
चरण 6: यहां 'HTML से बुकमार्क आयात करें' पर क्लिक करें। यह एक अलग विंडो खोलेगा।

चरण 7: उस बुकमार्क फ़ाइल को ढूंढें और उस पर क्लिक करें जिसे आप आयात करना चाहते हैं।
चरण 8: एक बार हो जाने के बाद, ओपन पर क्लिक करें।

यह चयनित फ़ाइल को फ़ायरफ़ॉक्स में आयात करेगा।
विधि 2: दूसरे ब्राउज़र से बुकमार्क आयात करें
स्टेप 1: फ़ायरफ़ॉक्स खोलें। इसके बाद हैमबर्गर आइकन पर क्लिक करें।
चरण दो: बुकमार्क्स पर क्लिक करें।

चरण 3: यहां, बुकमार्क प्रबंधित करें पर क्लिक करें और लाइब्रेरी विंडो खोलें।
टिप्पणी: वैकल्पिक रूप से, लाइब्रेरी विंडो खोलने के लिए कीबोर्ड शॉर्टकट Control + Shift + O (Windows) या Command + Shift + O (Mac) का उपयोग करें।

चरण 4: फिर, 'आयात और बैकअप' पर क्लिक करें और मेनू विकल्पों में से, 'दूसरे ब्राउज़र से डेटा आयात करें' पर क्लिक करें।

चरण 5: आयात विज़ार्ड विंडो में, उस ब्राउज़र का चयन करें जिससे आप बुकमार्क आयात करना चाहते हैं। फिर, नेक्स्ट पर क्लिक करें।

चरण 6: यहां, बुकमार्क्स के लिए बॉक्स को चेक करें।
बख्शीश: यदि आप अन्य ब्राउज़र डेटा भी आयात करना चाहते हैं, तो आप ब्राउज़िंग इतिहास और 'सहेजे गए लॉगिन और पासवर्ड' विकल्पों के लिए बॉक्स को भी चेक कर सकते हैं।
चरण 7: एक बार सभी आवश्यक विकल्पों की जाँच हो जाने के बाद, Next पर क्लिक करें।

चरण 8: दोबारा, नेक्स्ट पर क्लिक करें।
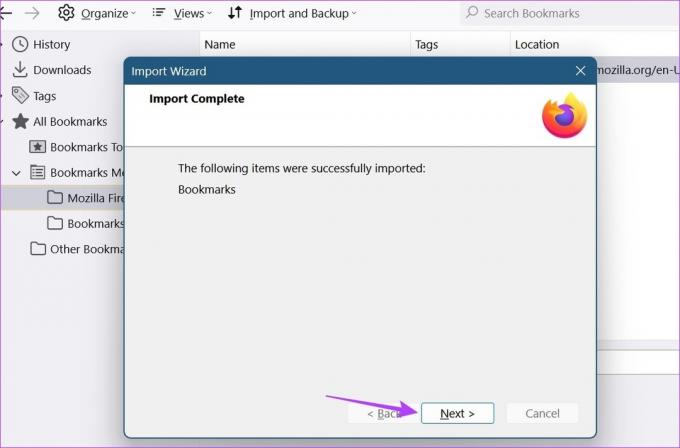
यह आयात विज़ार्ड विंडो बंद कर देगा और चयनित डेटा आयात करेगा। आप चाहें तो इस प्रक्रिया को दोहराएं सफारी जैसे ब्राउज़रों से फ़ायरफ़ॉक्स में बुकमार्क आयात करें.
फ़ायरफ़ॉक्स मोबाइल ऐप का उपयोग करके बुकमार्क आयात या निर्यात करें
जबकि Android और iOS ऐप्स में फ़ायरफ़ॉक्स बुकमार्क आयात या निर्यात करने का कोई सीधा तरीका नहीं है, इसके आसपास जाने का एक तरीका है। हालाँकि, इसमें कुछ समय लग सकता है क्योंकि आपको सभी बुकमार्क को अलग-अलग निर्यात करने की आवश्यकता होगी। यदि आप अभी भी इसे आजमाना चाहते हैं तो नीचे दिए गए चरणों का पालन करें।
टिप्पणी: यह बुकमार्क की गई वेबसाइट का URL अलग से भेजेगा।
स्टेप 1: फ़ायरफ़ॉक्स मोबाइल ऐप खोलें।
फ़ायरफ़ॉक्स आईओएस ऐप खोलें
फ़ायरफ़ॉक्स एंड्रॉइड ऐप खोलें
चरण दो: यहां तीन डॉट वाले आइकॉन पर टैप करें।
चरण 3: इसके बाद बुकमार्क्स पर टैप करें। यह आपके डिवाइस पर वर्तमान में मौजूद सभी बुकमार्क प्रदर्शित करेगा।

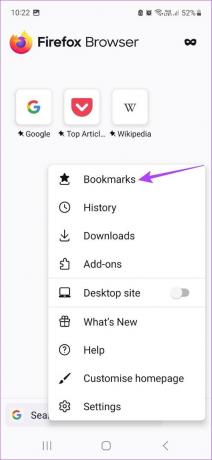
चरण 4: फिर, उस बुकमार्क पर जाएं जिसे आप निर्यात करना चाहते हैं और उसके सामने तीन-डॉट आइकन पर टैप करें।
चरण 5: यहां, शेयर का चयन करें।
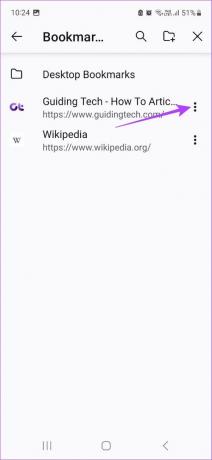
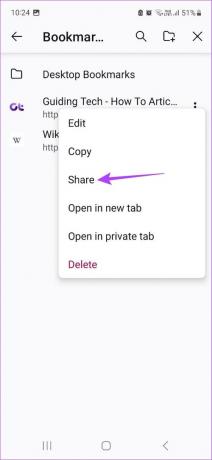
चरण 6: वह ऐप चुनें जिसे आप बुकमार्क निर्यात करने के लिए उपयोग करना चाहते हैं।
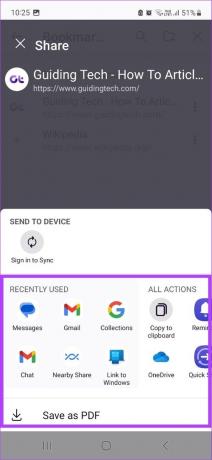
फिर, इस प्रक्रिया को किसी अन्य बुकमार्क के लिए दोहराएं जिसे आप निर्यात करना चाहते हैं। दूसरी ओर, बुकमार्क आयात करने के लिए, आपको पहले चयनित बुकमार्क को फ़ायरफ़ॉक्स डेस्कटॉप ब्राउज़र में आयात करना होगा। फिर, आप मोबाइल ऐप पर अपने फ़ायरफ़ॉक्स खाते में साइन इन कर सकते हैं और फ़ायरफ़ॉक्स सिंक का उपयोग करें अद्यतन बुकमार्क डेटा प्राप्त करने के लिए।
फ़ायरफ़ॉक्स बुकमार्क आयात या निर्यात करने के लिए अक्सर पूछे जाने वाले प्रश्न
हां, आप फ़ायरफ़ॉक्स में बुकमार्क हटा सकते हैं। मेनू> बुकमार्क पर क्लिक करें। फिर, उस बुकमार्क पर राइट-क्लिक करें जिसे आप हटाना चाहते हैं। डिलीट करने के लिए डिलीट बुकमार्क पर क्लिक करें।
हाँ आप कर सकते हैं फ़ायरफ़ॉक्स में बुकमार्क पुनर्स्थापित करें. ऐसा करने के लिए, मेनू> बुकमार्क> बुकमार्क प्रबंधित करें पर क्लिक करें। फिर, इम्पोर्ट एंड बैकअप पर क्लिक करें और रिस्टोर पर जाएं। यह आपको पिछले बैकअप की एक सूची दिखाएगा, जिसका उपयोग करके आप फ़ायरफ़ॉक्स में बुकमार्क को पुनर्स्थापित कर सकते हैं।
आमतौर पर, Firefox के पास आपके बुकमार्क की एक प्रति आपके उपकरण पर संगृहीत होती है। यह पता लगाने के लिए कि फ़ायरफ़ॉक्स बुकमार्क कहाँ संग्रहीत हैं, अपने फ़ायरफ़ॉक्स सर्च बार पर जाएँ, टाइप करें के बारे में: प्रोफ़ाइल और एंटर दबाएं। इससे अबाउट प्रोफाइल पेज खुल जाएगा। यहां, अपने डिफॉल्ट प्रोफाइल की लोकल डायरेक्टरी में जाएं और ओपन फोल्डर पर क्लिक करें। इस फ़ोल्डर में, आप बुकमार्क बैकअप फ़ोल्डर में फ़ायरफ़ॉक्स बुकमार्क डेटा ढूँढ सकते हैं।
वे बुकमार्क प्राप्त करें
अपनी अद्यतन कार्यक्षमता और विशेषताओं के साथ, Firefox धीरे-धीरे कई लोगों की पसंदीदा पसंद बन गया है। और ब्राउज़र स्विच करते समय, यह हमेशा एक प्लस होता है यदि आप अपना डेटा भी ले जा सकते हैं। इस बात को ध्यान में रखते हुए, हमें उम्मीद थी कि यह लेख फ़ायरफ़ॉक्स बुकमार्क्स को अन्य ब्राउज़रों से आयात या निर्यात करते समय मददगार साबित होगा। साथ ही, चेक करें फ़ायरफ़ॉक्स पर वेबसाइटों को कैसे ब्लॉक करें.
अंतिम बार 23 मार्च, 2023 को अपडेट किया गया
उपरोक्त लेख में सहबद्ध लिंक हो सकते हैं जो गाइडिंग टेक का समर्थन करने में सहायता करते हैं। हालाँकि, यह हमारी संपादकीय अखंडता को प्रभावित नहीं करता है। सामग्री निष्पक्ष और प्रामाणिक बनी हुई है।



