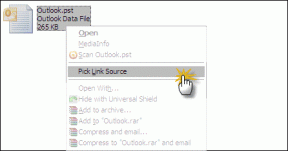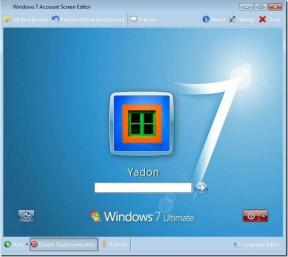विंडोज 11 पर रजिस्ट्री एडिटर खोलने के 7 बेहतरीन तरीके
अनेक वस्तुओं का संग्रह / / April 02, 2023
विंडोज रजिस्ट्री एक विशाल डेटाबेस है जिसमें विंडोज़ चलाने के लिए आवश्यक प्रोग्राम, सेवाओं और हार्डवेयर की विभिन्न सेटिंग्स के बारे में जानकारी शामिल है। आप रजिस्ट्री एडिटर नामक बिल्ट-इन टूल का उपयोग करके रजिस्ट्री को देख और संपादित कर सकते हैं।

रजिस्ट्री के साथ टिंकर करने की सलाह नहीं दी जाती है, यदि आप एक पावर उपयोगकर्ता हैं और जानते हैं कि आप क्या कर रहे हैं, तो आप विंडोज़ में कुछ बदलाव कर सकते हैं। कुछ का नाम लेने के लिए, आप कर सकते हैं अपने सिस्टम को अनुकूलित करें, ऐप्स प्रबंधित करें और पूरे सिस्टम की समस्याओं का निवारण करें।
ऐसे परिवर्तन करने के लिए, आपको यह जानना होगा कि रजिस्ट्री संपादक को शीघ्रता से कैसे खोला जाए। आइए विंडोज 11 पर रजिस्ट्री संपादक को खोलने के कुछ त्वरित तरीके देखें।
1. Windows खोज का उपयोग करके रजिस्ट्री संपादक खोलें
विंडोज 11 पर रजिस्ट्री एडिटर को खोलने का सबसे तेज तरीका विंडोज सर्च बटन है। जब आप इसे आसानी से खोज सकते हैं, तो आपको विशिष्ट आदेशों या शर्तों को याद रखने की आवश्यकता नहीं होती है। यहाँ आपको क्या करना है:
स्टेप 1: विंडोज सर्च खोलने के लिए विंडोज + एस कीज दबाएं।
चरण दो: सर्च बार में टाइप करें रजिस्ट्री संपादक और दाएँ फलक से खोलें चुनें।

2. रन टूल का उपयोग करके रजिस्ट्री संपादक खोलें
रन टूल आपको महत्वपूर्ण विंडोज उपयोगिताओं को आसानी से खोलने की अनुमति देता है। चाहे वह है समूह नीति संपादक, कमांड प्रॉम्प्ट, किसी अन्य उपयोगी उपयोगिता के टास्क मैनेजर, आप रन टूल का उपयोग करके इसे खोल सकते हैं।
रन टूल का उपयोग करके रजिस्ट्री संपादक को खोलने का तरीका यहां दिया गया है:
स्टेप 1: रन टूल खोलने के लिए विंडोज + आर कीज दबाएं।
चरण दो: दायर पाठ में, टाइप करें regedit और रजिस्ट्री संपादक को लॉन्च करने के लिए ओके पर क्लिक करें।

3. नियंत्रण कक्ष का उपयोग करके रजिस्ट्री संपादक खोलें
जैसा कि नाम से पता चलता है, विंडोज 11 पर सब कुछ नियंत्रित करने के लिए कंट्रोल पैनल एक जगह का स्थान है। उस छोटे से शब्द - regedit को याद करने की कोशिश करने के बजाय रजिस्ट्री संपादक को खोलने का यह एक दृश्य तरीका है। आप नियंत्रण कक्ष का उपयोग करने के लिए कर सकते हैं खाता प्रकार बदलें, अपना नेटवर्क प्रबंधित करें, अपने कंप्यूटर को वैयक्तिकृत करें, महत्वपूर्ण Windows उपयोगिताओं को खोलें और बहुत कुछ।
कंट्रोल पैनल का उपयोग करके रजिस्ट्री संपादक को खोलने के लिए, नीचे दिए गए निर्देशों का पालन करें:
स्टेप 1: विंडोज सर्च खोलें, टाइप करें कंट्रोल पैनल खोज बार में, और दाएँ फलक से खोलें चुनें।

चरण दो: इसके द्वारा देखें के बगल में स्थित ड्रॉप-डाउन आइकन पर क्लिक करें और श्रेणी चुनें।

चरण 3: सिस्टम और सुरक्षा विकल्प चुनें।

चरण 4: विंडोज टूल्स विकल्प का चयन करें।

चरण 5: विंडोज टूल विंडो में जो फसल आती है, इसे खोलने के लिए रजिस्ट्री संपादक पर डबल-क्लिक करें।

4. कमांड-लाइन टूल्स का उपयोग करके रजिस्ट्री संपादक खोलें
यदि आप एक शक्तिशाली उपयोगकर्ता हैं, तो आप Windows कमांड-लाइन टूल - Windows PowerShell और Command Prompt का उपयोग करके रजिस्ट्री संपादक खोल सकते हैं। यहां Windows PowerShell का उपयोग करके रजिस्ट्री संपादक को खोलने का तरीका बताया गया है।
स्टेप 1: Windows खोज लॉन्च करें, टाइप करें विंडोज पॉवरशेल खोज बार में, और दाएँ फलक से खोलें चुनें।

चरण दो: PowerShell विंडो में, टाइप करें regedit और एंटर दबाएं।

रजिस्ट्री संपादक का उपयोग करने के लिए सही कमाण्ड, नीचे दिए गए चरणों का पालन करें:
स्टेप 1: अपने कंप्यूटर पर ओपन कमांड प्रॉम्प्ट।
चरण दो: कमांड प्रॉम्प्ट विंडो में, टाइप करें regedit और रजिस्ट्री संपादक को लॉन्च करने के लिए एंटर दबाएं।

5. कार्य प्रबंधक का उपयोग करके रजिस्ट्री संपादक खोलें
विंडोज 11 पर रजिस्ट्री एडिटर तक पहुंचने का एक और त्वरित तरीका टास्क मैनेजर के माध्यम से है। ऐसे:
स्टेप 1: रन टूल खोलें, टाइप करें कार्यप्रबंधक फाइल किए गए टेक्स्ट में और टास्क मैनेजर लॉन्च करने के लिए ओके पर क्लिक करें।

चरण दो: टॉप बार में रन न्यू टास्क विकल्प पर क्लिक करें।

चरण 3: क्रॉप करने वाले नए कार्य संवाद बॉक्स में टाइप करें regedit दायर पाठ में और ठीक क्लिक करें।

6. फ़ाइल एक्सप्लोरर का उपयोग करके रजिस्ट्री संपादक खोलें
विंडोज फाइल एक्सप्लोरर आपके कंप्यूटर पर संग्रहीत फ़ाइलों और फ़ोल्डरों तक पहुंचने के लिए जगह है। लेकिन आप इसका उपयोग रजिस्ट्री संपादक, नियंत्रण कक्ष, प्रदर्शन मॉनीटर आदि जैसे व्यवस्थापकीय टूल खोलने के लिए भी कर सकते हैं.
फ़ाइल एक्सप्लोरर का उपयोग करके रजिस्ट्री संपादक को खोलने के लिए नीचे दिए गए चरणों का पालन करें:
स्टेप 1: फाइल एक्सप्लोरर खोलने के लिए विंडोज + ई कुंजी दबाएं।
चरण दो: शीर्ष पर पता बार पर क्लिक करें और निम्न स्थान पेस्ट करें:
सी:\ProgramData\Microsoft\Windows\Start मेनू\Programs\Administrative उपकरण

चरण 3: इसे खोलने के लिए रजिस्ट्री संपादक पर डबल-क्लिक करें।

7. शॉर्टकट के साथ रजिस्ट्री संपादक खोलें
यदि आप नियमित रूप से रजिस्ट्री संपादक का उपयोग करते हैं, तो आप इसे आसानी से एक्सेस करने के लिए डेस्कटॉप पर इसका शॉर्टकट बना सकते हैं। रजिस्ट्री संपादक के लिए डेस्कटॉप शॉर्टकट बनाने का तरीका यहां बताया गया है।
स्टेप 1: अपने डेस्कटॉप के काले स्थान पर राइट-क्लिक करें, कर्सर को नए पर हॉवर करें और संदर्भ मेनू से शॉर्टकट चुनें।

चरण दो: आइटम फ़ील्ड का स्थान टाइप करें, टाइप करें regedit, और नेक्स्ट बटन पर क्लिक करें।

चरण 3: वह नाम टाइप करें जिसे आप शॉर्टकट को देना चाहते हैं। आप कुछ भी टाइप-इन कर सकते हैं, लेकिन हम अनुशंसा करते हैं कि इसे रजिस्ट्री संपादक नाम दें, क्योंकि यह अधिक अर्थपूर्ण है। फिर, समाप्त क्लिक करें।

रजिस्ट्री संपादक को खोलने के लिए आप बनाए गए डेस्कटॉप शॉर्टकट पर डबल-क्लिक कर सकते हैं।
रजिस्ट्री संपादक तक आसानी से पहुंचें
विंडोज 11 पर रजिस्ट्री एडिटर तक पहुंचने के कई तरीके हैं, लेकिन ऊपर बताए गए तरीके इसे हासिल करने के सबसे तेज और आसान तरीके हैं। उम्मीद है, यह पोस्ट आपको यह जानने में मदद करेगी कि आप Windows 11 पर रजिस्ट्री संपादक को जल्दी से कैसे खोल सकते हैं।
अंतिम बार 30 जनवरी, 2023 को अपडेट किया गया
उपरोक्त लेख में सहबद्ध लिंक हो सकते हैं जो गाइडिंग टेक का समर्थन करने में सहायता करते हैं। हालाँकि, यह हमारी संपादकीय अखंडता को प्रभावित नहीं करता है। सामग्री निष्पक्ष और प्रामाणिक बनी हुई है।