बिना किसी चेतावनी के Windows कंप्यूटर पुनरारंभ को ठीक करें
अनेक वस्तुओं का संग्रह / / November 28, 2021
ऐसी कई स्थितियाँ होती हैं जब आपका सिस्टम बिना किसी प्रकार की चेतावनी दिए स्वतः ही बंद हो जाता है। इसके कई कारण हो सकते हैं जिनके कारण आपका कंप्यूटर बिना किसी चेतावनी के पुनरारंभ होता है जैसे सिस्टम हार्डवेयर समस्या, सिस्टम का अधिक गर्म होना, त्रुटियों को रोकना या दूषित या दोषपूर्ण विंडोज सुधार. हालाँकि, आपको पहले उस समस्या की पहचान करने की आवश्यकता है जिसके कारण यह त्रुटि आपकी स्क्रीन पर दिखाई दे रही है।
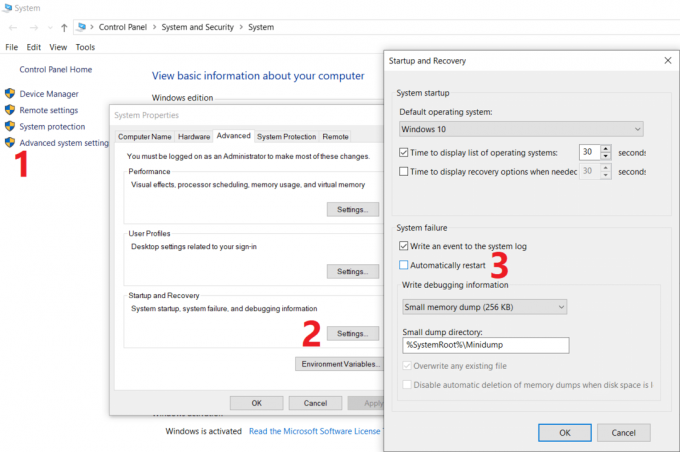
आपको यह समझना होगा कि कौन से विशिष्ट परिदृश्य आप पर लागू होते हैं जैसे कि ब्लू स्क्रीन त्रुटि, ओवर-हीटिंग, विंडोज अपडेट या ड्राइवर की समस्या। एक बार जब आप इस समस्या के संभावित कारण का पता लगा लेंगे, तो समाधान को लागू करना थोड़ा आसान काम होगा। इस समस्या का शीघ्र ही समाधान किया जाना चाहिए, खासकर यदि आप अपने कंप्यूटर का बार-बार उपयोग करते हैं। इस लेख में, हम नीचे सूचीबद्ध समस्या निवारण मार्गदर्शिका की सहायता से बिना किसी चेतावनी समस्या के बेतरतीब ढंग से पुनरारंभ होने वाले कंप्यूटर को ठीक करने के बारे में चर्चा करेंगे।
अंतर्वस्तु
- बिना किसी चेतावनी के Windows कंप्यूटर पुनरारंभ को ठीक करें
- विधि 1 - स्वचालित पुनरारंभ सुविधा अक्षम करें
- विधि 2 - उन्नत पावर सेटिंग्स बदलें
- विधि 3 - ज़्यादा गरम होने या हार्डवेयर की विफलता के कारण रिबूटिंग
- विधि 4 - त्रुटियों के लिए हार्ड ड्राइव की जाँच करें
- विधि 5 - मैलवेयर स्कैन
- विधि 6 - डिस्प्ले ड्राइवर को अपडेट करें
- विधि 7 - फ़ायरवॉल और एंटीवायरस को अस्थायी रूप से अक्षम करें
- विधि 8 - सिस्टम पुनर्स्थापना
बिना किसी चेतावनी के Windows कंप्यूटर पुनरारंभ को ठीक करें
यह सुनिश्चित कर लें पुनर्स्थापन स्थल बनाएं बस कुछ गलत होने पर।
विधि 1 - स्वचालित पुनरारंभ सुविधा अक्षम करें
यह विधि आपको स्वचालित पुनरारंभ सुविधा को अक्षम करने में मदद करेगी, विशेष रूप से उस स्थिति में जहां सॉफ़्टवेयर या ड्राइवर समस्या के कारण सिस्टम पुनरारंभ होता है।
1. नियंत्रण कक्ष खोलें और नेविगेट करें प्रणाली अनुभाग या राइट-क्लिक करें यह पीसी डेस्कटॉप ऐप और चुनें गुण।
नोट: नियंत्रण कक्ष के अंतर्गत आपको नेविगेट करने की आवश्यकता है सिस्टम और सुरक्षा फिर क्लिक करें प्रणाली।

2. यहां आपको पर क्लिक करना है उन्नत सिस्टम सेटिंग्स।

3. स्विच करें उन्नत टैब और फिर पर क्लिक करें समायोजन नीचे बटन स्टार्टअप और रिकवरी।

3.अनचेक करें स्वचालित रूप से पुनरारंभ करें अंतर्गत प्रणाली की विफलता फिर क्लिक करें ठीक है।

अब अगर आपका सिस्टम स्टॉप एरर या ब्लू स्क्रीन के कारण क्रैश हो जाता है तो यह अपने आप रीस्टार्ट नहीं होगा। इस फीचर से जुड़े कई फायदे हैं। आप अपनी स्क्रीन पर त्रुटि संदेश को आसानी से नोट कर सकते हैं जो समस्या निवारण में आपकी सहायता करेगा।
विधि 2 - उन्नत पावर सेटिंग्स बदलें
1. टाइप: ऊर्जा के विकल्प विंडोज सर्च बॉक्स में और चुनें पावर प्लान संपादित करें खोज परिणाम से विकल्प।

2.क्लिक करें उन्नत पावर सेटिंग्स बदलें।
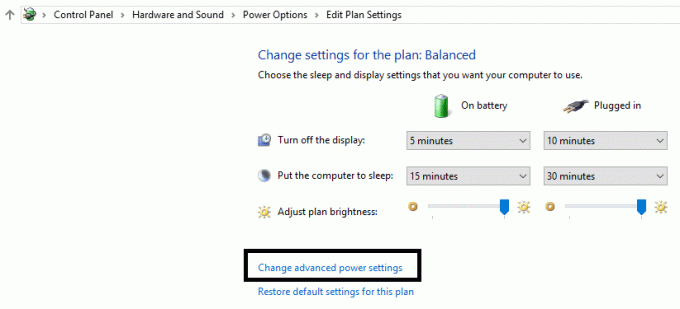
3. नीचे स्क्रॉल करें और विस्तार करें प्रोसेसर पावर प्रबंधन।
4.अब पर क्लिक करें न्यूनतम प्रोसेसर राज्य और इसे निम्न अवस्था में सेट करें जैसे कि 5% या 0% भी।
ध्यान दें: प्लग इन और बैटरी दोनों के लिए उपरोक्त सेटिंग बदलें।
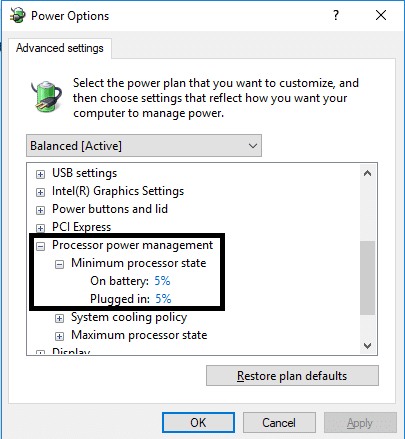
5. अप्लाई पर क्लिक करें और उसके बाद ओके पर क्लिक करें।
6. परिवर्तनों को सहेजने के लिए अपने पीसी को रीबूट करें और देखें कि क्या आप सक्षम हैं चेतावनी के मुद्दे के बिना विंडोज कंप्यूटर पुनरारंभ को ठीक करें।
विधि 3 - ज़्यादा गरम होने या हार्डवेयर की विफलता के कारण रिबूटिंग
यदि आपका सिस्टम बिना किसी चेतावनी के स्वचालित रूप से पुनरारंभ हो रहा है तो समस्या हार्डवेयर समस्याओं के कारण हो सकती है। इस मामले में, समस्या विशेष रूप से रैम के साथ है, इसलिए यह जांचने के लिए कि क्या यह मामला यहां है, आपको विंडोज मेमोरी डायग्नोस्टिक टूल चलाने की आवश्यकता है। रैंडम एक्सेस मेमोरी (रैम) आपके पीसी के सबसे आवश्यक घटकों में से एक है इसलिए जब भी आप अपने पीसी में कुछ समस्याओं का अनुभव करते हैं, तो आपको चाहिए विंडोज़ में खराब मेमोरी के लिए अपने कंप्यूटर की रैम का परीक्षण करें.
1. टाइप: विन्डोज़ मेमोरी डायगनॉस्टिक विंडोज सर्च बार में और सेटिंग्स खोलें।

ध्यान दें: आप इस टूल को केवल "दबाकर भी लॉन्च कर सकते हैं"विंडोज की + आर"और दर्ज करें"mdsched.exeरन डायलॉग में और एंटर दबाएं।

2.अगले विंडोज डायलॉग बॉक्स में, आपको चयन करने की आवश्यकता है अभी पुनरारंभ करें और समस्याओं की जांच करें.

3. डायग्नोस्टिक टूल शुरू करने के लिए आपको अपने कंप्यूटर को रीबूट करना होगा। जबकि प्रोग्राम चल रहा होगा, आप अपने कंप्यूटर पर काम नहीं कर पाएंगे।
4.आपके पीसी के पुनरारंभ होने के बाद, नीचे दी गई स्क्रीन खुल जाएगी और विंडोज मेमोरी डायग्नोस्टिक शुरू कर देगा। यदि रैम के साथ कोई समस्या पाई जाती है तो यह आपको परिणामों में दिखाएगा अन्यथा यह प्रदर्शित करेगा "कोई समस्या नहीं पाई गई”.

आप भी दौड़ सकते हैं चालक सत्यापनकर्ता क्रम में बिना किसी चेतावनी के विंडोज कंप्यूटर के पुनरारंभ को ठीक करें। यह किसी भी परस्पर विरोधी ड्राइवर समस्या को समाप्त कर देगा जिसके कारण यह त्रुटि हो सकती है।
विधि 4 - त्रुटियों के लिए हार्ड ड्राइव की जाँच करें
1.खोलें सही कमाण्ड व्यवस्थापक पहुंच के साथ। विंडोज सर्च बार पर cmd टाइप करें और फिर उस पर राइट-क्लिक करें और Run as एडमिनिस्ट्रेटर चुनें।

2.यहाँ कमांड प्रॉम्प्ट में, आपको टाइप करना होगा चकडस्क / एफ / आर।

3.प्रक्रिया शुरू करने के लिए Y टाइप करें।
4.अगला, यहां से CHKDSK चलाएं चेक डिस्क उपयोगिता (CHKDSK) के साथ फ़ाइल सिस्टम त्रुटियों को ठीक करें.
5. उपरोक्त प्रक्रिया को पूर्ण होने दें और परिवर्तनों को सहेजने के लिए अपने पीसी को फिर से रिबूट करें।
विधि 5 - मैलवेयर स्कैन
कभी-कभी, यह संभव है कि कुछ वायरस या मैलवेयर आपके कंप्यूटर पर हमला कर सकते हैं और आपकी विंडोज़ फ़ाइल को दूषित कर सकते हैं, जिसके कारण कंप्यूटर बिना किसी चेतावनी के पुनरारंभ हो जाता है। तो, आपके पूरे सिस्टम का वायरस या मैलवेयर स्कैन चलाने से आपको उस वायरस के बारे में पता चल जाएगा जो पुनरारंभ करने की समस्या पैदा कर रहा है और आप इसे आसानी से हटा सकते हैं। इसलिए, आपको अपने सिस्टम को एंटी-वायरस सॉफ़्टवेयर से स्कैन करना चाहिए और किसी भी अवांछित मैलवेयर या वायरस से तुरंत छुटकारा पाएं. यदि आपके पास कोई तृतीय-पक्ष एंटीवायरस सॉफ़्टवेयर नहीं है, तो चिंता न करें आप Windows 10 इन-बिल्ट मैलवेयर स्कैनिंग टूल का उपयोग कर सकते हैं जिसे Windows Defender कहा जाता है। यदि आप विंडोज डिफेंडर का उपयोग कर रहे हैं तो सामान्य स्कैन के बजाय अपने सिस्टम का पूर्ण स्कैन करने की सिफारिश की जाती है।
1. डिफेंडर फ़ायरवॉल सेटिंग्स खोलें और पर क्लिक करें विंडोज डिफेंडर सुरक्षा केंद्र खोलें।

2.क्लिक करें वायरस और खतरा खंड।

3.चुनें उन्नत अनुभाग और विंडोज डिफेंडर ऑफलाइन स्कैन को हाइलाइट करें।
4. अंत में, पर क्लिक करें अब स्कैन करें।

5. स्कैन पूरा होने के बाद, यदि कोई मैलवेयर या वायरस पाया जाता है, तो विंडोज डिफेंडर उन्हें स्वचालित रूप से हटा देगा। ‘
6. अंत में, अपने पीसी को रीबूट करें और देखें कि क्या आप सक्षम हैं चेतावनी के मुद्दे के बिना विंडोज कंप्यूटर पुनरारंभ को ठीक करें।
विधि 6 - डिस्प्ले ड्राइवर को अपडेट करें
कभी-कभी दूषित या पुराने डिस्प्ले ड्राइवर Windows पुनरारंभ समस्या का कारण बन सकते हैं। आप डिवाइस मैनेजर को ब्राउज़ कर सकते हैं जहां आप डिस्प्ले सेक्शन का पता लगा सकते हैं, फिर डिस्प्ले एडॉप्टर पर राइट-क्लिक करें और चुनें ड्राइवर अपडेट करें विकल्प। हालाँकि, आप निर्माता की आधिकारिक वेबसाइट पर भी डिस्प्ले ड्राइवरों की जांच कर सकते हैं। एक बार जब आप ड्राइवर अपडेट के साथ हो जाते हैं, तो जांच लें कि समस्या हल हो गई है या नहीं।
डिवाइस मैनेजर का उपयोग करके ग्राफिक्स ड्राइवरों को मैन्युअल रूप से अपडेट करें
1. विंडोज की + आर दबाएं और फिर टाइप करें देवएमजीएमटी.एमएससी और खोलने के लिए एंटर दबाएं डिवाइस मैनेजर।

2. अगला, विस्तृत करें अनुकूलक प्रदर्शन और अपने ग्राफ़िक्स कार्ड पर राइट-क्लिक करें और चुनें सक्षम।

3. एक बार जब आप इसे फिर से कर लें तो अपने ग्राफिक्स कार्ड पर राइट-क्लिक करें और "चुनें"ड्राइवर अपडेट करें“.

4.चुनेंअद्यतन ड्राइवर सॉफ़्टवेयर के लिए स्वचालित रूप से खोजें"और इसे प्रक्रिया समाप्त करने दें।

5.यदि उपरोक्त चरण समस्या को ठीक करने में सहायक थे तो बहुत अच्छा, यदि नहीं तो जारी रखें।
6. फिर से अपने ग्राफिक्स कार्ड पर राइट-क्लिक करें और "चुनें"ड्राइवर अपडेट करें"लेकिन इस बार अगली स्क्रीन पर" चुनेंड्राइवर सॉफ़्टवेयर के लिए मेरा कंप्यूटर ब्राउज़ करें।“

7. अब "चुनें"मुझे अपने कंप्यूटर पर उपलब्ध ड्राइवरों की सूची से चुनने दें.”

8. अंत में, नवीनतम ड्राइवर का चयन करें सूची से और क्लिक करें अगला।
9.उपरोक्त प्रक्रिया को समाप्त होने दें और परिवर्तनों को सहेजने के लिए अपने पीसी को पुनरारंभ करें।
अपने ड्राइवरों को अपडेट करने के लिए एकीकृत ग्राफिक्स कार्ड (जो इस मामले में इंटेल है) के लिए समान चरणों का पालन करें। देखें कि क्या आप सक्षम हैं बिना किसी चेतावनी के Windows कंप्यूटर पुनरारंभ को ठीक करें, यदि नहीं तो अगले चरण के साथ जारी रखें।
निर्माता वेबसाइट से ग्राफिक्स ड्राइवरों को स्वचालित रूप से अपडेट करें
1. विंडोज की + आर दबाएं और डायलॉग बॉक्स में टाइप करें "dxdiag"और एंटर दबाएं।

2. उसके बाद डिस्प्ले टैब की खोज करें (एकीकृत के लिए दो डिस्प्ले टैब होंगे) ग्राफिक्स कार्ड और दूसरा एनवीडिया का होगा) डिस्प्ले टैब पर क्लिक करें और अपना पता लगाएं चित्रोपमा पत्रक।

3.अब एनवीडिया ड्राइवर के पास जाएं वेबसाइट डाउनलोड करें और उत्पाद विवरण दर्ज करें जो हमें अभी पता चला है।
4. जानकारी दर्ज करने के बाद अपने ड्राइवरों को खोजें, सहमत पर क्लिक करें और ड्राइवरों को डाउनलोड करें।

5. सफल डाउनलोड के बाद, ड्राइवर स्थापित करें और आपने अपने एनवीडिया ड्राइवरों को मैन्युअल रूप से सफलतापूर्वक अपडेट किया है।
विधि 7 - फ़ायरवॉल को अस्थायी रूप से अक्षम करें और एंटीवायरस
कभी-कभी आपका तृतीय-पक्ष-स्थापित एंटीवायरस या फ़ायरवॉल इस Windows पुनरारंभ समस्या का कारण बन सकता है। यह सुनिश्चित करने के लिए कि यह समस्या पैदा नहीं कर रहा है, आपको स्थापित एंटीवायरस को अस्थायी रूप से अक्षम करना होगा और अपना फ़ायरवॉल बंद करें. अब जांचें कि समस्या हल हो गई है या नहीं। कई उपयोगकर्ताओं ने बताया कि उनके सिस्टम पर एंटीवायरस और फ़ायरवॉल को अक्षम करने से यह समस्या हल हो गई।

1.. पर राइट-क्लिक करें एंटीवायरस प्रोग्राम आइकन सिस्टम ट्रे से और चुनें अक्षम करना।

2.अगला, उस समय सीमा का चयन करें जिसके लिए एंटीवायरस अक्षम रहेगा।

नोट: कम से कम संभव समय चुनें, उदाहरण के लिए 15 मिनट या 30 मिनट।
3. एक बार हो जाने के बाद, फिर से जांचें कि त्रुटि हल हो गई है या नहीं।
विधि 8 - सिस्टम पुनर्स्थापना
यदि आप अभी भी विंडोज कंप्यूटर का सामना कर रहे हैं तो चेतावनी के मुद्दे के बिना पुनरारंभ होता है, तो अंतिम सिफारिश आपके पीसी को पहले के काम करने वाले कॉन्फ़िगरेशन में पुनर्स्थापित करना होगा। सिस्टम रिस्टोर का उपयोग करके आप सिस्टम के अपने सभी मौजूदा कॉन्फ़िगरेशन को पहले के समय में वापस ला सकते हैं जब सिस्टम सही तरीके से काम कर रहा था। हालाँकि, आपको यह सुनिश्चित करने की आवश्यकता है कि आपके पास कम से कम एक सिस्टम पुनर्स्थापना बिंदु है अन्यथा आप अपने डिवाइस को पुनर्स्थापित नहीं कर सकते। अब यदि आपके पास एक पुनर्स्थापना बिंदु है तो यह आपके सिस्टम को आपके संग्रहीत डेटा को प्रभावित किए बिना पिछली कार्यशील स्थिति में लाएगा।
1. टाइप: नियंत्रण विंडोज सर्च में फिर “पर क्लिक करेंकंट्रोल पैनल"खोज परिणाम से शॉर्टकट।

2. स्विच करेंद्वारा देखें'मोड टू'छोटे चिह्न’.

3.' पर क्लिक करेंस्वास्थ्य लाभ’.
4.' पर क्लिक करेंखुला सिस्टम पुनर्स्थापित करें' हाल के सिस्टम परिवर्तनों को पूर्ववत करने के लिए। आवश्यक सभी चरणों का पालन करें।

5.अब से सिस्टम फ़ाइलों और सेटिंग्स को पुनर्स्थापित करें विंडो पर क्लिक करें अगला।

6. चुनें पुनःस्थापना बिंदु और सुनिश्चित करें कि यह पुनर्स्थापना बिंदु आपके सामने आने से पहले बनाया गया है "विंडोज 10 में लॉग इन नहीं कर सकता" समस्या।

7.यदि आपको पुराने पुनर्स्थापना बिंदु नहीं मिल रहे हैं तो सही का निशान “अधिक पुनर्स्थापना बिंदु दिखाएं"और फिर पुनर्स्थापना बिंदु का चयन करें।

8.क्लिक करें अगला और फिर आपके द्वारा कॉन्फ़िगर की गई सभी सेटिंग्स की समीक्षा करें।
9. अंत में, क्लिक करें खत्म हो बहाली प्रक्रिया शुरू करने के लिए।

अब उपरोक्त सभी सूचीबद्ध विधियों का पालन करके आपको यादृच्छिक और अप्रत्याशित विंडोज पुनरारंभ करने की समस्या को ठीक करना चाहिए था। हालाँकि, यह अनुशंसा की जाती है कि कोई भी समस्या निवारण करने से पहले आप पहले इस समस्या के कारण की जाँच करें। समस्या के आधार पर, आप सबसे उपयुक्त समाधान अपना सकते हैं।
अनुशंसित:
- फोर्स अनइंस्टॉल प्रोग्राम जो विंडोज 10 में अनइंस्टॉल नहीं होंगे
- विंडोज 10 से आसानी से अपना लॉगिन पासवर्ड हटाएं
- विंडोज़ फ़ायरवॉल के माध्यम से ऐप्स को अनुमति दें या ब्लॉक करें
- नेटवर्क एडेप्टर ड्राइवर समस्याएँ, क्या करें?
मुझे आशा है कि उपरोक्त चरण सहायक थे और अब आप आसानी से कर सकते हैं बिना किसी चेतावनी के Windows कंप्यूटर पुनरारंभ को ठीक करें, लेकिन अगर आपके मन में अभी भी इस ट्यूटोरियल के बारे में कोई सवाल है तो बेझिझक उन्हें कमेंट सेक्शन में पूछ सकते हैं।


