मैक पर फाइलों को व्यवस्थित करने के लिए फाइंडर में टैग का उपयोग कैसे करें
अनेक वस्तुओं का संग्रह / / April 02, 2023
Finder ऐप आपके Mac पर सैकड़ों फ़ाइलें और फ़ोल्डर भरता है। Finder ऐप में कई मीडिया और दस्तावेज़ों से निपटने से कार्यप्रवाह बोझिल हो सकता है। आप हमेशा नए फोल्डर बना सकते हैं अपनी फ़ाइलें व्यवस्थित करें, लेकिन गंदगी को साफ करने के लिए फाइंडर के पास और भी बेहतर ट्रिक है। यहां बताया गया है कि कैसे आप फाइंडर में टैग्स का उपयोग प्रो की तरह फाइलों को व्यवस्थित करने के लिए कर सकते हैं।

फाइंडर ऐप में ब्लू, पर्पल, ग्रीन, ऑरेंज, रेड और येलो जैसे डिफॉल्ट टैग हैं। आप उन्हें साइडबार से हटा सकते हैं, नए जोड़ सकते हैं, और अपनी पसंद के अनुसार मौजूदा टैग को अनुकूलित कर सकते हैं। आइए पहले डिफ़ॉल्ट टैग्स की जांच करें और उन्हें कस्टमाइज़ करना शुरू करें।
खोजक में टैग क्या हैं
जब आप खोलते हैं मैक पर खोजक ऐप, आपको बाएँ साइडबार पर डिफ़ॉल्ट टैग मिलेंगे। आप किसी विशिष्ट फ़ोल्डर या फ़ाइल में टैग संलग्न कर सकते हैं और ऐसी फ़ाइलों या फ़ोल्डरों को कुशलतापूर्वक व्यवस्थित कर सकते हैं। उदाहरण के लिए, आप सभी प्राप्तियों, बिलों और चालानों को 'वित्त' टैग निर्दिष्ट कर सकते हैं, महत्वपूर्ण फाइलों में 'कार्यालय' टैग संलग्न कर सकते हैं, और बहुत कुछ।
टैग प्रासंगिक फ़ाइलों और फ़ोल्डरों को जल्दी से व्यवस्थित करने और खोजने में आपकी सहायता करते हैं। अच्छी खबर यह है कि फाइंडर टैग मैक पर सभी स्थानों के साथ संगत हैं। आप OneDrive या Google Drive से भी किसी फ़ाइल या फ़ोल्डर को टैग असाइन कर सकते हैं। आगे की हलचल के बिना, आइए उन्हें कार्रवाई में देखें।
कैसे जांचें और डिफ़ॉल्ट टैग का उपयोग करें
MacOS रंगों द्वारा अलग किए गए टैग्स का एक गुच्छा प्रदान करता है ताकि आप उन्हें अपनी आवश्यकताओं के अनुसार चुन सकें और असाइन कर सकें। इससे पहले कि हम आपको दिखाएँ कि डिफ़ॉल्ट टैग को कैसे कस्टमाइज़ करना है, आइए डिफ़ॉल्ट टैग की जाँच करें और उनका उपयोग करें। नीचे दिए गए चरणों का पालन करें।
स्टेप 1: मैक पर खोजक मेनू खोलें।
चरण दो: बाएँ साइडबार से डिफ़ॉल्ट टैग की जाँच करें।

चरण 3: किसी भी डिफ़ॉल्ट टैग को असाइन करने के लिए, फ़ाइल या फ़ोल्डर पर राइट-क्लिक करें (या ट्रैकपैड पर डबल-फिंगर क्लिक का उपयोग करें)।
चरण 4: संदर्भ मेनू से किसी भी डिफ़ॉल्ट टैग का चयन करें, और सिस्टम उसके बगल में एक टैग जोड़ देगा। संदर्भ के लिए स्क्रीनशॉट की जाँच करें।

आप सभी महत्वपूर्ण फाइलों के लिए इसे दोहरा सकते हैं और उन्हें प्रासंगिक टैग दे सकते हैं। उसके बाद, आप बाएं साइडबार से टैग्स का उपयोग करके फाइलों को फ़िल्टर कर सकते हैं। आप किसी भी टैग पर क्लिक कर सकते हैं और अपनी फाइलों और फ़ोल्डरों को अलग-अलग जांच सकते हैं।
फाइंडर ऐप में मल्टी-टैब सपोर्ट के लिए धन्यवाद, आप कई प्रासंगिक टैग खोल सकते हैं और उनके बीच निर्बाध रूप से स्विच कर सकते हैं।
स्टेप 1: मैक पर फाइंडर खोलें।
चरण दो: बाएं साइडबार से कोई भी टैग चुनें।
चरण 3: नया टैब खोलने के लिए कमांड + टी दबाएं।

चरण 4: दूसरा टैग चुनें।
नए टैग कैसे जोड़ें या डिफ़ॉल्ट टैग कैसे निकालें
मैक पर डिफ़ॉल्ट खोजक टैग को हर कोई पसंद नहीं करता है। इसके अलावा, वे रंग-कोडित हैं। शुक्र है, आप नए टैग जोड़ सकते हैं और मौजूदा को हटा भी सकते हैं। यहां आपको क्या करना है।
स्टेप 1: मैक पर फाइंडर खोलें।
चरण दो: मेनू बार (ऊपरी बाएँ कोने) में खोजक का चयन करें।
चरण 3: खुली सेटिंग।

चरण 4: शीर्ष पर टैग का चयन करें।

चरण 5: एक टैग पर क्लिक करें और उस पर राइट-क्लिक करें।
चरण 6: संदर्भ मेनू से 'डिलीट टैग' चुनें, और आप जाने के लिए अच्छे हैं।

यदि आप किसी टैग को हटाना नहीं चाहते हैं, तो मुख्य साइडबार से टैग को छिपाने के लिए बस उसके बगल में स्थित चेकमार्क को अक्षम कर दें। आप उसी मेनू से एक नया टैग भी बना सकते हैं।
स्टेप 1: Mac पर Finder सेटिंग्ज़ खोलें (ऊपर दिए गए चरणों का संदर्भ लें)।
चरण दो: टैग मेनू पर जाएं।
चरण 3: नीचे + आइकन पर क्लिक करें।
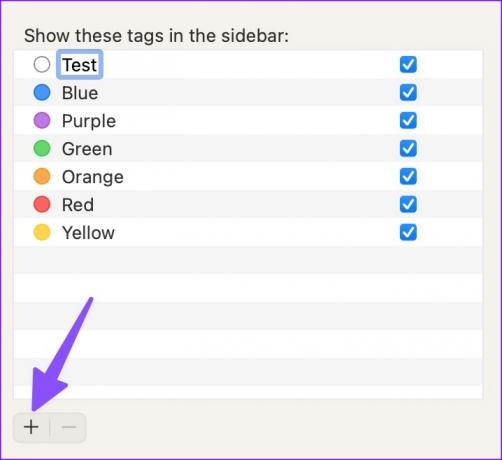
चरण 4: इसे एक नाम दें और रिटर्न कुंजी दबाएं।
चरण 5: नए टैग के बगल में रंग मेनू का विस्तार करें और ड्रॉप-डाउन मेनू से प्रासंगिक रंग चुनें।

अभी के लिए, आप टैग के लिए केवल सात रंग विकल्पों में से चयन कर सकते हैं।
टैग को पुनर्व्यवस्थित कैसे करें
खोजक आपको अपनी पसंद के अनुसार टैग पुनर्व्यवस्थित करने की अनुमति देता है। आप अपने सबसे महत्वपूर्ण टैग को सबसे ऊपर और अनावश्यक को सबसे नीचे रख सकते हैं।
स्टेप 1: मैक पर फाइंडर खोलें।
चरण दो: किसी टैग को ऊपर या नीचे ले जाने के लिए उसे क्लिक करके रखें।

दूसरा तरीका मेन्यू बार से फाइंडर सेटिंग्स को खोलना और ऊपर दिखाए गए अनुसार टैग्स मेन्यू पर जाना है।
टैग का नाम कैसे बदलें
हम अनुशंसा करते हैं कि आप फ़ाइलों और फ़ोल्डरों के संगठन को अनुकूलित करने के लिए सभी डिफ़ॉल्ट टैग का नाम बदलें। यहां बताया गया है कि आप ऐसा कैसे कर सकते हैं।
स्टेप 1: मैक पर फाइंडर लॉन्च करें।
चरण दो: जिस टैग का आप नाम बदलना चाहते हैं उस पर राइट-क्लिक करें।
चरण 3: संदर्भ मेनू से 'नाम बदलें टैग' चुनें।

चरण 4: एक नया नाम दर्ज करें और वापसी कुंजी दबाएं।

अपने मैक फाइलों को प्रो की तरह व्यवस्थित करें
आपकी फ़ाइल को कुशलतापूर्वक व्यवस्थित करने के लिए टैग Finder का एक अभिन्न अंग बने रहते हैं। चाहे आप फ़ाइलों को महीनों, सप्ताहों, ईवेंट या थीम के अनुसार व्यवस्थित करना चाहते हों, टैग आपकी फ़ाइलों और फ़ोल्डर संगठन के किसी विशेष पहलू की कल्पना करने में आपकी सहायता कर सकते हैं। आप मैक पर टैग का उपयोग करने की योजना कैसे बनाते हैं? नीचे टिप्पणी में अपने अनुभव और उपयोग साझा करें।
अंतिम बार 07 नवंबर, 2022 को अपडेट किया गया
उपरोक्त लेख में सहबद्ध लिंक हो सकते हैं जो गाइडिंग टेक का समर्थन करने में सहायता करते हैं। हालाँकि, यह हमारी संपादकीय अखंडता को प्रभावित नहीं करता है। सामग्री निष्पक्ष और प्रामाणिक बनी हुई है।
द्वारा लिखित
पार्थ शाह
पार्थ ने पहले EOTO.tech में टेक न्यूज कवर करने के लिए काम किया था। वह वर्तमान में ऐप की तुलना, ट्यूटोरियल, सॉफ्टवेयर टिप्स और ट्रिक्स और आईओएस, एंड्रॉइड, मैकओएस और विंडोज प्लेटफॉर्म में गोता लगाने के बारे में गाइडिंग टेक लेखन में स्वतंत्र है।



