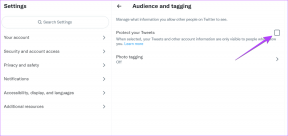मैक पर साउंड आइकन ग्रेयड आउट के लिए 7 सर्वश्रेष्ठ फिक्स
अनेक वस्तुओं का संग्रह / / April 02, 2023
मैकबुक और आईमैक सराउंड साउंड अनुभव प्रदान करने में सक्षम हैं। Apple समर्थन करने का दावा करता है डॉल्बी एटमॉस और Netflix, Apple TV और Apple Music के लिए स्थानिक ऑडियो। लेकिन कुछ उपयोगकर्ता अपने मैक पर ध्वनि के स्तर को अपनी पसंद के अनुसार समायोजित नहीं कर सकते क्योंकि ध्वनि आइकन धूसर हो जाता है।

आप वीडियो का आनंद लेना चाहते हैं या कॉल में भाग लेना चाहते हैं, ध्वनि की मात्रा को समायोजित करने में असमर्थता निराशाजनक हो सकती है। यदि मैक को पुनरारंभ करने में मदद नहीं मिली है, तो मैक पर धूसर ध्वनि आइकन को ठीक करने के लिए इन सर्वोत्तम समाधानों की जांच करें।
1. आउटपुट स्रोत को स्पीकर पर रीसेट करें
आइए एक ऐसे समाधान से शुरू करें जो पर काफी लोकप्रिय है आधिकारिक iFixit फोरम. कुछ उपयोगकर्ताओं ने अपने मैक के आउटपुट स्रोत को रीसेट करने का प्रयास किया और ध्वनि आइकन के ग्रे होने का मुद्दा हल हो गया। ऐसे।
स्टेप 1: अपने Mac के हेडफ़ोन जैक का उपयोग करके अपने वायर्ड ईयरफ़ोन को कनेक्ट करें और कुछ ऑडियो चलाना प्रारंभ करें।
चरण दो: अपने Mac पर, स्पॉटलाइट खोज खोलने के लिए कमांड + स्पेसबार दबाएँ, टाइप करें प्रणाली व्यवस्था, और रिटर्न दबाएं।

चरण दो: बाएँ मेनू से ध्वनि पर क्लिक करें।

चरण 3: नीचे स्क्रॉल करें और आउटपुट स्रोत देखें।

बाहरी हेडफ़ोन को आपके आउटपुट स्रोत के रूप में चुना जाना चाहिए।
चरण 4: ऑडियो चलाते रहें और अपने Mac से हेडफ़ोन को अनप्लग करें।
इस प्रक्रिया को आपके मैक के आउटपुट स्रोत को रीसेट करना चाहिए और ध्वनि आइकन अब धूसर नहीं होगा।
2. साफ हेडफोन जैक
एक बुनियादी लेकिन प्रभावी समाधान आपके मैक के हेडफोन जैक की सफाई कर सकता है। व्यापक उपयोग के कारण, इस बात की संभावना है कि हेडफोन जैक के अंदर कुछ लिंट या मलबा जमा हो गया है। यही कारण है कि जब आप अपने हेडफ़ोन में प्लग इन करते हैं तो ध्वनि आइकन धूसर हो जाता है। हमारा सुझाव है कि या तो हेडफोन जैक में धीरे से फूंक मारें या इसे साफ करने के लिए कॉटन बड का उपयोग करें।
सर्वोत्तम सुधारों के लिए हमारी पोस्ट देखें हेडफोन जैक आपके मैक पर काम नहीं कर रहा है.
3. अपने मैक को पुनरारंभ करें
एक अन्य मूल समाधान अपने मैक को पुनरारंभ करना है। यह समस्या निवारण विधि वास्तव में आपके मैक पर बहुत सारी हार्डवेयर और सॉफ़्टवेयर समस्याओं को हल करने में मदद कर सकती है। यह पूरे ऑपरेटिंग सिस्टम को रीसेट कर देगा।
स्टेप 1: ऊपरी-बाएँ कोने में Apple लोगो पर क्लिक करें।

चरण दो: विकल्पों की सूची से पुनरारंभ करें चुनें।

आपके मैक के पुनरारंभ होने के बाद, जांचें कि क्या समस्या हल हो गई है।
4. नया उपयोगकर्ता खाता बनाएँ
हो सकता है कि आपके Mac पर वर्तमान उपयोगकर्ता सेटिंग्स दूषित हो गई हों। आप एक नया उपयोगकर्ता खाता बनाने का प्रयास कर सकते हैं और जांच सकते हैं कि क्या समस्या हल हो गई है।
स्टेप 1: स्पॉटलाइट सर्च खोलने के लिए कमांड + स्पेसबार दबाएं, टाइप करें प्रणाली व्यवस्था, और रिटर्न दबाएं।

चरण दो: बाएं मेनू से उपयोगकर्ता और समूह पर क्लिक करें।

चरण 3: राइट साइड में Add Account पर क्लिक करें।

चरण 4: आगे बढ़ने के लिए अपना मैक पासकोड दर्ज करें।

चरण 5: सभी फ़ील्ड भरें और नीचे-दाईं ओर क्रिएट यूजर पर क्लिक करें।

चरण 6: अपने मैक को पुनरारंभ करें और नए उपयोगकर्ता खाते का उपयोग करके लॉग इन करें।

जांचें कि क्या समस्या हल हो गई है। यदि नहीं, तो अगला समाधान देखें।
5. कोरऑडियो को रीसेट करें
CoreAudio एक निम्न-स्तरीय सॉफ़्टवेयर घटक है जो मैक पर ऑडियो संबंधित कार्यों से संबंधित है। यह एक निम्न-स्तरीय एपीआई (एप्लिकेशन प्रोग्रामिंग इंटरफ़ेस) है जो अनुप्रयोगों की विभिन्न ऑडियो आवश्यकताओं को संभालने के लिए है, जिसमें ऑडियो प्लेबैक शामिल है। इसलिए यदि आपके मैक पर ध्वनि आइकन अभी भी धूसर है, तो आप CoreAudio को रीसेट करने का प्रयास कर सकते हैं।
स्टेप 1: स्पॉटलाइट सर्च खोलने के लिए कमांड + स्पेसबार दबाएं, टाइप करें गतिविधि मॉनिटर, और रिटर्न दबाएं।

चरण दो: ऊपर बाईं ओर CPU टैब चुनें।

चरण 3: टॉप-राइट कॉर्नर में सर्च बार पर क्लिक करें और टाइप करें CoreAudio.

चरण 4: परिणाम का चयन करें और प्रक्रिया को समाप्त करने के लिए X आइकन पर क्लिक करें।
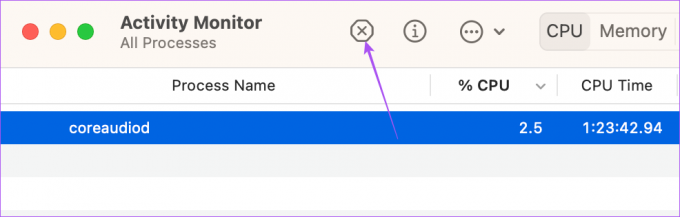
चरण 5: पुष्टि करने के लिए फोर्स क्विट पर क्लिक करें।

चरण 6: एक्टिविटी मॉनिटर विंडो बंद करें और अपने मैक को रीस्टार्ट करें।

आपके मैक के रिबूट होने के बाद, जांचें कि क्या समस्या हल हो गई है।
6. अपने मैक को सुरक्षित मोड में बूट करें
आपके Mac पर सुरक्षित मोड किसी भी तृतीय-पक्ष ऐप हस्तक्षेप को रोकता है और केवल सिस्टम ऐप्स, प्राथमिकताएं, एक्सटेंशन और फ़ॉन्ट की अनुमति देता है जो आपके Mac के साथ स्टार्ट-अप चलाने के लिए आवश्यक हैं। अगर साउंड आइकन अभी भी धूसर है, तो आप कोशिश कर सकते हैं अपने मैक को सेफ मोड में बूट करें.
7. मैकओएस अपडेट करें
अंत में, यदि किसी समाधान ने अब तक आपकी मदद नहीं की है, तो आप macOS के संस्करण को अपडेट कर सकते हैं। यह आपके वर्तमान संस्करण में उन बगों और गड़बड़ियों को हटा देगा जो इस समस्या का कारण हो सकते हैं।
स्टेप 1: स्पॉटलाइट सर्च खोलने के लिए कमांड + स्पेसबार दबाएं, टाइप करें सॉफ़्टवेयर अद्यतनों के लिए जाँच करें, और रिटर्न दबाएं।

चरण दो: यदि कोई अपडेट उपलब्ध है, तो उसे डाउनलोड और इंस्टॉल करें।
एक बार हो जाने के बाद, जांचें कि क्या समस्या हल हो गई है।
ध्वनि स्तर बदलें
इन समाधानों से आपके मैक पर धूसर ध्वनि आइकन की समस्या को हल करने में मदद मिलेगी। आप हमारी पोस्ट भी पढ़ सकते हैं अगर आप मैक ब्लूटूथ हेडफ़ोन के माध्यम से ध्वनि नहीं चला रहा है.
अंतिम बार 23 जनवरी, 2023 को अपडेट किया गया
उपरोक्त लेख में सहबद्ध लिंक हो सकते हैं जो गाइडिंग टेक का समर्थन करने में सहायता करते हैं। हालाँकि, यह हमारी संपादकीय अखंडता को प्रभावित नहीं करता है। सामग्री निष्पक्ष और प्रामाणिक बनी हुई है।
द्वारा लिखित
पौरुष चौधरी
तकनीक की दुनिया को सबसे सरल तरीके से उजागर करना और स्मार्टफोन, लैपटॉप, टीवी और कंटेंट स्ट्रीमिंग प्लेटफॉर्म से संबंधित रोजमर्रा की समस्याओं को हल करना।