IPhone, iPad, Mac, या iCloud पर Find My से डिवाइस को कैसे निकालें
अनेक वस्तुओं का संग्रह / / April 02, 2023
सेब का मेरी सेवाएं खोजें बहुत उपयोगी हैं, खासकर यदि आपके पास कई Apple डिवाइस हैं। हालांकि, ऐसे मौके आ सकते हैं जब आपको Find My से डिवाइस हटाने पड़ सकते हैं। शायद इसलिए कि आप डिवाइस बेच रहे हैं, उपहार दे रहे हैं या खो गए हैं। या शायद आप वर्तमान में इसका उपयोग नहीं कर रहे हैं और इसे Find My ऐप में सूचीबद्ध नहीं करना चाहते हैं। जो भी मामला हो, हम आपकी मदद कर सकते हैं।

फाइंड माई कवर लगभग हर उत्पाद Apple की छतरी के नीचे है, चाहे वह iPhone, iPad, Mac, Apple Watch, AirPods, Airtags, iPhone MagSafe Wallet, और यहां तक कि कुछ तीसरे पक्ष के उत्पाद. और उल्लेखनीय रूप से, फाइंड माई से डिवाइस को हटाने के दो तरीके प्रदान करता है। आइए इन तरीकों के बारे में और जानें।
Find My से किसी डिवाइस को हटाने या मिटाने के बीच का अंतर
जैसा ऊपर बताया गया है, कार्य के बारे में जाने के दो तरीके हैं।
- Find My से डिवाइस हटाएँ: यह आपके डिवाइस को Find My पर दिखने से अस्थायी रूप से रोकता है। हालांकि, यह Find My में फिर से दिखाई देगा जब डिवाइस ऑनलाइन आता है (iPhone, iPad, Mac, या Apple Watch के लिए) या iOS/iPadOS डिवाइस के साथ जोड़ा जाता है (AirPods या Beats के लिए) हेडफोन)।
- Find My से डिवाइस मिटाएं: सुविधा आपके डिवाइस पर सहेजी गई सभी सामग्री मिटा देगी। एक्टिवेशन लॉक को बनाए रखते हुए आपके डेटा और व्यक्तिगत जानकारी को एक्सेस होने से बचाने के लिए चोरी या खोए हुए उपकरणों के मामले में अधिकतर उपयोग किया जाता है।
टिप्पणी: Find My से किसी डिवाइस को हटाने या मिटाने से ऐसा नहीं होता है अपने डिवाइस को Apple ID से डिस्कनेक्ट करें जब तक आप Apple ID से साइन आउट नहीं कर देते या एक्टिवेशन लॉक को बंद नहीं कर देते।
बिना मिटाए Find My से किसी डिवाइस को कैसे हटाएं
शुरू करने से पहले, आप जिस डिवाइस को हटाना चाहते हैं, उसके आधार पर निम्न में से कोई एक करें।
- iPhone, iPad, Mac, या Apple वॉच के लिए: डिवाइस को स्विच ऑफ करें।
- एयरपॉड्स के लिए: AirPods को बंद करें या उन्हें उनके केस में रखें और ढक्कन बंद कर दें।
- बीट्स हेडफ़ोन के लिए: हेडफोन बंद कर दें।
1. iPhone या iPad पर Find My से डिवाइस हटाएं
स्टेप 1: Find My एप लॉन्च करें।
चरण दो: स्क्रीन के नीचे से डिवाइसेस टैब पर जाएं।
चरण 3: Find My पर डिवाइस सूची से वह डिवाइस चुनें जिसे आप हटाना चाहते हैं।
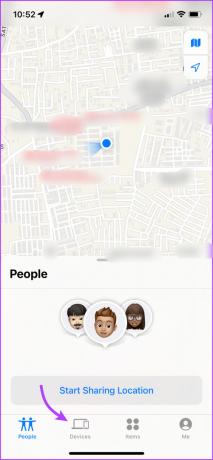
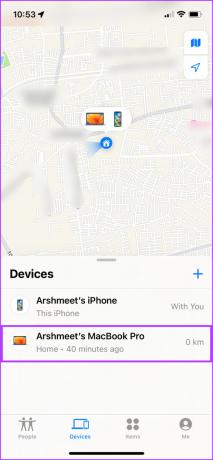
चरण 4: यहां, नीचे स्क्रॉल करें और इस डिवाइस को निकालें चुनें।
चरण 5: कार्रवाई की पुष्टि करने के लिए निकालें टैप करें।
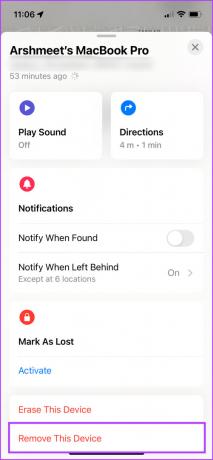

2. Mac पर Find My से डिवाइस हटाएँ
स्टेप 1: फाइंड माई ऐप खोलें।
चरण दो: डिवाइस टैब पर जाएं।
चरण 3: वह डिवाइस चुनें जिसे आप हटाना चाहते हैं।
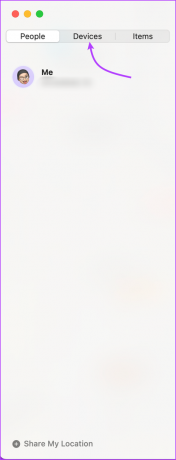
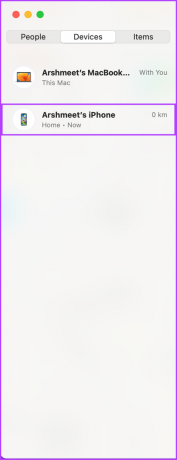
चरण 4: i आइकन टैप करें।
चरण 5: नीचे स्क्रॉल करें और इस डिवाइस को निकालें चुनें।
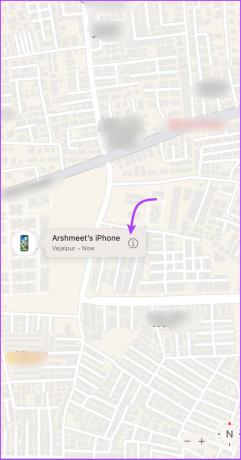
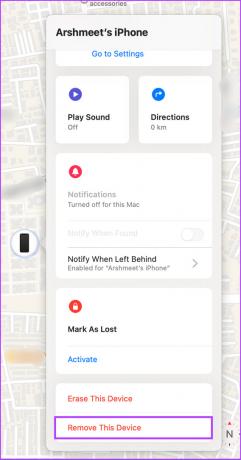
चरण 6: क्रिया की पुष्टि करने के लिए निकालें पर क्लिक करें।
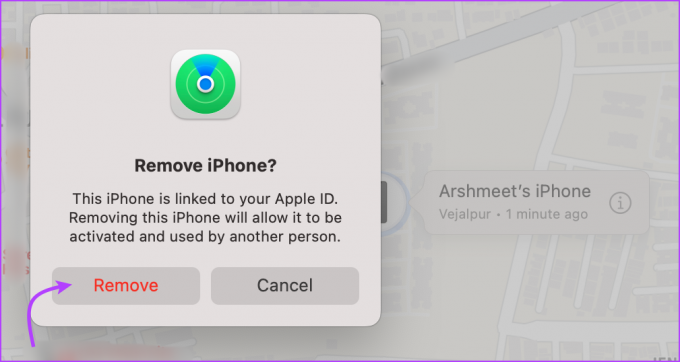
3. ICloud से डिवाइस कैसे निकालें
स्टेप 1: पसंदीदा वेब ब्राउज़र खोलें और नीचे दिए गए लिंक का उपयोग करके iCloud की वेबसाइट पर जाएँ।
आईक्लाउड डॉट कॉम
चरण दो: अपने Apple ID खाते से लॉग इन करें।
चरण 3: नीचे स्क्रॉल करें और Find My आइकन पर क्लिक करें। यदि संकेत दिया जाए तो अपना Apple ID पासवर्ड फिर से दर्ज करें।
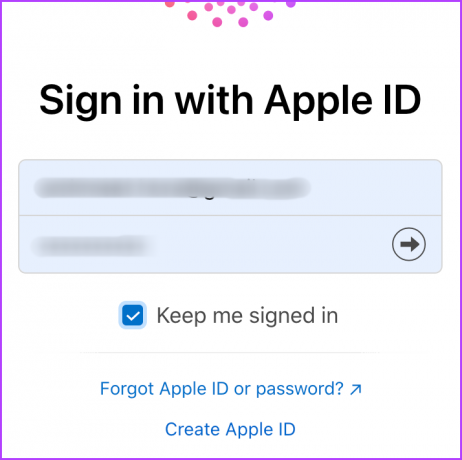
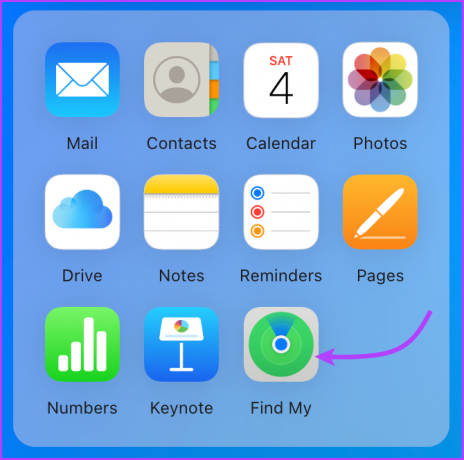
चरण 4: ऊपर से ड्रॉप-डाउन मेनू क्लिक करें और डिवाइस चुनें.

चरण 5: बस खाते से निकालें का चयन करें।
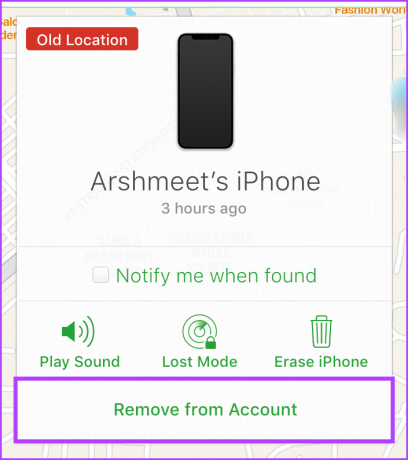
चरण 6: क्रिया की पुष्टि करने के लिए फिर से निकालें पर क्लिक करें।
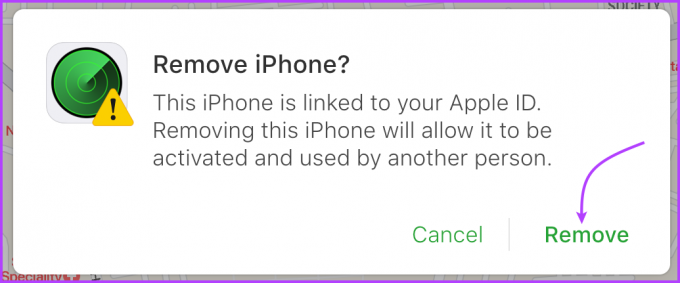
डिवाइस को Find My से दोबारा कनेक्ट होने से रोकना
जैसा कि पहले नोट किया गया है, डिवाइस को Find My से हटाना एक अस्थायी समाधान है। हालाँकि, यदि आप नहीं चाहते कि आपके Apple डिवाइस किसी सर्वर से कनेक्ट होने पर Find My में फिर से दिखाई दें, तो उक्त डिवाइस पर Find My को पूरी तरह से बंद कर दें।
हालांकि, इसका अर्थ यह भी है कि आप खो जाने या चोरी हो जाने की स्थिति में डिवाइस को ट्रैक नहीं कर पाएंगे या दूर से मिटा नहीं पाएंगे। इसलिए सावधानी के साथ विधि का प्रयोग करें।
iPhone या iPad पर Find My को बंद करें: सेटिंग में जाएं → अपना नाम टैप करें → Find My → Find My (डिवाइस) → इसे टैप करें → Apple ID पासवर्ड दर्ज करें → इसे टॉगल करके बंद करें।
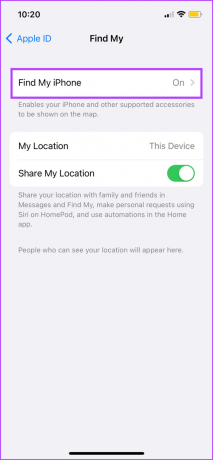
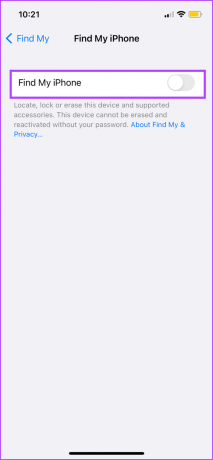
Apple Watch पर Find My को बंद करें: जब तक आपका iPhone Apple Watch से जुड़ा है, वह Find My से जुड़ा रहेगा। इसलिए, इसे Find My से निकालने के लिए, अपने iPhone से Apple वॉच को अनपेयर करें.
Mac पर Find My को बंद करें: Apple मेनू पर क्लिक करें → सिस्टम सेटिंग्स (या सिस्टम वरीयताएँ) → अपने नाम (या Apple ID) पर क्लिक करें → iCloud → Find My Mac के लिए नीचे स्क्रॉल करें (या Find My Mac के आगे के विकल्प पर क्लिक करें) → बंद करें।
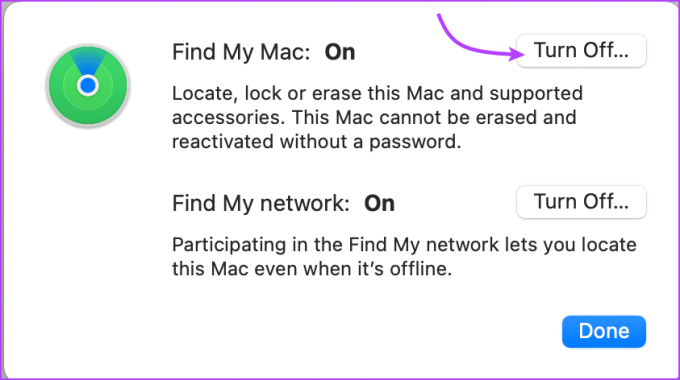
टिप्पणी: डिवाइस को Find My से हटाने के लिए आप iCloud को पूरी तरह से बंद भी कर सकते हैं। हालाँकि, वह अन्य सभी iCloud सुविधाओं को भी बंद कर देगा और इस प्रकार, उचित नहीं है।
Find My से किसी डिवाइस को कैसे मिटाएं
अपने डिवाइस को पोंछना पहली चीजों में से एक है अपना iPhone बेचने से पहले या अन्य उपकरण या यदि आपने उपकरण खो दिया है। एकमात्र मुख्य आवश्यकता यह है कि डिवाइस का Find My (डिवाइस) चालू हो।
जब आप किसी उपकरण को मिटाते हैं, तो सभी डेटा जैसे पासवर्ड, सेटिंग्स, भुगतान प्रमाण-पत्र आदि मिटा दिए जाते हैं। डिवाइस से मिटा दिए जाते हैं। इसके अतिरिक्त, आपको विकल्प के बारे में सूचित करने के लिए आपके Apple ID ईमेल पते पर एक पुष्टिकरण ईमेल भेजा जाता है।
हालाँकि, सक्रियण लॉक बरकरार रहता है, अर्थात, आप मूल Apple ID और पासवर्ड के बिना डिवाइस को पुनः सक्रिय नहीं कर सकते। आप नीचे एक्टिवेशन लॉक को हटाने के चरण भी पा सकते हैं।
1. iPhone और iPad पर Find My से डिवाइस मिटाएं
स्टेप 1: Find My ऐप में, डिवाइस टैब खोलें → डिवाइस चुनें।
चरण दो: नीचे स्क्रॉल करें और डिवाइस को मिटा दें पर टैप करें।
चरण 3: पुष्टि करने के लिए जारी रखें टैप करें।
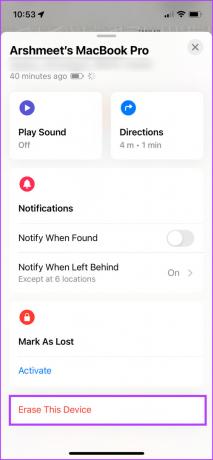
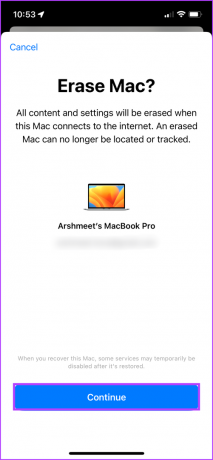
चरण 4: अगला, मिटाएं टैप करें (नंबर या संदेश जोड़ना छोड़ें)।
चरण 5: अपना ऐप्पल आईडी पासवर्ड दर्ज करें और पुष्टि करने के लिए मिटाएं टैप करें।
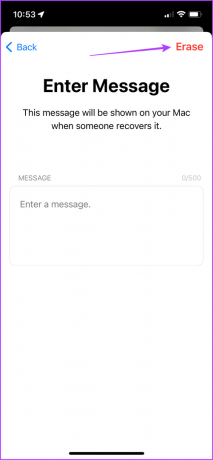
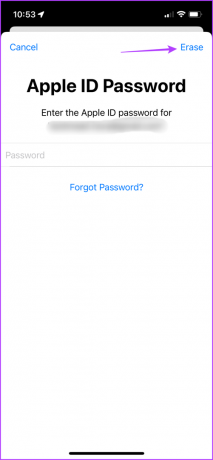
एक बार डिवाइस पूरी तरह से मिट जाने के बाद, इस डिवाइस को निकालें टैप करें और फिर एक्टिवेशन लॉक को बंद करने के लिए निकालें पर टैप करें।
2. Mac का उपयोग करके डिवाइस को मिटाएँ
स्टेप 1: Find My ऐप खोलें → डिवाइस टैब पर क्लिक करें → डिवाइस चुनें।
चरण दो: i आइकन पर क्लिक करें, नीचे स्क्रॉल करें और इस डिवाइस को मिटाएं चुनें।
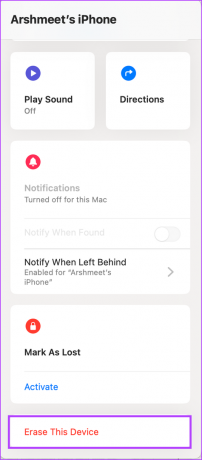
चरण 3: जारी रखें चुनें।
चरण 4: अगला, ऊपरी-दाएँ कोने से मिटाएँ क्लिक करें (अपना नंबर जोड़ना छोड़ें)।
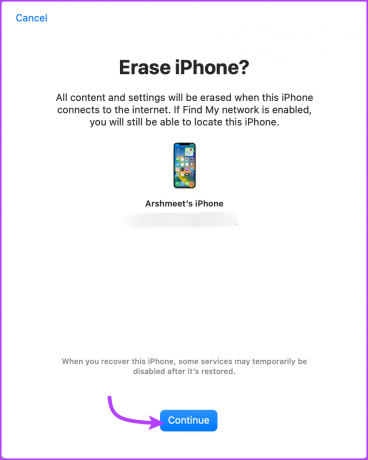
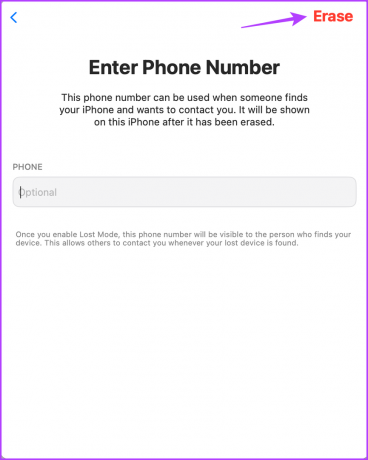
चरण 5: अपना ऐप्पल आईडी पासवर्ड दर्ज करें और पुष्टि करने के लिए मिटाएं पर क्लिक करें।
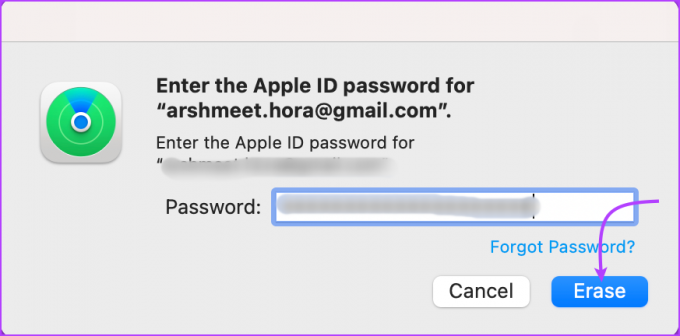
डिवाइस के पूरी तरह से मिट जाने के बाद आप एक्टिवेशन लॉक को बंद कर सकते हैं। डिवाइस पृष्ठ पर, इस डिवाइस को निकालें पर क्लिक करें और फिर निकालें पर क्लिक करें।
3. ICloud पर एक डिवाइस को मिटा दें
स्टेप 1: अपने पसंदीदा ब्राउज़र में आईक्लाउड वेबसाइट खोलें (आप नीचे दिए गए लिंक का उपयोग कर सकते हैं)।
आईक्लाउड डॉट कॉम
चरण दो: लॉगिन करें, नीचे स्क्रॉल करें, और Find My आइकन पर क्लिक करें।
चरण 3: ड्रॉप-डाउन मेनू से डिवाइस चुनें।
चरण 4: डिवाइस मिटाएं क्लिक करें.
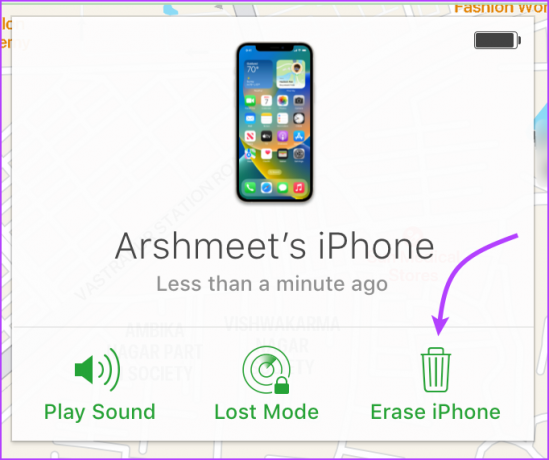
चरण 5: जारी रखने के लिए मिटाएं चुनें।
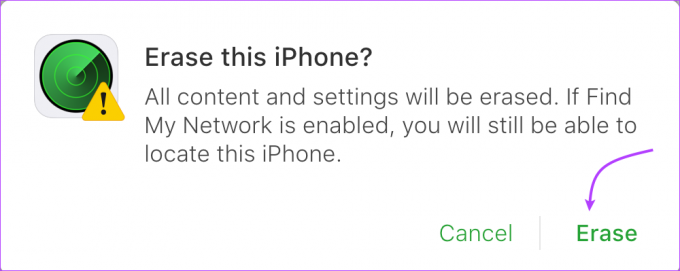
चरण 6: अगला क्लिक करें और फिर हो गया (संख्या या संदेश जोड़ने से बचें)।
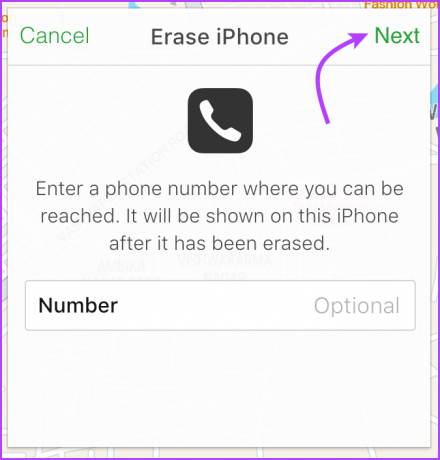
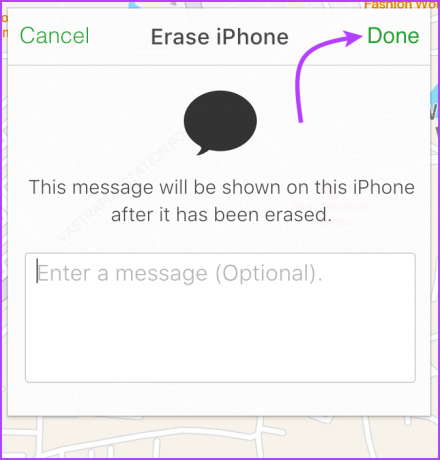
ICloud वेब से एक्टिवेशन लॉक को हटाने के लिए: जब डिवाइस मिटा दिया जाता है, तो चरण 1 से 3 दोहराएं यदि आप पहले से डिवाइस पृष्ठ पर नहीं हैं। यहां, खाते से निकालें पर क्लिक करें और फिर पुष्टि करने के लिए फिर से निकालें पर क्लिक करें।

इतना ही! आपने अपने इकोसिस्टम से एक डिवाइस को सफलतापूर्वक हटा दिया है। यदि आपके पास अधिक प्रश्न हैं, तो अगले भाग पर जाएँ।
अक्सर पूछे जाने वाले प्रश्नों
हां, भले ही आपका डिवाइस ऑफ़लाइन हो, आप इसे Find My से मिटा सकते हैं। हालाँकि, आपको एक मिटा दिखाई देगा मिटाने के रूप में लंबित संदेश केवल तभी हो सकता है जब डिवाइस वाई-फाई या सेल्युलर से जुड़ा हो नेटवर्क।
आमतौर पर, प्रक्रिया बहुत तात्कालिक होती है, इसलिए, आप इसे रद्द नहीं कर सकते। हालाँकि, यदि डिवाइस ऑफ़लाइन है, तो आप डिवाइस के ऑनलाइन होने से पहले अनुरोध को रद्द कर सकते हैं। Find My → डिवाइसेस पर जाएं → डिवाइस चुनें → मिटाएं रद्द करें।
आमतौर पर, जब आप कोई डिवाइस सेट करते हैं, तो Find My अपने आप सक्षम हो जाता है। हालांकि, आप सभी डिवाइस पर Find My को मैन्युअल रूप से भी सेट अप कर सकते हैं। को देखें यह गाइड Apple से अधिक जानकारी के लिए।
एक डिवाइस को जल्दी से हटा दें
Apple का पारिस्थितिकी तंत्र बस अविश्वसनीय है, बहुत सारे बड़े और छोटे तरीके हैं जो सभी Apple उपकरणों को कनेक्ट करते हैं निरंतरता कैमरा AirDrop और Find My का एक गौरवशाली हिस्सा है अंतहीन सुविधा सूची.
आपका पसंदीदा Apple इकोसिस्टम फीचर क्या है? नीचे टिप्पणी अनुभाग में अपना लेना साझा करें।
अंतिम बार 07 फरवरी, 2023 को अपडेट किया गया
उपरोक्त लेख में सहबद्ध लिंक हो सकते हैं जो गाइडिंग टेक का समर्थन करने में सहायता करते हैं। हालाँकि, यह हमारी संपादकीय अखंडता को प्रभावित नहीं करता है। सामग्री निष्पक्ष और प्रामाणिक बनी हुई है।



