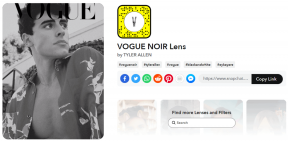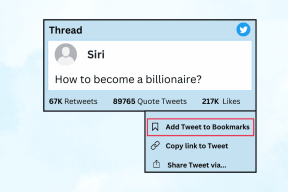Google पत्रक में स्वचालित रूप से दिनांक जोड़ने के 3 आसान तरीके
अनेक वस्तुओं का संग्रह / / April 02, 2023
Office 365 के लिए Microsoft के महंगे सदस्यता शुल्क के बारे में चिंता करने की आवश्यकता नहीं है, क्योंकि Google एक निःशुल्क विकल्प, Google पत्रक प्रदान करता है। एक्सेल की तरह ही, इसमें बहुत सारे फीचर खोजे जाने की प्रतीक्षा में हैं। जब हम एक दैनिक रिपोर्ट संकलित कर रहे थे, तो हमें Google पत्रक दस्तावेज़ में स्वचालित रूप से दिनांक जोड़ने के कई तरीके मिले।

Google पत्रक में दिनांक जोड़ने के तीन तरीके हैं, इनमें स्वत: भरण कक्ष, दिनांक फ़ंक्शन का उपयोग करना, कक्षों को स्वरूपित करना, या दिनांक शॉर्टकट सम्मिलित करना शामिल है। हमने विंडोज पीसी पर वेब ब्राउजर का उपयोग करके इन तरीकों का वर्णन किया है, लेकिन वे मैक, आईफोन और एंड्रॉइड पर भी काम करते हैं।
इन विधियों का उपयोग करके, आप कुछ दोहराए जाने वाले कार्यों को स्वचालित कर सकते हैं जिनमें सेल में तिथियां जोड़ना और आपकी दक्षता में सुधार करना शामिल है। आइए उन सभी का पता लगाएं।
बख्शीश: दिनांक और समय प्रारूप आपके Google पत्रक के डिफ़ॉल्ट स्थान पर निर्भर करते हैं। यहां बताया गया है कि इसे कैसे बदलें: Google पत्रक खोलें> फ़ाइल> सेटिंग पर जाएं। पॉप-अप विंडो में, सामान्य टैब पर जाएं > स्थान ड्रॉप-डाउन मेनू के अंतर्गत अपना क्षेत्र चुनें।
1. स्वचालित रूप से Google पत्रक पर वर्तमान तिथि दर्ज करें
आइए TODAY() नामक Google पत्रक दिनांक फ़ंक्शन का उपयोग करके आज की तिथि को स्वचालित रूप से दर्ज करके प्रारंभ करें। यह आज की तारीख को एक सेल में लौटाता है। इसका उपयोग कैसे करें यहां बताया गया है।
स्टेप 1: Google पत्रक खोलें, अपने कर्सर को सेल में रखें, और नीचे दिए गए फ़ंक्शन को टाइप करें।
= आज ()
चरण दो: अब, एंटर की को हिट करें।

तुम वहाँ जाओ। अब आप Google पत्रक पर एक सेल में आज की तारीख देख सकते हैं।
वैकल्पिक रूप से, आप कुंजी संयोजन का भी उपयोग कर सकते हैं 'सीटीआरएल +;' Google पत्रक में एक सेल पर और यह वर्तमान दिनांक लौटाएगा।
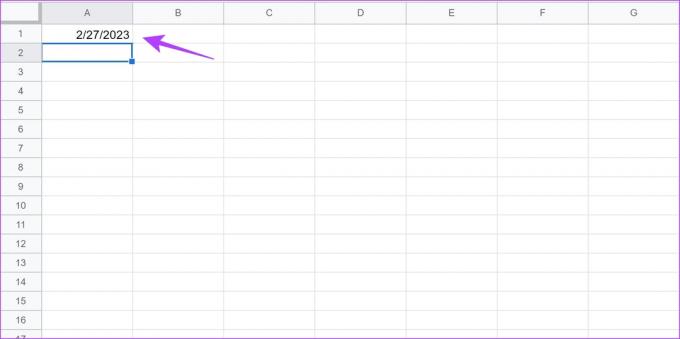
इसके बाद, आइए देखें कि हम Google पत्रक में कालानुक्रमिक क्रम में स्वचालित रूप से दिनांक कैसे दर्ज कर सकते हैं।
2. Google पत्रक में दिनांक स्वतः कैसे भरें
स्वत: भरण Google पत्रक पर एक सुविधा है जो आपको कुछ कक्षों में मौजूद मानों के आधार पर डेटा के साथ श्रृंखला में कक्षों को भरने में सहायता करती है। उदाहरण के लिए, यदि मैं सेल A1 में एक तारीख दर्ज करता हूं, तो मैं पूरे कॉलम A को तारीखों से भर सकता हूं, क्योंकि Google पत्रक पहचानता है A1 में एक तारीख है और जब बाकी कॉलम को ऑटोफिल करने के लिए कहा जाता है, तो यह इसे बढ़ते हुए क्रम से भर देता है पिंड खजूर।
हालाँकि, यदि आप दिनांक दर्ज करने से पहले दिनांक और समय प्रारूप की जाँच करना चाहते हैं, तो यह कैसे करना है।
हम Google पत्रक में दिन, सप्ताह और महीने स्वत: भर सकते हैं। आइए देखें कि हम ऐसा कैसे कर सकते हैं।
1. Google पत्रक में एक कॉलम में स्वत: भरण दिवस
स्टेप 1: Google पत्रक खोलें और सेल में दिनांक दर्ज करें।

चरण दो: सेल के निचले दाएं कोने पर क्लिक करके रखें और इसे उस सेल तक नीचे खींचें जिसके लिए आप तारीखों को ऑटोफिल करना चाहते हैं।

जैसा कि आप देख सकते हैं, दिनांक एक ही प्रारूप में एक कॉलम में सभी चयनित कक्षों के लिए स्वत: भर जाती हैं।

इस तरह आप Google पत्रक में लगातार दिनों को स्वत: भर सकते हैं। आगे, देखते हैं कि एक सप्ताह के अंतराल वाली तिथियों को स्वत: भरण कैसे करें।
2. Google पत्रक पर एक कॉलम में स्वत: भरण सप्ताह
यहां बताया गया है कि आप Google पत्रक में एक सप्ताह के अंतराल वाले कॉलम में दिनांक को स्वत: भर कैसे सकते हैं।
स्टेप 1: एक Google पत्रक खोलें और लगातार दो कक्षों में एक सप्ताह के अंतर वाली दो तिथियां दर्ज करें।

चरण दो: कक्षों का चयन करें और हाइलाइट करें।

चरण 3: हाइलाइट की गई कोशिकाओं के निचले दाएं कोने पर क्लिक करें, और इसे तब तक खींचें जब तक आप उस सेल को ऑटोफिल नहीं करना चाहते।

जैसा कि आप देख सकते हैं, कॉलम उन तिथियों से भरा हुआ है जो एक सप्ताह के अंतराल पर हैं।

इसी तरह, हम एक महीने के अंतराल वाले कॉलम में तारीखों को स्वत: भर सकते हैं। ऐसे।
3. Google पत्रक पर एक कॉलम में स्वत: भरण महीने
स्टेप 1: Google पत्रक खोलें और दो तिथियां दर्ज करें जो कॉलम में लगातार कक्षों में एक महीने के अलावा हैं।

चरण दो: कक्षों का चयन करें और हाइलाइट करें।

चरण 3: हाइलाइट की गई कोशिकाओं के निचले दाएं कोने पर क्लिक करें, और इसे तब तक खींचें जब तक आप उस सेल को ऑटोफिल नहीं करना चाहते।
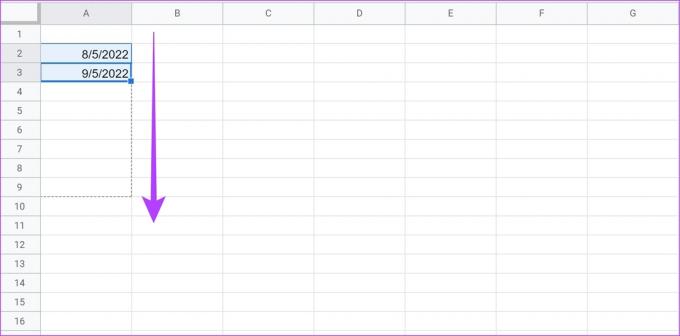
कॉलम उन तारीखों से स्वत: भर जाता है जो कुछ महीनों के अंतराल पर हैं।

इसके बाद, आइए देखें कि हम केवल Google पत्रक पर सप्ताह के दिनों में कैसे प्रवेश कर सकते हैं।
3. केवल Google पत्रक पर सप्ताह के दिनों में स्वत: भरण
यदि आप प्रयोग कर रहे हैं काम पर Google पत्रक, आपको शायद ही कभी किसी गैर-कार्य दिवस या सप्ताहांत के लिए डेटा दर्ज करने की आवश्यकता होती है। लेकिन तारीखों को ऑटोफिल करने के पिछले तरीके में, वीकेंड भी ऑटो-फिल हो जाते थे। यदि आप डेटा-भारी स्प्रेडशीट पर काम कर रहे हैं, तो सप्ताहांत को मैन्युअल रूप से हटाने में समय लगता है।
इसलिए, आप सप्ताहांत - शनिवार और रविवार को छोड़कर तारीखों को स्वत: भर सकते हैं। ऐसे।
स्टेप 1: Google पत्रक खोलें और उस सेल में दिनांक दर्ज करें जिससे आप प्रारंभ करना चाहते हैं।

चरण दो: नीचे सेल में सूत्र दर्ज करें। सुनिश्चित करें कि आपने सूत्र में सही कॉलम दर्ज किया है। (हमारे मामले में कॉलम ए)
=WORKDAY.INTL($A$2, पंक्ति (A1),1)
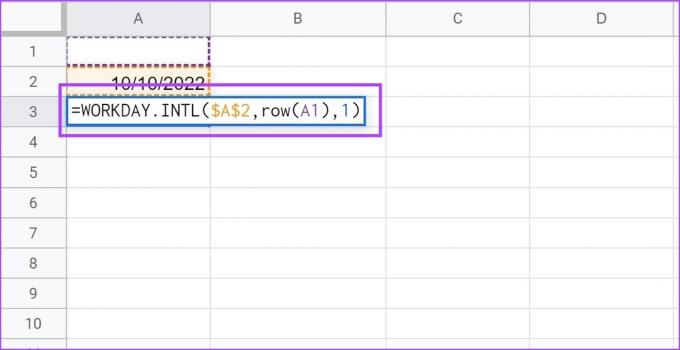
चरण 3: अगला सेल स्वचालित रूप से अगले कार्य दिवस से भर जाता है।
चरण 4: सेल के निचले दाएं कोने पर क्लिक करें, और इसे उस सेल तक नीचे खींचें जिसे आप भरना चाहते हैं। सूत्र पैटर्न को नियंत्रित करता है, और केवल कार्य दिवसों में प्रवेश करेगा और शनिवार और रविवार को छोड़ देगा।

जैसा कि आप नीचे दी गई छवि में देख सकते हैं, कक्षों में केवल कार्य दिवस होते हैं, और शनिवार और रविवार को बाहर रखा जाता है।

वह सब कुछ है जो आपको Google पत्रक में तिथियों को स्वत: भरण करने के तरीके के बारे में जानने की आवश्यकता है। यदि आप Google पत्रक पर तारीखों के प्रारूप को संशोधित करने और बदलने का तरीका ढूंढ रहे हैं, तो आप हमारे द्वारा हाल ही में प्रकाशित लेख पर एक नज़र डाल सकते हैं।
इसके बाद, देखते हैं कि हम Google पत्रक पर दिनांक और समय को कैसे मर्ज कर सकते हैं। यदि आपके पास दो कॉलम हैं तो यह सहायक होगा: एक दिनांक के लिए और दूसरा समय के लिए।
बोनस: Google पत्रक पर मर्ज दिनांक और टाइमस्टैम्प
जब आपके पास किसी कॉलम में दिनांक और समय के साथ एक कॉलम होता है, तो यह उन्हें एक कॉलम में मर्ज करने और अतिरेक को कम करने के लिए समझ में आता है। यह कैसे करना है।
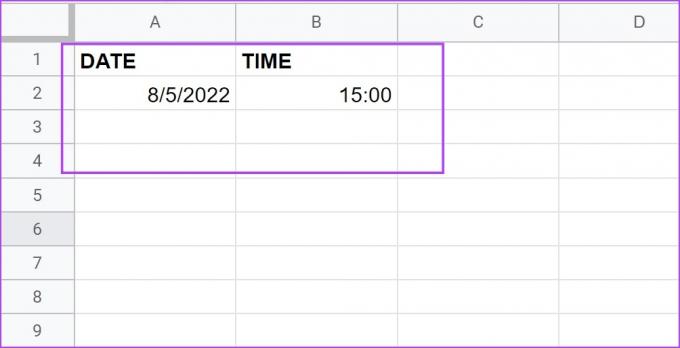
स्टेप 1: Google पत्रक खोलें और नीचे दिए गए सूत्र को दर्ज करें जो Google पत्रक पर दिनांक और समय के कार्यों को एक पाठ में मर्ज करने में आपकी सहायता करता है।
सुनिश्चित करें कि आप क्रमशः दिनांक और समय के लिए सही सेल स्थान दर्ज करते हैं। हमारे मामले में, यह A2 और B2 है।
=पाठ(A2,"m/dd/yy") और पाठ(B2,"hh: mm: ss")

चरण दो: जैसा कि आप देख सकते हैं, दिनांक और समय को सादे पाठ के रूप में एकल कक्ष में मिला दिया गया है। यदि आपके पास कई अलग-अलग दिनांक और समय सेल हैं, तो आप पूरे कॉलम को ऑटोफिल करने के लिए मर्ज किए गए सेल को चुन सकते हैं और खींच सकते हैं।
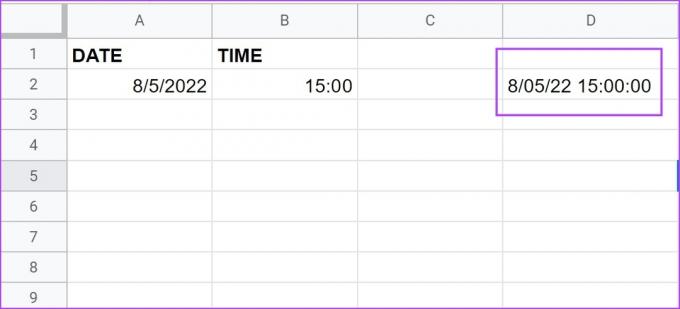
वहां आप जाते हैं, वह सब कुछ है जो आपको Google पत्रक पर स्वत: भरण तिथियों के बारे में जानने की आवश्यकता है। हालाँकि, यदि आपके पास इसके बारे में कोई और प्रश्न हैं, तो आप नीचे दिए गए अक्सर पूछे जाने वाले प्रश्न अनुभाग पर एक नज़र डाल सकते हैं।
Google पत्रक पर स्वत: भरण तिथियों पर अक्सर पूछे जाने वाले प्रश्न
आप तिथियों को केवल एक ही प्रारूप में स्वत: भर सकते हैं।
हाँ। दो तिथियां दर्ज करें जो एक वर्ष अलग हैं, और फिर कक्षों का चयन करें और उन्हें नीचे की ओर स्वत: भरण के लिए खींचें।
अपनी तिथियाँ क्रमबद्ध करें
हम आशा करते हैं कि इस लेख ने आपको आसानी से Google पत्रक पर स्वचालित रूप से दिनांक जोड़ने में मदद की। इस तरह की सुविधाओं ने हमारे लिए बहुत समय बचाया है, और स्प्रेडशीट में हमारी दक्षता में काफी वृद्धि की है। इसलिए, हम इसे आपके साथ साझा किए बिना नहीं रह सके। इसी तरह, आप एक अन्य लेख भी देख सकते हैं जिसने हमें ऐसा करने में मदद की: Google पत्रक में सशर्त स्वरूपण का उपयोग करने के लिए एक मार्गदर्शिका