विंडोज 11 पर माइक्रोसॉफ्ट एज में काम नहीं कर रहे डार्क मोड के लिए 6 सर्वश्रेष्ठ फिक्स
अनेक वस्तुओं का संग्रह / / April 02, 2023
माइक्रोसॉफ्ट एज में प्रयोग करने योग्य है डार्क मोड आपके विंडोज 11 कंप्यूटर पर अन्य सिस्टम ऐप्स की तरह। आप डार्क मोड को सक्षम कर सकते हैं और वेब पेज ब्राउज़ करते समय इसका उपयोग कर सकते हैं। लेकिन इस फीचर को पसंद करने वाले कुछ यूजर्स की शिकायत है कि वे एज ब्राउजर में डार्क मोड का इस्तेमाल नहीं कर सकते।

इसलिए यदि आप डार्क मोड के प्रति उत्साही हैं, तो हम यहां विंडोज 11 पर माइक्रोसॉफ्ट एज में काम नहीं कर रहे डार्क मोड के लिए सबसे अच्छे सुधारों से बचाव के लिए हैं।
1. एज अपीयरेंस सेटिंग्स चेक करें
Microsoft Edge आपको ब्राउज़र का स्वरूप चुनने देता है। आप अपनी पसंद का विषय चुन सकते हैं। इसलिए यदि डार्क मोड काम नहीं कर रहा है, तो आपको इस फीचर को चेक करना होगा।
स्टेप 1: टास्क बार पर स्टार्ट आइकन पर क्लिक करें, टाइप करें माइक्रोसॉफ्ट बढ़त, और ब्राउज़र लॉन्च करने के लिए एंटर दबाएं।

चरण दो: जब यह खुलता है, तो ऊपरी-दाएँ कोने में तीन क्षैतिज बिंदुओं पर क्लिक करें।

चरण 3: अगला, सेटिंग्स का चयन करें।

चरण 4: बाएँ मेनू से प्रकटन पर क्लिक करें।
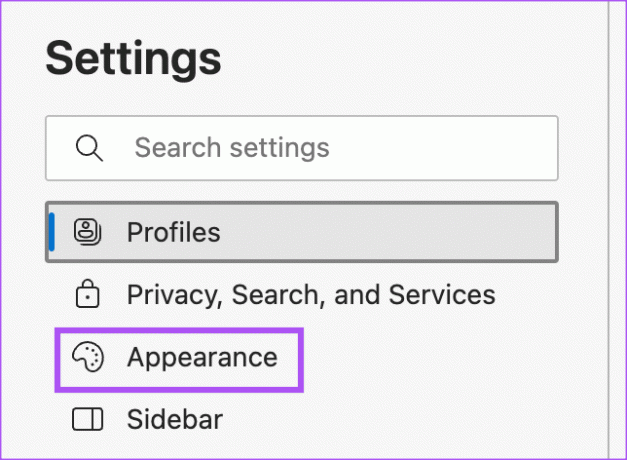
चरण 5: समग्र रूप के तहत, समस्या हल हो गई है या नहीं यह जांचने के लिए डार्क का चयन करें।
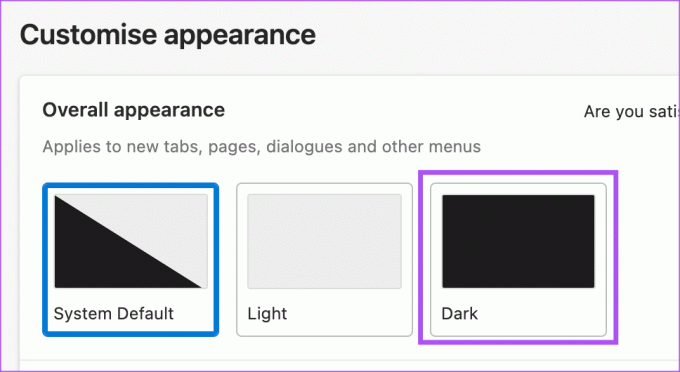
यदि आप सिस्टम डिफॉल्ट का चयन करते हैं लेकिन फिर भी ब्राउज़र डार्क मोड में नहीं है, तो अगले समाधान का पालन करें।
2. रंग मोड सेटिंग्स की जाँच करें
एज ब्राउजर में सिस्टम डिफॉल्ट का चयन करने से आपके विंडोज 11 कंप्यूटर की थीम सेटिंग्स का पालन होगा। इसलिए आपको अपने विंडोज 11 कंप्यूटर पर कलर मोड सेटिंग्स की जांच करनी होगी।
स्टेप 1: अपने विंडोज 11 कंप्यूटर पर स्टार्ट आइकन पर क्लिक करें, टाइप करें समायोजन, और एंटर दबाएं।

चरण दो: वैयक्तिकरण पर क्लिक करें।
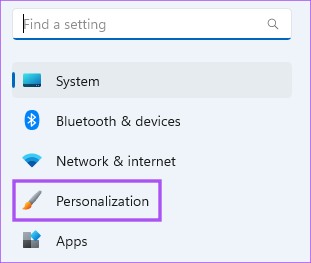
चरण 3: कलर्स पर क्लिक करें।
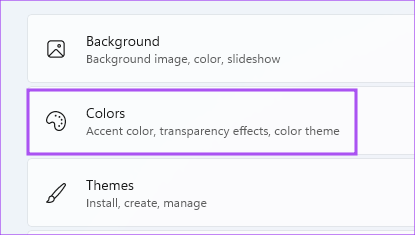
चरण 4: अपना मोड चुनें के आगे स्थित ड्रॉप-डाउन मेनू पर क्लिक करें।

चरण 5: डार्क का चयन करें।
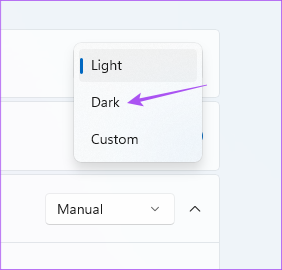
चरण 6: समस्या हल हो गई है या नहीं यह देखने के लिए विंडो बंद करें और एज खोलें।

3. समय क्षेत्र सेटिंग्स की जाँच करें
यदि आप अपने विंडोज 11 कंप्यूटर पर कस्टम कलर मोड सुविधा का उपयोग कर रहे हैं, तो आपको यह जांचना होगा कि समस्या बनी रहती है तो आपके कंप्यूटर पर सही समय क्षेत्र चुना गया है या नहीं।
स्टेप 1: अपने विंडोज 11 कंप्यूटर पर स्टार्ट आइकन पर क्लिक करें, टाइप करें समायोजन, और एंटर दबाएं।

चरण दो: लेफ्ट साइडबार से Time and Language पर क्लिक करें।
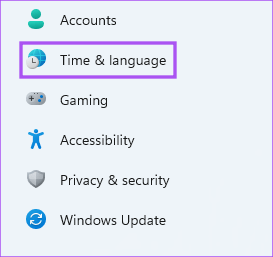
चरण 3: दिनांक और समय पर क्लिक करें।
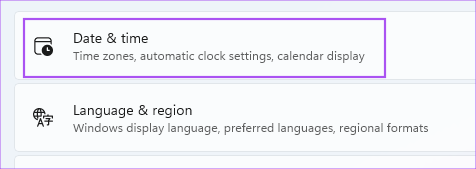
चरण 4: सेट टाइम ऑटोमैटिकली ऑन के बगल में टॉगल चेक करें। यदि नहीं, तो सुविधा के आगे टॉगल चालू करें।

चरण 5: अतिरिक्त सेटिंग्स के तहत, अभी सिंक करें बटन पर क्लिक करें।

चरण 6: कुछ देर प्रतीक्षा करें। फिर, समस्या हल हो गई है या नहीं यह देखने के लिए विंडो बंद करें और एज खोलें।

4. फोर्स डार्क मोड का इस्तेमाल करें
यदि एज ब्राउज़र में वेबसाइटों के लिए डार्क मोड अभी भी सक्षम नहीं है, तो आप सुविधा को सक्षम कर सकते हैं। ध्यान दें कि इस सुविधा का उपयोग करने के लिए आपको Microsoft Edge v84.0.522.40 की आवश्यकता होगी। इसका उपयोग कैसे करें यहां बताया गया है।
स्टेप 1: अपने विंडोज 11 पीसी पर स्टार्ट आइकन पर क्लिक करें, टाइप करें माइक्रोसॉफ्ट बढ़त, और एंटर दबाएं।

चरण दो: प्रकार किनारा: // झंडे एड्रेस बार में और एंटर दबाएं।

चरण 3: प्रयोग विंडो में, टाइप करें डार्क मोड शीर्ष पर खोज बार में।
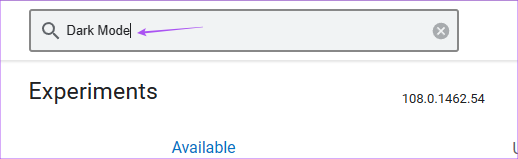
चरण 4: वेब सामग्री के लिए ऑटो डार्क मोड के आगे टॉगल का चयन करें।

आपको कुछ अलग विकल्प मिलते हैं जो वेब सामग्री पर डार्क मोड को सक्षम करेंगे। उन्हें आज़माएं और जांचें कि कौन सा आपके लिए सबसे अच्छा काम करता है।
5. Microsoft एज की मरम्मत करें
माइक्रोसॉफ्ट एज ब्राउज़र की मरम्मत के लिए विंडोज़ में एक अंतर्निहित टूल है। आप इसका उपयोग यह जांचने के लिए कर सकते हैं कि क्या यह डार्क मोड के काम न करने की समस्या को हल करता है।
स्टेप 1: अपने विंडोज 11 कंप्यूटर पर स्टार्ट आइकन पर क्लिक करें, टाइप करें समायोजन, और एंटर दबाएं।

चरण दो: लेफ्ट साइडबार से Apps पर क्लिक करें।

चरण 3: दायीं तरफ Installed Apps पर क्लिक करें।

चरण 4: निम्न को खोजें माइक्रोसॉफ्ट बढ़त ऐप्स की सूची से।

चरण 5: Microsoft Edge के आगे तीन क्षैतिज बिंदुओं पर क्लिक करें और संशोधित करें चुनें।

चरण 6: प्रक्रिया शुरू करने के लिए मरम्मत पर क्लिक करें।
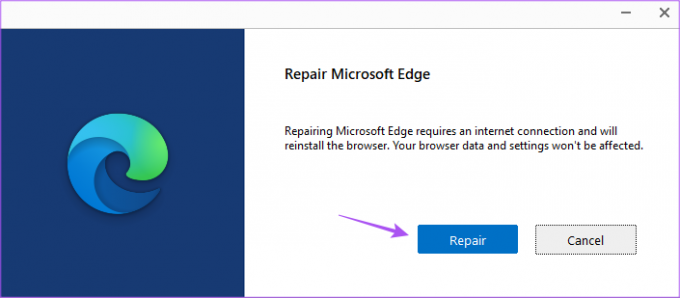
विंडोज़ ब्राउज़र को फिर से डाउनलोड करेगा, लेकिन यह आपकी प्राथमिकताओं को प्रभावित नहीं करेगा।
चरण 7: प्रक्रिया समाप्त करने के लिए ऑन-स्क्रीन निर्देशों का पालन करें।
चरण 8: उसके बाद, समस्या हल हो गई है या नहीं यह देखने के लिए विंडो को बंद करें और एज को फिर से खोलें।

6. माइक्रोसॉफ्ट एज को अपडेट करें
अंत में, हम आपके विंडोज 11 कंप्यूटर पर Microsoft एज के संस्करण को अपडेट करने की सलाह देते हैं ताकि इस समस्या के कारण किसी भी बग को खत्म किया जा सके।
स्टेप 1: अपने विंडोज 11 कंप्यूटर पर स्टार्ट आइकन पर क्लिक करें, टाइप करें माइक्रोसॉफ्ट बढ़त, और एंटर दबाएं।

चरण दो: ऊपरी-दाएँ कोने में तीन बिंदुओं पर क्लिक करें और सेटिंग्स का चयन करें।

चरण 3: बाएँ मेनू में Microsoft Edge के बारे में क्लिक करें।

चरण 4: यदि कोई अद्यतन उपलब्ध है, तो इसे स्थापित करने के लिए ब्राउज़र को पुनरारंभ करें।
चरण 5: उसके बाद, जांचें कि क्या समस्या हल हो गई है।
डार्क साइड को गले लगाओ
ये समाधान Microsoft एज ब्राउज़र पर काम करने के लिए डार्क मोड प्राप्त करने में आपकी सहायता करेंगे। इनमें से एक समाधान काम करेगा। लेकिन अगर आपको लगता है कि एज अनुचित रूप से सुस्त या धीमी हो जाती है, तो फिक्सिंग पर हमारी पोस्ट देखें विंडोज 11 पर माइक्रोसॉफ्ट एज उच्च मेमोरी उपयोग.
अंतिम बार 09 जनवरी, 2023 को अपडेट किया गया
उपरोक्त लेख में सहबद्ध लिंक हो सकते हैं जो गाइडिंग टेक का समर्थन करने में सहायता करते हैं। हालाँकि, यह हमारी संपादकीय अखंडता को प्रभावित नहीं करता है। सामग्री निष्पक्ष और प्रामाणिक बनी हुई है।
द्वारा लिखित
पौरुष चौधरी
तकनीक की दुनिया को सबसे सरल तरीके से उजागर करना और स्मार्टफोन, लैपटॉप, टीवी और कंटेंट स्ट्रीमिंग प्लेटफॉर्म से संबंधित रोजमर्रा की समस्याओं को हल करना।



