मैक पर काम नहीं कर रहे स्क्रीनसेवर के लिए 6 सर्वश्रेष्ठ सुधार
अनेक वस्तुओं का संग्रह / / April 02, 2023
एक स्क्रीनसेवर आपको मैक का उपयोग करने के अपने अनुभव को वैयक्तिकृत करने देता है। तुम कर सकते हो अपने Mac पर स्क्रीनसेवर को सेट और कस्टमाइज़ करें अपने डेस्क सेटअप के स्वरूप और अनुभव को बढ़ाने के लिए। लेकिन कुछ उपयोगकर्ता शिकायत करते हैं कि वे अपने Mac पर स्क्रीनसेवर का उपयोग नहीं कर पा रहे हैं।

इसलिए यदि आप अपने मैक पर स्क्रीनसेवर सेट करने के विकल्प का आनंद नहीं ले सकते हैं, तो आपके मैक पर काम नहीं कर रहे स्क्रीनसेवर को ठीक करने में आपकी सहायता के लिए यहां कुछ समाधान दिए गए हैं।
1. स्क्रीनसेवर बदलें
कुछ मूलभूत समाधानों से प्रारंभ करके, आप अपने Mac पर वर्तमान स्क्रीनसेवर को बदल सकते हैं। कभी-कभी आपके वर्तमान में चयनित स्क्रीनसेवर को आपके Mac पर ठीक करने की आवश्यकता हो सकती है। तो आप एक नए में बदल सकते हैं।
स्टेप 1: स्पॉटलाइट सर्च खोलने के लिए कमांड + स्पेसबार दबाएं, टाइप करें प्रणाली व्यवस्था, और रिटर्न दबाएं।

चरण दो: बाएँ मेनू से स्क्रीन सेवर पर क्लिक करें।

चरण 3: विकल्पों में से एक नया स्क्रीनसेवर चुनें।
चरण 4: यह काम करता है या नहीं यह देखने के लिए शीर्ष-दाईं ओर पूर्वावलोकन पर क्लिक करें।
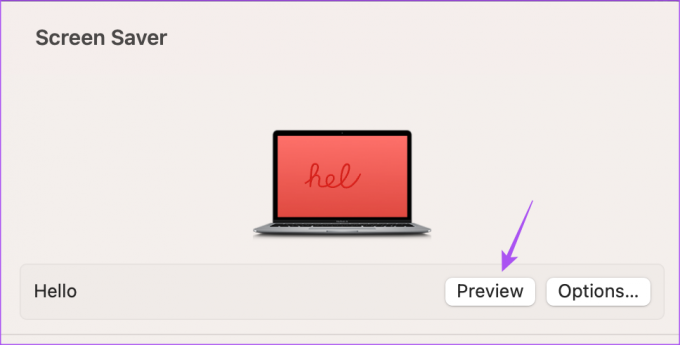
2. बाहरी माउस को डिस्कनेक्ट करें
एक अन्य समाधान बाहरी माउस को डिस्कनेक्ट करना है जिसका उपयोग आप अपने मैक के साथ कर रहे हैं। आपका माऊस पाइंटर Mac पर स्क्रीनसेवर को सक्रिय करने के लिए स्थिर रहने की आवश्यकता है। इसलिए अपने माउस पॉइंटर को दुर्घटनावश सक्रिय होने से बचाने के लिए, आपको इसे अपने Mac से डिस्कनेक्ट रखने की आवश्यकता है। अन्यथा, आप अपने Mac के लिए माउसपैड का उपयोग कर सकते हैं।
3. लॉक स्क्रीन सेटिंग्स की जाँच करें
निष्क्रियता के एक निश्चित समय के बाद आप अपने Mac पर स्क्रीनसेवर को सक्रिय कर सकते हैं। यदि स्क्रीनसेवर अभी भी आपके मैक पर काम नहीं कर रहा है, तो हमारा सुझाव है कि इन चरणों का पालन करके लॉक स्क्रीन सेटिंग्स की जाँच करें।
स्टेप 1: स्पॉटलाइट सर्च खोलने के लिए कमांड + स्पेसबार दबाएं, टाइप करें प्रणाली व्यवस्था, और रिटर्न दबाएं।

चरण दो: नीचे स्क्रॉल करें और बाएं मेनू से लॉक स्क्रीन पर क्लिक करें।

चरण 3: समय की जांच करने के लिए 'निष्क्रिय होने पर स्क्रीन सेवर शुरू करें' के बगल में स्थित ड्रॉपडाउन पर क्लिक करें।

हम स्क्रीनसेवर समय को 5 मिनट पर सेट करने का सुझाव देते हैं।
हम यह भी सुझाव देते हैं कि 'स्क्रीन सेवर शुरू होने या डिस्प्ले बंद होने के बाद पासवर्ड की आवश्यकता' के लिए समय की जाँच करें।

चरण 4: एक बार जब आप समय का चयन कर लेते हैं, तो विंडो बंद कर दें और जांचें कि क्या समस्या हल हो गई है।
4. मैक को स्लीप से रोकने वाले ऐप्स को चेक करें
स्क्रीनसेवर को सक्रिय करने के लिए आपका मैक स्लीप मोड में चला जाता है। और स्लीप मोड को सक्रिय करने के लिए, आपके मैक पर कोई भी ऐप बैकग्राउंड में नहीं चलना चाहिए। इसलिए, जांचें कि कौन से ऐप आपके मैक को स्लीप मोड में जाने से रोकते हैं।
स्टेप 1: स्पॉटलाइट सर्च खोलने के लिए कमांड + स्पेसबार दबाएं, टाइप करें गतिविधि मॉनिटर, और रिटर्न दबाएं।

चरण दो: ऊपर से एनर्जी टैब पर क्लिक करें।

आपके Mac की बैटरी की खपत करने वाले सभी ऐप्स प्रदर्शित होंगे।
चरण 3: प्रिवेंटिंग स्लीप के तहत, जांचें कि कौन सा ऐप अपने नाम के आगे हां दिखाता है।

चरण 4: ऐप चुनें और स्टॉप आइकन पर क्लिक करें।

चरण 5: ऐप को बैकग्राउंड में चलने से रोकने के लिए फोर्स क्विट पर क्लिक करें।

आपके मैक को स्लीप मोड में जाने से रोकने वाले सभी ऐप्स के लिए चरणों को दोहराएं।
चरण 6: उसके बाद, विंडो बंद करें और जांचें कि क्या समस्या हल हो गई है।
आप हमारी पोस्ट भी पढ़ सकते हैं अगर आप स्लीप से जागने के बाद Mac डिस्प्ले काम नहीं कर रहा है.
5. एसएमसी रीसेट (इंटेल-आधारित मैक) का प्रयोग करें
चूंकि हम स्क्रीनसेवर के बारे में बात कर रहे हैं जो आपके मैक के ऊर्जा उपयोग से जुड़ा है, आप एसएमसी या सिस्टम मैनेजमेंट कंट्रोलर को रीसेट कर सकते हैं। यह आपके Mac की शक्ति और तापमान से संबंधित महत्वपूर्ण विवरण संग्रहीत करता है। SMC रीसेट आपके Mac पर हार्डवेयर संबंधी कई समस्याओं को हल करने में भी मदद करता है। ध्यान दें कि यह विकल्प केवल इंटेल-आधारित मैक पर लागू होता है। M-सीरीज़ चिप्स वाले Mac के लिए, एक साधारण रीस्टार्ट SMC रीसेट के बराबर होता है।
जानने के लिए आप हमारी पोस्ट पढ़ सकते हैं अपने मैक पर एसएमसी रीसेट का उपयोग कैसे करें.
6. मैकओएस अपडेट करें
यदि कोई भी समाधान काम नहीं करता है, तो हम macOS के संस्करण को अपडेट करने का सुझाव देते हैं। वर्तमान संस्करण में कुछ बग या गड़बड़ियां आपके मैक पर स्क्रीनसेवर के साथ समस्या पैदा कर सकती हैं।
स्टेप 1: स्पॉटलाइट सर्च खोलने के लिए कमांड + स्पेसबार दबाएं, टाइप करें सॉफ़्टवेयर अद्यतनों के लिए जाँच करें, और रिटर्न दबाएं।

चरण दो: यदि कोई अपडेट उपलब्ध है, तो उसे डाउनलोड और इंस्टॉल करें।
उसके बाद, जांचें कि स्क्रीनसेवर सामान्य रूप से काम कर रहा है या नहीं।
मैक पर स्क्रीनसेवर का प्रयोग करें
इन समाधानों को मैक पर स्क्रीनसेवर के काम न करने की समस्या का समाधान करना चाहिए। आप हमारी पोस्ट को भी पढ़ सकते हैं मैक के लिए सर्वश्रेष्ठ स्क्रीनसेवर ऐप्स.
अंतिम बार 30 जनवरी, 2023 को अपडेट किया गया
उपरोक्त लेख में सहबद्ध लिंक हो सकते हैं जो गाइडिंग टेक का समर्थन करने में सहायता करते हैं। हालाँकि, यह हमारी संपादकीय अखंडता को प्रभावित नहीं करता है। सामग्री निष्पक्ष और प्रामाणिक बनी हुई है।
द्वारा लिखित
पौरुष चौधरी
तकनीक की दुनिया को सबसे सरल तरीके से उजागर करना और स्मार्टफोन, लैपटॉप, टीवी और कंटेंट स्ट्रीमिंग प्लेटफॉर्म से संबंधित रोजमर्रा की समस्याओं को हल करना।



