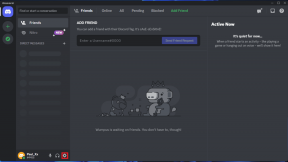विंडोज 11 में नेटवर्क एडेप्टर को कैसे निष्क्रिय करें: 5 सर्वश्रेष्ठ तरीके
अनेक वस्तुओं का संग्रह / / April 02, 2023
विंडोज में नेटवर्क एडॉप्टर को निष्क्रिय करने के लिए एक अंतर्निहित सुविधा है जो कब मदद कर सकती है समस्या निवारण नेटवर्क समस्याएँ, किसी भिन्न नेटवर्क पर स्विच करना, या शक्ति का संरक्षण करना। यदि आप सोच रहे हैं कि विंडोज 11 में नेटवर्क एडेप्टर को कैसे निष्क्रिय किया जाए, तो पढ़ते रहें।

हम आपके वाई-फाई और ईथरनेट नेटवर्क एडेप्टर को अक्षम और पुन: सक्षम करने के लिए कदम उठाएंगे। इसके अतिरिक्त, हम ग्राफ़िकल इंटरफ़ेस और कमांड का उपयोग करने वाली विधियों को भी शामिल करेंगे। चलो शुरू करें।
1. सेटिंग्स का उपयोग करके नेटवर्क एडेप्टर को अक्षम करें
स्टेप 1: अपने कीबोर्ड पर विंडोज की दबाएं, टाइप करें समायोजन, और ओपन दबाएं।
टिप्पणी: वैकल्पिक रूप से, आप सेटिंग ऐप खोलने के लिए अपने कीबोर्ड पर 'Windows key + i' दबा सकते हैं।

चरण दो: साइडबार से 'नेटवर्क और इंटरनेट' पर क्लिक करें।
चरण 3: नीचे स्क्रॉल करें और 'उन्नत नेटवर्क सेटिंग्स' पर क्लिक करें।

चरण 4: 'उन्नत नेटवर्क सेटिंग्स' में, नेटवर्क एडेप्टर के अंतर्गत, उस एडेप्टर के लिए अक्षम करें बटन पर क्लिक करें जिसे आप अक्षम करना चाहते हैं।
टिप्पणी: आप ईथरनेट, वाई-फाई या ब्लूटूथ को अक्षम कर सकते हैं।

एक बार हो जाने के बाद, आपने किस एडॉप्टर को अक्षम किया है, इसके आधार पर कनेक्शन ऑफ़लाइन हो जाएगा। आप फिर से कनेक्शन स्थापित करने के लिए Enable पर क्लिक कर सकते हैं। यदि आप इसे नहीं करना चाहते हैं सेटिंग्स ऐप के माध्यम से, आप अगली विधि में पुराने तरीके की जाँच कर सकते हैं।
2. नियंत्रण कक्ष का उपयोग करके ईथरनेट एडेप्टर बंद करें
यहां आपको अक्षम करने का तरीका बताया गया है विंडोज 11 ईथरनेट या वाई-फाई नेटवर्क एडेप्टर नेटवर्क कनेक्शन विकल्प का उपयोग कर।
स्टेप 1: अपने कीबोर्ड पर विंडोज की दबाएं, टाइप करें नेटवर्क कनेक्शन देखें, और ओपन पर क्लिक करें।

चरण दो: नेटवर्क कनेक्शन विंडो में, उस नेटवर्क एडेप्टर पर राइट-क्लिक करें जिसे आप अक्षम करना चाहते हैं और अक्षम करें चुनें।

इसके साथ, चयनित एडेप्टर बंद हो जाएगा और आइकन ग्रे हो जाएगा। भविष्य में, यदि आप अक्षम एडॉप्टर को सक्षम करना चाहते हैं, तो एडॉप्टर पर राइट-क्लिक करें और सक्षम करें चुनें।
3. डिवाइस मैनेजर का उपयोग करके नेटवर्क एडेप्टर को अक्षम करें
यह अभी तक एक और तरीका है जो कुछ समय से उपयोग में है। एडेप्टर को अक्षम करने के लिए नीचे दिए गए निर्देशों का पालन करें डिवाइस मैनेजर का उपयोग करना आसान है।
स्टेप 1: अपने कीबोर्ड पर विंडोज की दबाएं, टाइप करें डिवाइस मैनेजर, और ओपन पर क्लिक करें।
टिप्पणी: वैकल्पिक रूप से, 'विंडोज की + एक्स' दबाएं और डिवाइस मैनेजर चुनें।
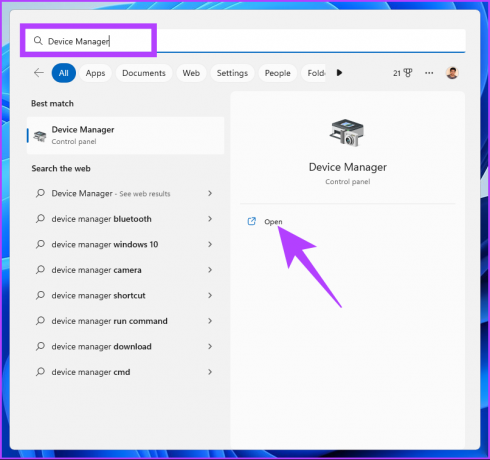
चरण दो: सेक्शन को विस्तृत करने के लिए नेटवर्क एडेप्टर पर डबल-क्लिक करें।
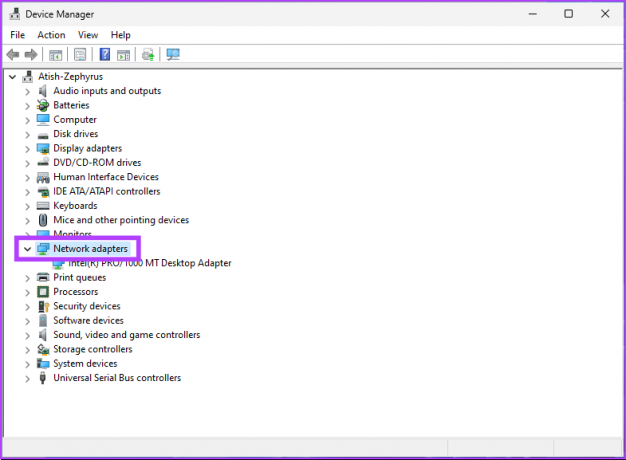
चरण 3: वह एडॉप्टर ढूंढें जिसे आप अक्षम करना चाहते हैं, एडॉप्टर पर राइट-क्लिक करें, और डिवाइस को अक्षम करें चुनें।

इतना ही। आपने अपने विंडोज 11 पीसी पर चयनित नेटवर्क एडेप्टर को सफलतापूर्वक अक्षम कर दिया है। एडॉप्टर ग्रे हो गया है या नहीं, इसकी जांच करके आप इसकी पुष्टि कर सकते हैं। यदि आप वही थोड़ा अपरंपरागत तरीके से करना चाहते हैं, तो सीधे अगली विधि पर जाएं।
4. कमांड प्रॉम्प्ट के साथ नेटवर्क एडेप्टर अक्षम करें
स्टेप 1: अपने कीबोर्ड पर विंडोज की दबाएं, टाइप करें सही कमाण्ड, और 'व्यवस्थापक के रूप में चलाएँ' पर क्लिक करें।
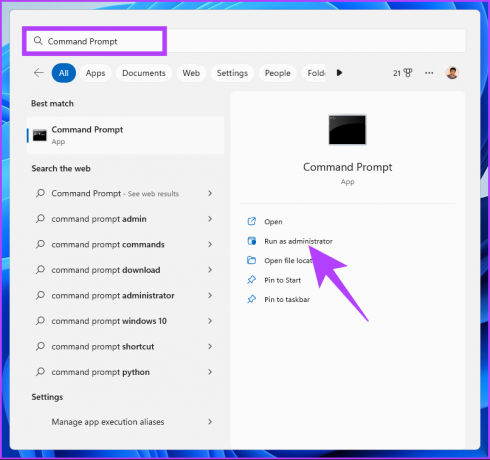
चरण दो: नीचे कमांड टाइप करें और एंटर कुंजी दबाएं।
नेटश इंटरफ़ेस शो इंटरफ़ेस

इंटरफ़ेस नाम नोट करें, जो नेटवर्क एडेप्टर का नाम है जिसे आप अक्षम करना चाहते हैं।
चरण 3: नेटवर्क एडेप्टर को अक्षम करने के लिए, निम्न आदेश टाइप करें और एंटर दबाएं।
टिप्पणी: इंटरफ़ेस नाम को उस नाम से बदलें जिसे आपने ऊपर नोट किया था।
नेटश इंटरफ़ेस सेट इंटरफ़ेस "इंटरफ़ेस नाम" अक्षम करें

उपरोक्त आदेश के साथ, आपके द्वारा चुना गया नेटवर्क एडेप्टर अक्षम हो जाता है। यदि आप इसे सक्षम करना चाहते हैं, तो नीचे दी गई कमांड टाइप करें और एंटर दबाएं।
Netsh इंटरफ़ेस सेट इंटरफ़ेस "इंटरफ़ेस नाम" सक्षम करें।
टिप्पणी: इंटरफ़ेस नाम को आपके द्वारा पहले नोट किए गए उपयुक्त नाम से बदलें।
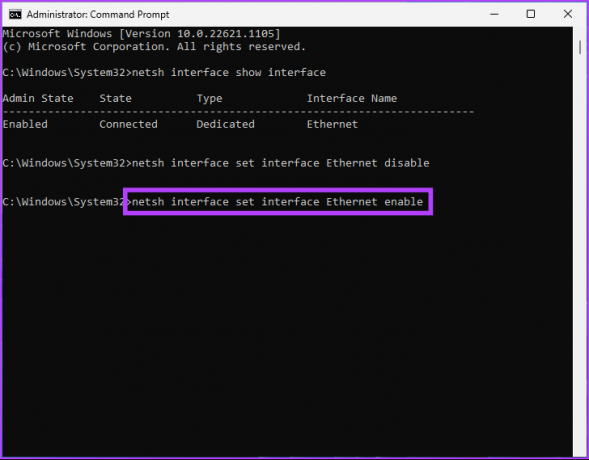
तुम वहाँ जाओ। आपने अपने विंडोज 11 पीसी पर कमांड प्रॉम्प्ट के साथ एक नेटवर्क एडेप्टर को सफलतापूर्वक अक्षम और सक्षम कर दिया है। यदि आप इसे कमांड प्रॉम्प्ट के माध्यम से नहीं करना चाहते हैं, तो आप इसे PowerShell के माध्यम से चला सकते हैं।
5. PowerShell का उपयोग करके नेटवर्क एडेप्टर अक्षम करें
नेटवर्क एडॉप्टर का उपयोग करके अक्षम करने के लिए नीचे दिए गए चरणों का पालन करें विंडोज 11 पॉवरशेल.
स्टेप 1: अपने कीबोर्ड पर विंडोज की दबाएं, टाइप करें विंडोज पॉवरशेल, और 'व्यवस्थापक के रूप में चलाएँ' पर क्लिक करें।

चरण दो: नीचे कमांड टाइप करें और एंटर दबाएं।
गेट-नेटएडाप्टर | प्रारूप-सूची

उस डिवाइस का नाम नोट करें जिसे आप अक्षम करना चाहते हैं।
चरण 3: वांछित एडेप्टर को अक्षम करने के लिए नीचे कमांड टाइप करें।
टिप्पणी: 'नेटवर्क एडॉप्टर नाम' को वास्तविक नेटवर्क एडेप्टर नाम से बदलें।
अक्षम-नेटएडाप्टर -नाम "नेटवर्क एडाप्टर नाम" - पुष्टि करें: $ गलत

तुम वहाँ जाओ। आपने अपने विंडोज 11 पीसी पर एडॉप्टर को सफलतापूर्वक अक्षम कर दिया है। यदि आप इसे सक्षम करना चाहते हैं, तो नीचे दिए गए कमांड को टाइप या कॉपी करें।
Enable-NetAdapter -Name "नेटवर्क एडेप्टर नाम" - पुष्टि करें: $false
टिप्पणी: नेटवर्क एडेप्टर नाम को वास्तविक नेटवर्क एडेप्टर नाम से बदलें।

उपरोक्त कमांड आपके विंडोज 11 कंप्यूटर पर नेटवर्क एडेप्टर को फिर से स्थापित करने में आपकी मदद करेगी। यदि आपके कोई प्रश्न हैं, तो नीचे दिए गए अक्सर पूछे जाने वाले प्रश्न अनुभाग देखें।
विंडोज 11 में नेटवर्क एडेप्टर को अक्षम करने पर अक्सर पूछे जाने वाले प्रश्न
नेटवर्क एडॉप्टर को रीसेट करने से विभिन्न प्रकार की समस्याओं को हल करने में मदद मिल सकती है, जिसमें कनेक्टिविटी समस्याएँ, धीमी नेटवर्क गति, या अन्य नेटवर्क उपकरण के साथ विरोध शामिल हैं। कॉन्फ़िगरेशन परिवर्तन या सॉफ़्टवेयर अपडेट के मामले में रीसेट भी सहायक हो सकता है।
ईथरनेट आमतौर पर वाई-फाई से तेज होता है। ईथरनेट कनेक्शन, जो केबल का उपयोग करते हैं, तेज डेटा ट्रांसफर गति और वाई-फाई की तुलना में अधिक स्थिर कनेक्शन प्रदान कर सकते हैं, जो वायरलेस तकनीक का उपयोग करता है। यद्यपि ईथरनेट कनेक्शन की गति केबलों की गुणवत्ता और उनकी लंबाई के आधार पर अलग-अलग होगी, उपकरणों के बीच की दूरी और वायरलेस की गुणवत्ता के आधार पर वाई-फाई कनेक्शन की गति अलग-अलग होगी संकेत।
अपने पीसी का कनेक्शन काट दें
लेख में उल्लिखित विधियों का पालन करके, आप आवश्यकतानुसार अपने नेटवर्क एडेप्टर को आसानी से अक्षम और सक्षम कर सकते हैं। अब जब आप जानते हैं कि नेटवर्क एडॉप्टर को कैसे अक्षम करना है, तो आप इसके शीर्ष तरीके भी पढ़ना चाह सकते हैं ठीक करें कि विंडोज़ आपके नेटवर्क एडेप्टर त्रुटि के लिए ड्राइवर नहीं ढूंढ सका.
अंतिम बार 25 जनवरी, 2023 को अपडेट किया गया
उपरोक्त लेख में सहबद्ध लिंक हो सकते हैं जो गाइडिंग टेक का समर्थन करने में सहायता करते हैं। हालाँकि, यह हमारी संपादकीय अखंडता को प्रभावित नहीं करता है। सामग्री निष्पक्ष और प्रामाणिक बनी हुई है।
द्वारा लिखित
आतिश राजशेखरन
आतिश एक कंप्यूटर विज्ञान स्नातक हैं और एक उत्कट उत्साही हैं जो तकनीक, व्यवसाय, वित्त और स्टार्टअप के बारे में जानना और बात करना पसंद करते हैं।