अपने विंडोज 11 पीसी पर एंड्रॉइड को कैसे मिरर करें
अनेक वस्तुओं का संग्रह / / April 02, 2023
एक एंड्रॉइड फोन उपयोगकर्ता के रूप में, आप फोटो, गेम दिखाने या एप्लिकेशन पेश करने के लिए विंडोज 11 पीसी पर इसकी स्क्रीन को मिरर कर सकते हैं। साथ ही, आपको Google Play Store से कोई तृतीय-पक्ष ऐप डाउनलोड करने की आवश्यकता नहीं होगी। बेशक, यह सब वायरलेस तरीके से काम करता है, बशर्ते आपका विंडोज 11 कंप्यूटर मिराकास्ट का समर्थन करता है. उसके बाद, अपने Android फ़ोन की स्क्रीन को Windows PC पर मिरर करना आसान है।

विंडोज 11 पीसी पर अपनी स्क्रीन को मिरर करने के लिए एंड्रॉइड फोन या टैबलेट को सेट करना काफी सरल है। लेकिन विंडोज 11 कंप्यूटर पर ऐसा करना थोड़ा मुश्किल है। आरंभ करने से पहले आपको कुछ चीजों की जांच और पुष्टि करने की आवश्यकता होगी। हम आपको दिखाएंगे कि अपने विंडोज 11 पीसी पर अपने एंड्रॉइड फोन को कैसे मिरर करना है ताकि आप बड़ी स्क्रीन पर अपने फोन या टैबलेट से आसानी से सामग्री साझा कर सकें।
वायरलेस डिस्प्ले फ़ीचर को इंस्टॉल और सक्षम करना
यह सुनिश्चित करने के अलावा कि आपका विंडोज 11 पीसी मिराकास्ट संगत है, आपके एंड्रॉइड स्मार्टफोन को आपके विंडोज 11 पीसी पर मिरर करने की दिशा में पहला कदम वायरलेस डिस्प्ले सुविधा को सक्षम करना शामिल है। विंडोज 11 में, आपको वैकल्पिक पैकेज डाउनलोड करने और सुविधा को सक्षम करने के लिए इसे स्थापित करने की आवश्यकता हो सकती है।
यहां बताया गया है कि आप अपने विंडोज 11 पीसी पर वायरलेस डिस्प्ले फीचर को आसानी से कैसे इंस्टॉल और इनेबल कर सकते हैं:
स्टेप 1: सेटिंग ऐप खोलने के लिए Windows + I शॉर्टकट का उपयोग करें।
चरण दो: सेटिंग्स ऐप के अंदर, बाएं कॉलम में ऐप्स पर क्लिक करें। दाएँ फलक से, वैकल्पिक सुविधाओं पर क्लिक करें।

चरण 3: 'एक वैकल्पिक सुविधा जोड़ें' अनुभाग के दाईं ओर 'दृश्य सुविधाएँ' बटन पर क्लिक करें।

चरण 4: वायरलेस डिस्प्ले विकल्प तक नीचे स्क्रॉल करें, इसके बगल में स्थित चेक बॉक्स का चयन करें और अगला बटन क्लिक करें।

चरण 5: निम्न स्क्रीन पर, इंस्टॉल बटन पर क्लिक करें।

उसके बाद, विंडोज 11 आपके कंप्यूटर पर वायरलेस डिस्प्ले फीचर को सक्षम करने के लिए आवश्यक फाइलों को स्वचालित रूप से डाउनलोड और इंस्टॉल करेगा।

अपने विंडोज 11 पीसी पर वायरलेस डिस्प्ले को स्थापित और सक्षम करने के बाद, आप अपने एंड्रॉइड फोन से स्क्रीन मिररिंग सेट अप करने के लिए आगे बढ़ सकते हैं।
विंडोज 11 में एंड्रॉइड डिवाइस को मिरर करना
एंड्रॉइड स्मार्टफोन को अपने पीसी पर कास्ट या मिरर करने के लिए, आपको यह सुनिश्चित करने की आवश्यकता होगी कि दोनों डिवाइस उचित रूप से कॉन्फ़िगर किए गए हैं और बिना किसी अड़चन के संचार करने के लिए एक ही वाई-फाई नेटवर्क से जुड़े हैं।
अपने विंडोज 11 पीसी को कॉन्फ़िगर करना
वायरलेस डिस्प्ले वैकल्पिक सुविधा स्थापित करने के बाद, आप Android फ़ोन से मिररिंग अनुरोध स्वीकार करने के लिए तैयार हैं। स्क्रीन मिररिंग के लिए आप अपने विंडोज 11 पीसी को कैसे तैयार कर सकते हैं:
स्टेप 1: सेटिंग ऐप खोलने के लिए Windows + I शॉर्टकट का उपयोग करें। फिर, नीचे स्क्रॉल करें और 'प्रोजेक्टिंग टू दिस पीसी' विकल्प पर क्लिक करें।

चरण दो: प्रोजेक्टिंग टू दिस पीसी के तहत, एक बार में एक ड्रॉप-डाउन पर क्लिक करें और सुनिश्चित करें कि आपने नीचे स्क्रीनशॉट में चुने गए सभी विकल्पों का चयन किया है:

चरण 3: 'इस पीसी को प्रोजेक्ट करने के लिए वायरलेस डिस्प्ले ऐप लॉन्च करें' विकल्प पर क्लिक करें।
इसके अलावा, यदि आप लैपटॉप पर वायरलेस डिस्प्ले सुविधा का उपयोग करने का प्रयास कर रहे हैं, तो आपको चालू करना होगा 'इस पीसी को प्रोजेक्शन के लिए तभी खोजा जा सकता है जब इसे पावर स्रोत में प्लग किया गया हो' टॉगल।

उसके बाद, आपको अपनी स्क्रीन पर एक संदेश के साथ एक नीली वायरलेस डिस्प्ले विंडो दिखाई देगी, 'आपके पीसी का नाम आपके लिए वायरलेस रूप से कनेक्ट करने के लिए तैयार है।' चेक करें संदर्भ के लिए नीचे दिया गया स्क्रीनशॉट - जबकि हमारा स्क्रीनशॉट एसर कहता है क्योंकि हमने इसे एसर द्वारा निर्मित मशीन से लिया है, आपके पीसी पर टेक्स्ट हो सकता है अलग।

आपके द्वारा कॉन्फ़िगर और पुष्टि किए जाने के बाद कि वायरलेस डिस्प्ले आपके विंडोज 11 पीसी पर काम करता है, आइए चीजों को तैयार करने के लिए एंड्रॉइड फोन पर जाएं।
अपने Android डिवाइस को कॉन्फ़िगर करना
लगभग सभी एंड्रॉइड फोन में एक कास्ट फीचर बनाया गया है, चाहे फोन निर्माता कोई भी हो। इसलिए, स्क्रीन मिररिंग के लिए अपने Android डिवाइस को कॉन्फ़िगर करना बहुत आसान है। यहां बताया गया है कि आप किसी भी Android डिवाइस को स्क्रीन मिररिंग के लिए कैसे तैयार कर सकते हैं:
स्टेप 1: अपने Android डिवाइस पर सेटिंग ऐप खोलें। आप अधिसूचना ट्रे को नीचे लाने के लिए स्क्रीन के ऊपर से नीचे की ओर स्वाइप करने और इसके कोने में गियर आइकन पर टैप करने का एक अलग तरीका चुन सकते हैं।

चरण दो: सेटिंग ऐप खुलने पर, 'ब्लूटूथ और डिवाइस कनेक्शन' पर टैप करें।
टिप्पणी: सेटिंग ऐप आपके Android फ़ोन पर उसके निर्माण और Android संस्करण के आधार पर भिन्न दिख सकता है।

चरण 3: 'ब्लूटूथ और डिवाइस कनेक्शन' के तहत, कास्ट विकल्प पर टैप करें।

चरण 4: कास्ट के तहत, इसे चालू करने के लिए 'वायरलेस डिस्प्ले सक्षम करें' टॉगल पर टैप करें।

चरण 5: आस-पास के उपकरणों की सूची से, अपने पीसी के नाम पर टैप करें। वह 'कनेक्ट करने के लिए आमंत्रण' डायलॉग खोलेगा और आपको 8 अंकों का पिन दर्ज करना होगा जो आप अपने विंडोज 11 पीसी पर पा सकते हैं।
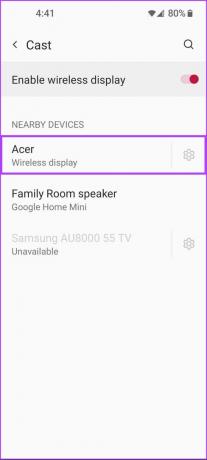

आपका विंडोज 11 पीसी 8 अंकों का सुरक्षा पिन प्रदर्शित करेगा, जिसकी आपको अगले चरण के लिए आवश्यकता होगी।

चरण 6: अपने Android डिवाइस पर 'आवश्यक पिन टाइप करें' फ़ील्ड में अपने पीसी की स्क्रीन से 8 अंकों का पिन दर्ज करें, फिर स्वीकार करें टैप करें।

जैसे ही आप एक्सेप्ट पर टैप करते हैं, आपके एंड्रॉइड फोन का इंटरफेस आपके पीसी की स्क्रीन पर दिखाई देना चाहिए। इस बीच, स्क्रीन मिररिंग सत्र को समाप्त करने के लिए, आप अपने विंडोज 11 पीसी पर वायरलेस डिस्प्ले एप को बंद कर सकते हैं या अपने एंड्रॉइड डिवाइस पर पाए जाने वाले क्विक सेटिंग्स टॉगल पर टैप कर सकते हैं।

बड़ी स्क्रीन पर अपने स्मार्टफ़ोन का आनंद लें
ऊपर बताए गए चरणों का पालन करने के बाद, आप अपने विंडोज 11 पीसी पर एक एंड्रॉइड स्मार्टफोन को मिरर कर सकते हैं - बशर्ते दोनों मिराकास्ट संगत हों। हालाँकि, यदि आप इस सुविधा को प्राप्त करने और चलाने में सक्षम नहीं हैं, तो सुनिश्चित करें कि आपका स्मार्टफ़ोन और पीसी एक ही वायरलेस नेटवर्क से जुड़े हैं, और f के लिए हमारे गाइड की जाँच करें।विंडोज 11 पर वायरलेस डिस्प्ले फीचर को ix करना.
अंतिम बार 06 सितंबर, 2022 को अपडेट किया गया
उपरोक्त लेख में सहबद्ध लिंक हो सकते हैं जो गाइडिंग टेक का समर्थन करने में सहायता करते हैं। हालाँकि, यह हमारी संपादकीय अखंडता को प्रभावित नहीं करता है। सामग्री निष्पक्ष और प्रामाणिक बनी हुई है।


