मैक पर नहीं चल रहे यूट्यूब वीडियो के लिए 7 सर्वश्रेष्ठ फिक्स
अनेक वस्तुओं का संग्रह / / April 02, 2023
YouTube लगभग हर शैली के वीडियो खोजने और देखने का हब बन गया है। आप YouTube पर वीडियो की गुणवत्ता का चयन करके अपनी पसंदीदा सामग्री का आनंद ले सकते हैं। लेकिन क्या होगा यदि आपके Mac का कोई भी ब्राउज़र YouTube वीडियो नहीं चला सकता है?

क्या आप वर्तमान में इस समस्या का सामना कर रहे हैं और YouTube सामग्री का आनंद लेने से प्रतिबंधित हो रहे हैं? यदि हाँ, तो यह पोस्ट आपको मैक पर नहीं चल रहे YouTube वीडियो को ठीक करने के सर्वोत्तम तरीके बताएगी।
1. अपना इंटरनेट संपर्क जांचे
हम आपके इंटरनेट कनेक्शन की मजबूती और निरंतरता की जांच करने की सलाह देते हैं। यदि आपके पास डुअल-बैंड वाई-फाई राउटर है, तो मैक को 5GHz फ्रीक्वेंसी बैंड से कनेक्ट करें और गति परीक्षण चलाएँ. इससे आपको यह जांचने में मदद मिलेगी कि आपका इंटरनेट सेवा प्रदाता किसी डाउनटाइम का सामना कर रहा है या गति को कम कर रहा है।
2. वीडियो प्लेबैक गुणवत्ता कम करें
यदि आपका डिवाइस इसका समर्थन करता है तो YouTube 8K रिज़ॉल्यूशन तक के वीडियो स्ट्रीम कर सकता है। लेकिन सीमित बैंडविड्थ और डेटा वाले लोगों के लिए, वीडियो प्लेबैक गुणवत्ता बदलना यदि आपके Mac पर YouTube वीडियो नहीं चल रहे हैं तो यह एक अच्छा विकल्प है। जांचें कि कौन सा संकल्प आपके लिए सबसे अच्छा काम करता है।

3. HTML 5 समर्थन की जाँच करें
YouTube पर कुछ वीडियो को सुगम प्लेबैक के लिए Adobe Flash Player के बजाय HTML 5 समर्थन की आवश्यकता होती है। इसलिए आपको यह जांचना होगा कि आपका वेब ब्राउज़र HTML 5 का समर्थन करता है या नहीं। YouTube के HTML5 वीडियो प्लेयर पेज पर जाएं और इसे अपने ब्राउज़र के लिए सक्षम करें। वही पृष्ठ दिखाएगा कि आपका ब्राउज़र HTML5 का समर्थन करता है या नहीं।
YouTube HTML5 वीडियो प्लेयर पेज पर जाएं
4. बलपूर्वक छोड़ें और अपने ब्राउज़र को पुन: लॉन्च करें
एक अन्य उपाय यह है कि अपने मैक पर वेब ब्राउजर को छोड़ने और फिर से लॉन्च करने के लिए मजबूर किया जाए। यदि आपका ब्राउज़र लंबे समय से पृष्ठभूमि में चल रहा है, तो आपको इसे बलपूर्वक छोड़ना होगा और इसे एक नई शुरुआत देनी होगी। आप अपने मैक पर किसी भी ब्राउजर का उपयोग करते हैं, निम्नलिखित चरण समान रहते हैं।
स्टेप 1: ऊपरी-बाएँ कोने में Apple आइकन पर क्लिक करें।

चरण दो: विकल्पों की सूची से फोर्स क्विट का चयन करें।

चरण 3: ऐप्स की सूची से अपना ब्राउज़र चुनें।
चरण 4: फोर्स क्विट पर क्लिक करें।

चरण 5: समस्या हल हो गई है या नहीं यह देखने के लिए ब्राउज़र को फिर से लॉन्च करें और YouTube खोलें।
5. कैश और कुकीज़ साफ़ करें
ब्राउज़र कैश और कुकीज़ में आपके इंटरनेट उपयोग के बारे में जानकारी होती है जैसे वेबसाइट वरीयताएँ और आपके ब्राउज़िंग अनुभव को बेहतर बनाने के लिए लॉगिन विवरण। लेकिन समय के साथ, ब्राउज़र के प्रदर्शन को बेहतर बनाने के लिए कैश और कुकीज़ को साफ़ करने की आवश्यकता होती है। इसलिए आपके मैक पर YouTube वीडियो नहीं चलने की स्थिति में, आपको अपने ब्राउज़र के कैश और कुकीज़ को साफ़ करने का प्रयास करना चाहिए।
हमारे गाइड का संदर्भ लें Google Chrome से कैश और कुकी साफ़ करें. यह भी देखें कि कैसे करें सफ़ारी से कैश और कुकी साफ़ करें.
फ़ायरफ़ॉक्स से कैशे और कुकीज़ साफ़ करें
यदि आप अपने Mac पर Firefox का उपयोग करते हैं तो ये चरण हैं।
स्टेप 1: स्पॉटलाइट सर्च खोलने के लिए कमांड + स्पेसबार दबाएं, टाइप करें फ़ायरफ़ॉक्स, और रिटर्न दबाएं।

चरण दो: ऊपरी-दाएं कोने में हैमबर्गर मेनू आइकन पर क्लिक करें।

चरण 3: सेटिंग्स पर क्लिक करें।

चरण 4: बाएं मेनू से गोपनीयता और सुरक्षा का चयन करें।

चरण 5: नीचे स्क्रॉल करें और 'कुकीज़ और साइट डेटा' अनुभाग के अंतर्गत डेटा साफ़ करें पर क्लिक करें।

चरण 6: पुष्टि करने के लिए फिर से साफ़ करें पर क्लिक करें।

चरण 7: YouTube को एक नए टैब में खोलें और जांचें कि क्या समस्या हल हो गई है।
Microsoft एज से कैशे और कुकीज़ साफ़ करें
यदि आप अपने Mac पर Microsoft Edge का उपयोग कर रहे हैं तो ये चरण हैं।
स्टेप 1: स्पॉटलाइट सर्च खोलने के लिए कमांड + स्पेसबार दबाएं, टाइप करें माइक्रोसॉफ्ट बढ़त, और रिटर्न दबाएं।

चरण दो: ऊपरी-दाएँ कोने में तीन बिंदुओं पर क्लिक करें।

चरण 3: विकल्पों की सूची से सेटिंग्स का चयन करें।

चरण 4: बाएँ मेनू से कुकीज़ और साइट अनुमतियाँ पर क्लिक करें।

चरण 5: दाईं ओर कुकीज़ और साइट डेटा प्रबंधित करें और हटाएं पर क्लिक करें।

चरण 6: 'सभी कुकीज़ और साइट डेटा देखें' विकल्प पर क्लिक करें।

चरण 7: सभी को हटाएं चुनें।

चरण 8: पुष्टि करने के लिए साफ़ करें पर क्लिक करें।

यह जांचने के लिए कि क्या यह अभी भी वही समस्या फेंकता है, YouTube को एक नए टैब में खोलें।
6. हार्डवेयर त्वरण सेटिंग्स की जाँच करें
हार्डवेयर त्वरण ग्राफिक प्रदर्शन को बेहतर बनाने में मदद करता है, खासकर वीडियो स्ट्रीमिंग करते समय। इसलिए आपको यह जांचना होगा कि आपके ब्राउज़र के लिए हार्डवेयर त्वरण सक्षम किया गया है या नहीं। यदि सक्षम है, तो आप इसे बंद करने का प्रयास कर सकते हैं और जांच सकते हैं कि क्या यह समस्या हल करता है। ध्यान दें कि यह विकल्प सफारी के लिए उपलब्ध नहीं है।
गूगल क्रोम पर चेक करें
स्टेप 1: स्पॉटलाइट सर्च खोलने के लिए कमांड + स्पेसबार दबाएं, टाइप करें गूगल क्रोम, और रिटर्न दबाएं।

चरण दो: ऊपरी-दाएँ कोने में तीन बिंदुओं पर क्लिक करें।
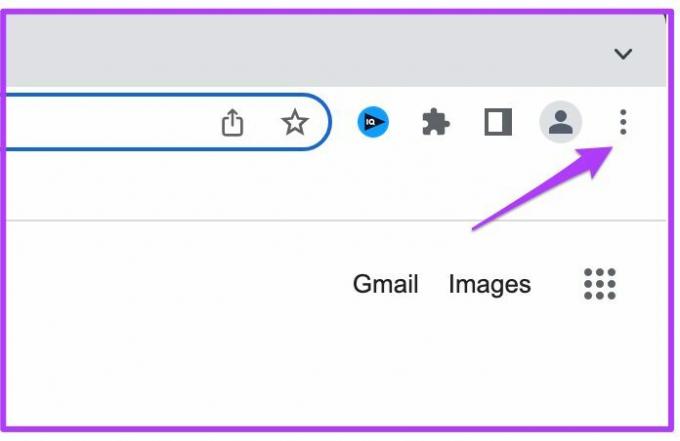
चरण 3: विकल्पों की सूची से सेटिंग्स का चयन करें।

चरण 4: बाएं मेनू से सिस्टम पर क्लिक करें।

चरण 5: जांचें कि क्या उपलब्ध होने पर हार्डवेयर त्वरण का उपयोग करें' सक्षम है। यदि नहीं, तो इसे सक्षम करने के लिए टॉगल पर क्लिक करें।

चरण 6: YouTube को एक नए टैब में खोलें और जांचें कि क्या समस्या हल हो गई है।
फ़ायरफ़ॉक्स पर जाँच करें
स्टेप 1: स्पॉटलाइट सर्च खोलने के लिए कमांड + स्पेसबार दबाएं, टाइप करें फ़ायरफ़ॉक्स, और रिटर्न दबाएं।

चरण दो: शीर्ष-दाएं कोने में हैमबर्गर मेनू पर क्लिक करें और सेटिंग्स का चयन करें।

चरण 3: बाएं मेनू से सामान्य का चयन करें और दाईं ओर प्रदर्शन के लिए नीचे स्क्रॉल करें।

चरण 3: यदि सक्षम है, तो 'अनुशंसित प्रदर्शन सेटिंग्स का उपयोग करें' को अक्षम करने के लिए चेकबॉक्स पर क्लिक करें।

चरण 4: YouTube को एक नए टैब में खोलें और जांचें कि क्या समस्या हल हो गई है।
Microsoft एज पर जाँच करें
स्टेप 1: स्पॉटलाइट सर्च खोलने के लिए कमांड + स्पेसबार दबाएं, टाइप करें माइक्रोसॉफ्ट बढ़त, और रिटर्न दबाएं।

चरण दो: ऊपरी-दाएँ कोने में तीन बिंदुओं पर क्लिक करें और सेटिंग्स का चयन करें।

चरण 3: बाएं मेनू से सिस्टम और प्रदर्शन पर क्लिक करें।

चरण 4: जांचें कि 'उपलब्ध होने पर हार्डवेयर त्वरण का उपयोग करें' सक्षम है या नहीं। यदि नहीं, तो इसे सक्षम करने के लिए टॉगल पर क्लिक करें।

चरण 5: YouTube को एक नए टैब में खोलें और जांचें कि क्या समस्या हल हो गई है।
7. अपने वेब ब्राउजर को अपडेट करें
अंतिम समाधान जो हम सुझाते हैं, वह बग और गड़बड़ियों को दूर करने के लिए आपके वेब ब्राउज़र के संस्करण को अपडेट करना है जो YouTube प्लेबैक को प्रतिबंधित कर सकता है।
Google क्रोम अपडेट करें
स्टेप 1: स्पॉटलाइट सर्च खोलने के लिए कमांड + स्पेसबार दबाएं, टाइप करें गूगल क्रोम, और रिटर्न दबाएं।

चरण दो: ऊपरी-दाएँ कोने में तीन बिंदुओं पर क्लिक करें और सेटिंग्स का चयन करें।
चरण 3: बाएं मेनू से अबाउट क्रोम पर क्लिक करें।
चरण 4: यदि कोई अद्यतन उपलब्ध है, तो इसे स्थापित करने के लिए ब्राउज़र को पुनः लॉन्च करें।
सफारी को अपडेट करें
यहां बताया गया है कि आप macOS के वर्जन को अपडेट करके सफारी ब्राउजर को कैसे अपडेट कर सकते हैं।
स्टेप 1: स्पॉटलाइट सर्च खोलने के लिए कमांड + स्पेसबार दबाएं, टाइप करें सॉफ़्टवेयर अद्यतन के लिए जाँच करें, और रिटर्न दबाएं।

चरण दो: यदि कोई अपडेट उपलब्ध है, तो उसे डाउनलोड और इंस्टॉल करें।
चरण 3: YouTube को सफारी में खोलें और जांचें कि क्या समस्या हल हो गई है।

फ़ायरफ़ॉक्स अपडेट करें
स्टेप 1: स्पॉटलाइट सर्च खोलने के लिए कमांड + स्पेसबार दबाएं, टाइप करें फ़ायरफ़ॉक्स, और रिटर्न दबाएं।

चरण दो: शीर्ष-दाएं कोने में हैमबर्गर मेनू आइकन पर क्लिक करें और सेटिंग्स का चयन करें।

चरण 3: बाएं मेनू से सामान्य चुनें और फ़ायरफ़ॉक्स अपडेट देखने के लिए नीचे स्क्रॉल करें।
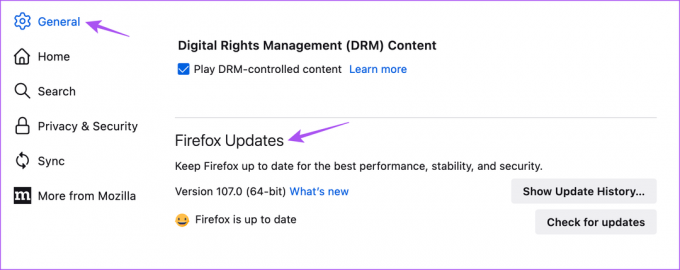
चरण 4: अपडेट के लिए चेक पर क्लिक करें।

चरण 5: यदि कोई उपलब्ध है तो अपडेट को डाउनलोड और इंस्टॉल करें।
माइक्रोसॉफ्ट एज को अपडेट करें
स्टेप 1: स्पॉटलाइट सर्च खोलने के लिए कमांड + स्पेसबार दबाएं, टाइप करें माइक्रोसॉफ्ट बढ़त, और रिटर्न दबाएं।

चरण दो: ऊपरी-दाएँ कोने में तीन बिंदुओं पर क्लिक करें और सेटिंग्स का चयन करें।

चरण 3: बाएँ मेनू से Microsoft Edge के बारे में क्लिक करें।

चरण 4: यदि कोई उपलब्ध है तो अपडेट को डाउनलोड और इंस्टॉल करें।
बिना किसी चिंता के YouTube देखें
ये समाधान Mac पर आपके YouTube ब्राउज़िंग सत्र को पुनर्स्थापित कर देंगे। आप हमारी पोस्ट भी पढ़ सकते हैं अगर YouTube आपको Mac पर स्वचालित रूप से लॉग आउट करता रहता है.
अंतिम बार 14 दिसंबर, 2022 को अपडेट किया गया
उपरोक्त लेख में सहबद्ध लिंक हो सकते हैं जो गाइडिंग टेक का समर्थन करने में सहायता करते हैं। हालाँकि, यह हमारी संपादकीय अखंडता को प्रभावित नहीं करता है। सामग्री निष्पक्ष और प्रामाणिक बनी हुई है।
द्वारा लिखित
पौरुष चौधरी
तकनीक की दुनिया को सबसे सरल तरीके से उजागर करना और स्मार्टफोन, लैपटॉप, टीवी और कंटेंट स्ट्रीमिंग प्लेटफॉर्म से संबंधित रोजमर्रा की समस्याओं को हल करना।



