नेटवर्क डिस्कवरी को ठीक करने के शीर्ष 6 तरीके विंडोज 11 पर काम नहीं कर रहे हैं
अनेक वस्तुओं का संग्रह / / April 02, 2023
नेटवर्क डिस्कवरी एक उपयोगी सुविधा है जो आपको उसी नेटवर्क पर अन्य कंप्यूटरों से कनेक्ट करने की अनुमति देती है। आप डेटा को अन्य कंप्यूटरों में स्थानांतरित कर सकते हैं और प्रिंटर और स्कैनर जैसे उपकरणों को साझा कर सकते हैं। हालाँकि, यह असुविधाजनक हो सकता है यदि नेटवर्क खोज सुविधा आपके विंडोज 11 पीसी पर काम नहीं कर रही है।

चाहे नेटवर्क खोज सुविधा बंद रहती है या काम नहीं करता है, तो निम्नलिखित समस्या निवारण युक्तियों से आपको उन सभी समस्याओं को ठीक करने में मदद मिलेगी। तो, आइए उन्हें देखें।
1. नेटवर्क डिस्कवरी सक्षम करें
आपका पहला कदम यह सुनिश्चित करना है कि विंडोज पर नेटवर्क खोज सुविधा सार्वजनिक और निजी दोनों नेटवर्क के लिए सक्षम है। यह कैसे करना है।
स्टेप 1: स्टार्ट आइकन पर राइट-क्लिक करें और सूची से सेटिंग्स का चयन करें।

चरण दो: नेटवर्क और इंटरनेट टैब पर जाएँ और उन्नत नेटवर्क सेटिंग्स पर क्लिक करें।

चरण 3: उन्नत साझाकरण सेटिंग पर क्लिक करें।

चरण 4: निजी नेटवर्क का विस्तार करें। फिर, नेटवर्क खोज और फ़ाइल और प्रिंटर साझाकरण के लिए टॉगल सक्षम करें।

इसी तरह, सार्वजनिक नेटवर्क के लिए नेटवर्क डिस्कवरी और फाइल और प्रिंटर शेयरिंग को सक्षम करें। यदि आप सार्वजनिक नेटवर्क पर हैं, तो उपयोग में न होने पर नेटवर्क खोज को बंद कर दें।

इसके बाद अपने पीसी को रीस्टार्ट करें और देखें कि क्या समस्या अभी भी है।
2. नेटवर्क डिस्कवरी से संबंधित सेवाओं को कॉन्फ़िगर करें
नेटवर्क खोज कार्य करने के लिए कुछ विंडोज़ सेवाओं पर निर्भर करती है। यदि उनमें से कोई एक सेवा नहीं चल रही है तो आपको ऐसी समस्याएँ आ सकती हैं। इसे ठीक करने के लिए आप यहां क्या कर सकते हैं।
स्टेप 1: रन डायलॉग खोलने के लिए विंडोज की + आर दबाएं। प्रकार services.msc बॉक्स में और एंटर दबाएं।

चरण दो: 'फंक्शन डिस्कवरी रिसोर्स पब्लिकेशन' सेवा का पता लगाने के लिए नीचे स्क्रॉल करें। इसके गुणों को खोलने के लिए इस पर डबल क्लिक करें।
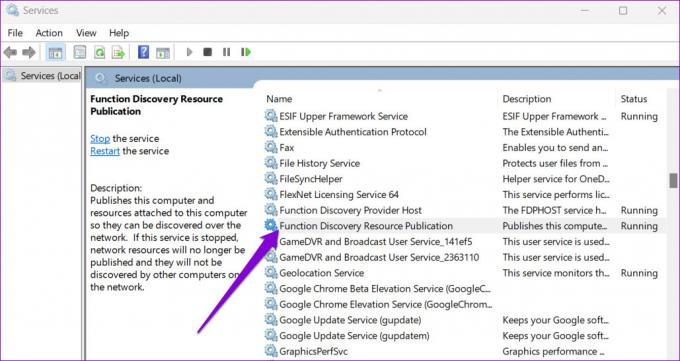
चरण 3: स्वचालित चुनने के लिए स्टार्टअप प्रकार के बगल में स्थित ड्रॉप-डाउन मेनू का उपयोग करें। फिर, अप्लाई को हिट करें, उसके बाद ओके करें।

DNS क्लाइंट, SSDP डिस्कवरी, UPnP डिवाइस होस्ट और फ़ंक्शन डिस्कवरी प्रदाता होस्ट सेवाओं को कॉन्फ़िगर करने के लिए आपको उपरोक्त चरणों को दोहराना होगा। उसके बाद, अपने पीसी को पुनरारंभ करें, और नेटवर्क खोज पहले की तरह काम करेगी।
3. विंडोज फ़ायरवॉल सेटिंग्स की जाँच करें
यदि Windows सेवाओं को कॉन्फ़िगर करने के बाद भी समस्या बनी रहती है, तो विंडोज डिफेंडर फ़ायरवॉल संभावित रूप से अवरुद्ध हो रहा है प्रसार खोज। विंडोज डिफेंडर फ़ायरवॉल के माध्यम से नेटवर्क खोज की अनुमति देने के लिए आप यहां क्या कर सकते हैं।
स्टेप 1: टास्कबार पर सर्च आइकन पर क्लिक करें, टाइप करें कंट्रोल पैनल, और एंटर दबाएं।

चरण दो: व्यू टाइप को लार्ज आइकॉन में बदलने के लिए टॉप राइट कॉर्नर में ड्रॉप-डाउन मेन्यू का इस्तेमाल करें और विंडोज डिफेंडर फायरवॉल पर क्लिक करें।
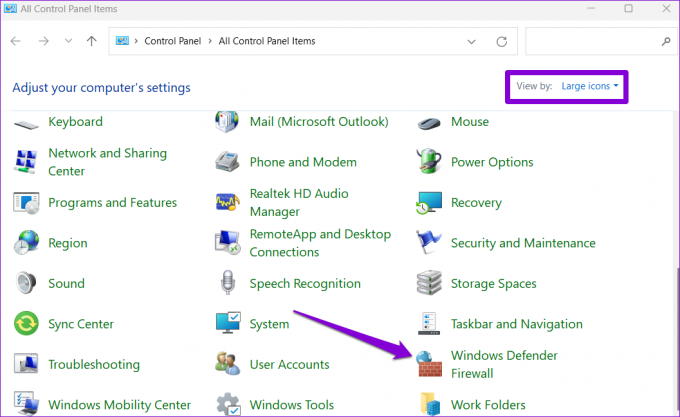
चरण 3: बाएं फलक में 'विंडोज डिफेंडर फ़ायरवॉल के माध्यम से ऐप या फीचर को अनुमति दें' पर क्लिक करें।

चरण 4: सेटिंग्स बदलें बटन पर क्लिक करें।

चरण 5: उपयोगकर्ता खाता नियंत्रण (UAC) संकेत प्रकट होने पर हाँ का चयन करें।

चरण 6: सूची में नेटवर्क डिस्कवरी का पता लगाएँ और उसके आगे निजी और सार्वजनिक चेकबॉक्स पर टिक करें। फिर, परिवर्तनों को सहेजने के लिए ओके पर क्लिक करें।

4. Windows समस्या निवारक चलाएँ
विंडोज 11 के बिल्ट-इन ट्रबलशूटर आपको विभिन्न सिस्टम-स्तरीय समस्याओं से निपटने में मदद कर सकते हैं। यह देखने के लिए कि क्या इससे समस्या का समाधान होता है, आप नेटवर्क एडॉप्टर और साझा फ़ोल्डर समस्यानिवारकों को चलाने का प्रयास कर सकते हैं।
स्टेप 1: सेटिंग्स ऐप लॉन्च करने के लिए विंडोज की + I दबाएं। सिस्टम टैब में, समस्या निवारण पर क्लिक करने के लिए नीचे स्क्रॉल करें।

चरण दो: अन्य समस्या निवारक पर जाएँ।
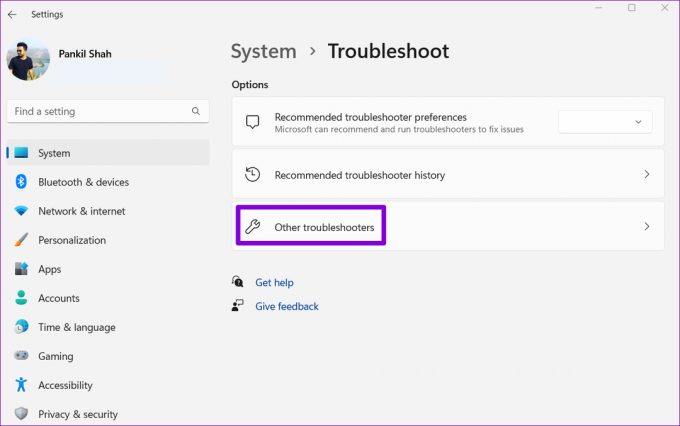
चरण 3: नेटवर्क एडेप्टर समस्या निवारक का पता लगाएँ और चलाएँ।

नेटवर्क एडेप्टर समस्या निवारक चलाने के बाद, उसी मेनू से साझा फ़ोल्डर समस्या निवारक चलाएँ।
5. नेटवर्क एडेप्टर ड्राइवर को अपडेट करें
नेटवर्क डिस्कवरी के साथ इस तरह की समस्याएँ निम्न कारणों से भी हो सकती हैं खराब नेटवर्क एडेप्टर ड्राइवर. उस स्थिति में, आप नीचे दिए गए चरणों का पालन करके ड्राइवर को अपडेट करने का प्रयास कर सकते हैं।
स्टेप 1: स्टार्ट आइकन पर राइट-क्लिक करें और सूची से डिवाइस मैनेजर चुनें।

चरण दो: इसका विस्तार करने के लिए नेटवर्क एडेप्टर पर डबल-क्लिक करें। अपने नेटवर्क एडॉप्टर पर राइट-क्लिक करें और अपडेट ड्राइवर चुनें।

वहां से, नेटवर्क ड्राइवर को अपडेट करने के लिए ऑन-स्क्रीन निर्देशों का पालन करें।
6. नेटवर्क सेटिंग्स को रीसेट करें
यदि उपरोक्त में से कोई भी समाधान काम नहीं करता है, तो आप अंतिम उपाय के रूप में अपने पीसी की नेटवर्क सेटिंग्स को रीसेट कर सकते हैं। इसका अर्थ है कि आप सभी नेटवर्क कॉन्फ़िगरेशन खो देंगे, जैसे IP पता और डीएनएस सर्वर सेटिंग्स आप अपने पीसी को अपने नेटवर्क से कनेक्ट करने के लिए उपयोग करते हैं।
विंडोज 11 पर नेटवर्क सेटिंग्स को रीसेट करने के लिए:
स्टेप 1: सेटिंग्स ऐप लॉन्च करने के लिए विंडोज की + I दबाएं। नेटवर्क और इंटरनेट टैब पर नेविगेट करें और उन्नत नेटवर्क सेटिंग्स पर क्लिक करें।

चरण दो: अधिक सेटिंग्स के तहत, नेटवर्क रीसेट पर क्लिक करें।
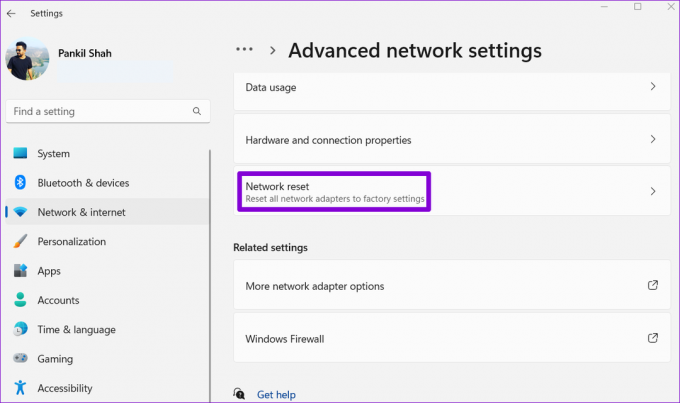
चरण 3: नेटवर्क रीसेट के बगल में स्थित अभी रीसेट करें बटन पर क्लिक करें।

आपका पीसी पुनरारंभ होगा और डिफ़ॉल्ट नेटवर्क सेटिंग्स पर वापस आ जाएगा। इसके बाद अब यह समस्या आपको परेशान नहीं करेगी।
डिस्कवर करने के लिए आपका
विंडोज पर इस तरह के नेटवर्क मुद्दे आपकी उत्पादकता को प्रभावित करते हैं और आपको उपयोग करने के लिए मजबूर करते हैं फ़ाइलों को साझा करने के वैकल्पिक तरीके पास के कंप्यूटरों के साथ। उम्मीद है, यह उस पर नहीं आया है, और ऊपर सूचीबद्ध समाधानों में से एक ने आपको विंडोज 11 पर काम नहीं करने वाली नेटवर्क खोज को ठीक करने में मदद की है।
अंतिम बार 23 सितंबर, 2022 को अपडेट किया गया
उपरोक्त लेख में सहबद्ध लिंक हो सकते हैं जो गाइडिंग टेक का समर्थन करने में सहायता करते हैं। हालाँकि, यह हमारी संपादकीय अखंडता को प्रभावित नहीं करता है। सामग्री निष्पक्ष और प्रामाणिक बनी हुई है।
द्वारा लिखित
पंकिल शाह
पंकिल पेशे से एक सिविल इंजीनियर हैं जिन्होंने EOTO.tech में एक लेखक के रूप में अपनी यात्रा शुरू की थी। वह हाल ही में एंड्रॉइड, आईओएस, विंडोज और वेब के लिए कैसे-कैसे, व्याख्याकर्ता, गाइड खरीदने, टिप्स और ट्रिक्स को कवर करने के लिए एक स्वतंत्र लेखक के रूप में गाइडिंग टेक में शामिल हुए।



