विंडोज 11 पर ब्लूटूथ कैसे चालू करें: 5 आसान तरीके
अनेक वस्तुओं का संग्रह / / April 02, 2023
अपने विंडोज ऑपरेटिंग सिस्टम के साथ ब्लूटूथ डिवाइस को पेयर करना असामान्य नहीं है। हालाँकि, बदलते विंडोज वातावरण के साथ, आप ब्लूटूथ सेटिंग्स को उनके सामान्य स्थान पर नहीं पा सकते हैं। इसके कारण आपके द्वारा चलाए जा रहे विंडोज़ के ड्राइवरों, सेटिंग्स और संस्करण के आधार पर भिन्न हो सकते हैं। इस लेख में, हम आपको दिखाएंगे कि विंडोज 11 पर ब्लूटूथ कैसे चालू करें।
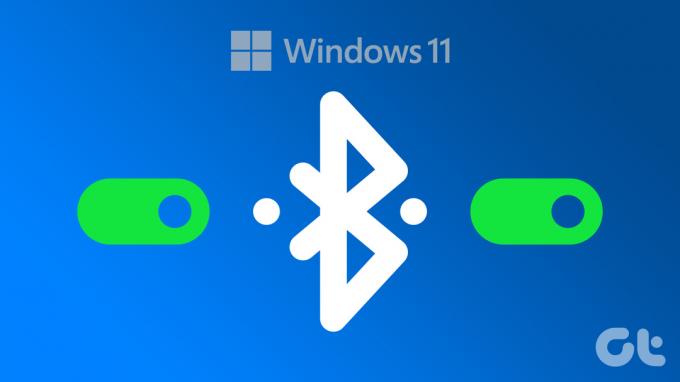
विंडोज 11 पीसी पर ब्लूटूथ को कई तरीकों से सक्षम किया जा सकता है। इस बात पर ध्यान दिए बिना कि आपके लिए सबसे अच्छा क्या काम करता है, यह जानना उपयोगी है कि विभिन्न तरीकों से ब्लूटूथ सेटिंग्स को कैसे संचालित किया जाए। इस लेख में, हम न केवल यह बताएंगे कि अपने विंडोज 11 पीसी पर ब्लूटूथ कैसे चालू करें, बल्कि यह भी दिखाएंगे कि इसे अपने ब्लूटूथ डिवाइस के साथ कैसे पेयर और अनपेयर किया जाए। चलो शुरू करें।
1. विंडोज सर्च टूल का उपयोग करके विंडोज 11 पर ब्लूटूथ को सक्षम करें
विंडोज 11 पर सेटिंग्स में खोजे बिना ब्लूटूथ सेटिंग्स को खोजने का यह सबसे आसान तरीका है। नीचे दिए गए चरणों का पालन करें।
स्टेप 1: स्टार्ट मेन्यू खोलने के लिए अपने कीबोर्ड पर विंडोज की दबाएं, टाइप करें 'ब्लूटूथ और अन्य उपकरणों की सेटिंग,' और ओपन पर क्लिक करें।

चरण दो: अब, ब्लूटूथ टॉगल चालू करें।
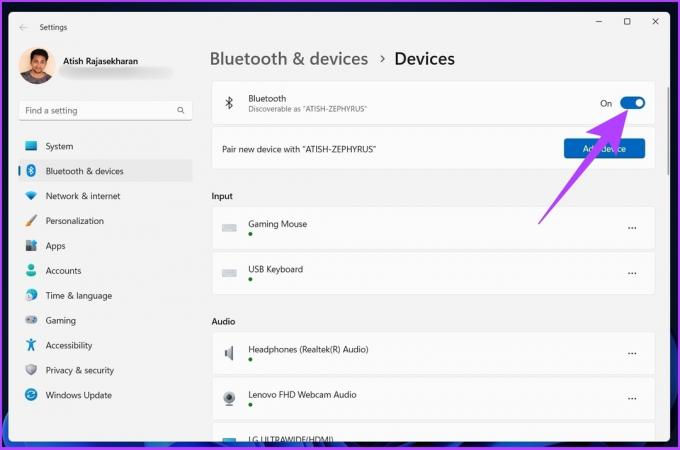
इतना ही! आपके विंडोज 11 पीसी पर ब्लूटूथ चालू है। अगर ऐसा नहीं हुआ, तो देखें विंडोज 11 में काम न करने वाले ब्लूटूथ को ठीक करने के विभिन्न तरीके.
उस ने कहा कि यदि आप ब्लूटूथ को चालू करने की बहुत आसान विधि जानना चाहते हैं, तो सीधे अगली विधि पर जाएँ।
2. विंडोज 11 पर ब्लूटूथ चालू करने के लिए एक्शन सेंटर का प्रयोग करें
यह ब्लूटूथ एक्सेस करने का सबसे अधिक इस्तेमाल किया जाने वाला तरीका है। एक्शन सेंटर वह जगह है जहां आपको ऐप सूचनाएं और त्वरित कार्रवाइयां मिलेंगी। चरण-दर-चरण मार्गदर्शिका का पालन करें।
स्टेप 1: क्रिया केंद्र खोलने के लिए स्क्रीन के निचले दाएं कोने में त्वरित सेटिंग क्षेत्र पर क्लिक करें।
बख्शीश: एक्शन सेंटर खोलने के लिए आप 'विंडोज की + ए' भी दबा सकते हैं।

चरण दो: ब्लूटूथ आइकन पर क्लिक करें, और यह तुरंत चालू हो जाएगा।

फिर आप अपने डिवाइस को बिना किसी समस्या के पेयर कर सकते हैं। हालाँकि, आप हमारे गाइड की जाँच कर सकते हैं यदि एक्शन सेंटर से ब्लूटूथ विकल्प गायब है.
ठीक है, इसके अलावा, आप विंडोज सेटिंग्स से भी ब्लूटूथ चालू कर सकते हैं।
3. विंडोज सेटिंग्स का उपयोग करके विंडोज 11 पर ब्लूटूथ कैसे सक्रिय करें
विंडोज सेटिंग्स को चालू करने का यह तरीका ऊपर बताई गई पहली विधि के समान है।
स्टेप 1: अपने कीबोर्ड पर विंडोज की दबाएं, टाइप करें समायोजन, और एंटर दबाएं।
बख्शीश: आप अपने कीबोर्ड पर 'विंडोज की + आई' दबाकर सीधे विंडोज सेटिंग्स खोल सकते हैं।

चरण दो: बाएँ फलक से 'ब्लूटूथ और डिवाइस' बटन पर जाएँ और ब्लूटूथ टॉगल चालू करें।

तुम वहाँ जाओ। आपके विंडोज पीसी पर ब्लूटूथ चालू हो जाएगा, जिसके बाद आप अन्य ब्लूटूथ डिवाइस से जुड़ सकते हैं।
4. कंट्रोल पैनल का उपयोग करके विंडोज 11 पर ब्लूटूथ कैसे चालू करें
यदि आपको एक्शन सेंटर में ब्लूटूथ नहीं मिला है या उपरोक्त विधियों का उपयोग करके ब्लूटूथ चालू करने में असमर्थ हैं, तो संभावना है कि आपके विंडोज पीसी पर ब्लूटूथ एडेप्टर अक्षम है। इसे चालू करने के लिए नीचे दिए गए चरणों का पालन करें।
स्टेप 1: रन कमांड खोलने के लिए 'विंडोज की + आर' दबाएं।

चरण दो: टेक्स्ट फील्ड में नीचे दी गई कमांड दर्ज करें।
Ncpa.cpl पर

आपको सीधे नेटवर्क कनेक्शन एडॉप्टर सेटिंग पेज पर ले जाया जाएगा।
चरण 3: ब्लूटूथ नेटवर्क कनेक्शन पर राइट-क्लिक करें और सक्षम करें चुनें।

यह ब्लूटूथ सेटिंग्स को चालू कर देगा। हालाँकि, यह आपके पीसी पर ब्लूटूथ चालू नहीं करेगा। ब्लूटूथ चालू करने के लिए, अनुसरण करते रहें।
चरण 4: नेटवर्क कनेक्शन विंडो से, शीर्ष पर एड्रेस बार में कंट्रोल पैनल पर क्लिक करें।
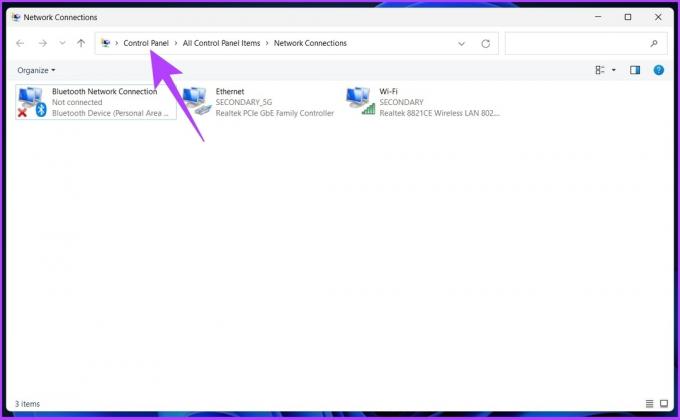
चरण 5: अब View By पर क्लिक करें और ड्रॉप-डाउन मेनू से बड़े आइकन चुनें।

चरण 6: डिवाइस मैनेजर के ठीक बगल में, डिवाइस और प्रिंटर पर नेविगेट करें।

आप ब्लूटूथ और डिवाइस विंडो में पहुंचेंगे। यहां से, आप सीधे डिवाइस को पेयर कर सकते हैं।
5. डिवाइस मैनेजर का उपयोग करके विंडोज 11 पर ब्लूटूथ चालू करें
यदि पिछली विधि आपके लिए काम नहीं करती है, तो यह विधि निस्संदेह आपके पीसी पर ब्लूटूथ को सक्षम करने में आपकी सहायता करेगी।
स्टेप 1: विंडोज की दबाएं, टाइप करें डिवाइस मैनेजर, और ओपन पर क्लिक करें।
बख्शीश: आप विंडोज 11 कमांड लाइन का उपयोग करके डिवाइस मैनेजर तक पहुंच सकते हैं। आपको बस इतना करना है कि विंडोज की + आर दबाएं, टाइप करें devmgmt.msc, और एंटर दबाएं।

चरण दो: डिवाइस मैनेजर में, विस्तार करने के लिए ब्लूटूथ पर डबल-क्लिक करें।
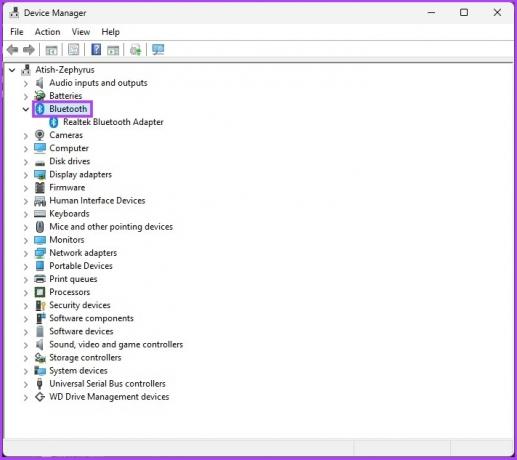
चरण 3: अब, ब्लूटूथ एडॉप्टर पर राइट-क्लिक करें और डिवाइस को सक्षम करें चुनें।
Ex: Realtek, Broadcom, Qualcomm, आदि।
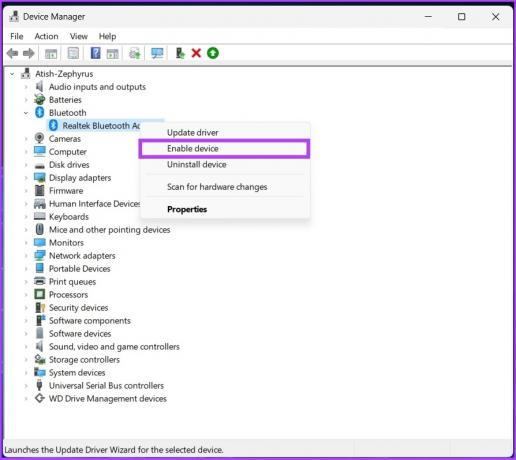
चरण 4: सेटिंग्स प्रभावी होने के लिए, अपने पीसी को पुनरारंभ करें।

आपके विंडोज 11 पीसी पर ब्लूटूथ सक्षम हो जाएगा, और अब, आप अपने पीसी को ब्लूटूथ डिवाइस से कनेक्ट कर सकते हैं। तरीका जानने के लिए अगले भाग पर जाएँ।
टिप्पणी: यदि आप अपना ब्लूटूथ एडॉप्टर नहीं देख पा रहे हैं, तो हमारे गाइड को देखें लापता ब्लूटूथ एडाप्टर को ठीक करें.
ब्लूटूथ डिवाइस को विंडोज 11 से कैसे कनेक्ट करें
अब जब आप जानते हैं कि अपने विंडोज 11 पीसी पर ब्लूटूथ कैसे चालू करें, तो आइए समझते हैं कि अपने पीसी के साथ ब्लूटूथ डिवाइस को कैसे जोड़ा जाए।
स्टेप 1: विंडोज की दबाएं, टाइप करें 'ब्लूटूथ और अन्य डिवाइस सेटिंग्स,' और ओपन पर क्लिक करें।

चरण दो: नया ब्लूटूथ डिवाइस कनेक्ट करने के लिए डिवाइस जोड़ें पर क्लिक करें।
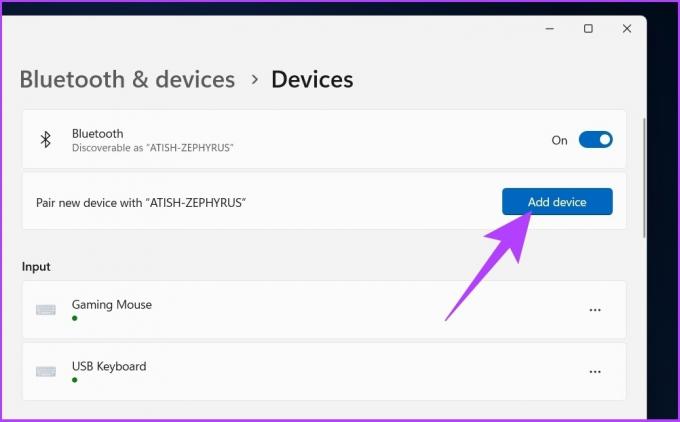
चरण 3: 'डिवाइस जोड़ें' पॉप-अप में, ब्लूटूथ का चयन करें।

Windows 11 युग्मित करने के लिए आस-पास के ब्लूटूथ डिवाइसों की खोज करेगा।
चरण 4: एक बार जब आपको कनेक्ट करने के लिए डिवाइस मिल जाए, तो डिवाइस के नाम पर क्लिक करें।
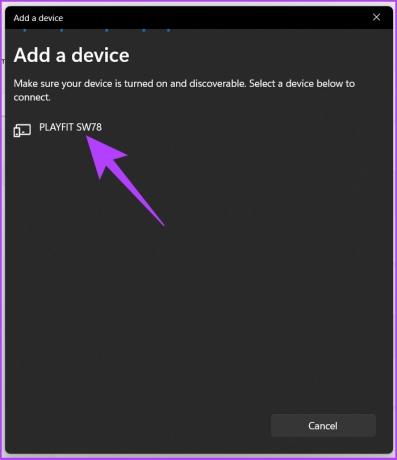
चरण 5: आपका विंडोज 11 पीसी पेयरिंग प्रक्रिया शुरू करेगा, और एक बार कनेक्ट होने के बाद, डन पर क्लिक करें।

अब जब आप जानते हैं कि कैसे कनेक्ट करना है, तो विंडोज 11 पर भी ब्लूटूथ डिवाइस को डिस्कनेक्ट या अनपेयर करना काफी आसान है। पढ़ते रहते हैं।
विंडोज 11 पर ब्लूटूथ डिवाइस को कैसे डिस्कनेक्ट करें
स्टेप 1: अपने कीबोर्ड पर विंडोज की दबाएं, टाइप करें समायोजन, और एंटर दबाएं।
बख्शीश: आप अपने कीबोर्ड पर Windows कुंजी + I दबाकर सीधे Windows सेटिंग्स खोल सकते हैं।

चरण दो: बाएँ फलक से ब्लूटूथ और डिवाइस पर जाएँ।

चरण 3: डिवाइसेस पर क्लिक करें।
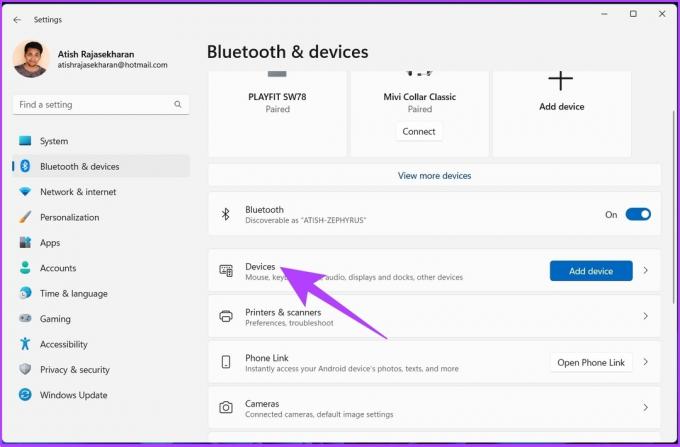
चरण 4: जिस ब्लूटूथ डिवाइस को आप हटाना चाहते हैं, उसके बगल में क्षैतिज तीन-डॉट आइकन पर क्लिक करें और डिवाइस को हटाएं चुनें।

चरण 4: प्रांप्ट में 'क्या आप सुनिश्चित हैं कि आप इस डिवाइस को हटाना चाहते हैं?', हां पर क्लिक करें।
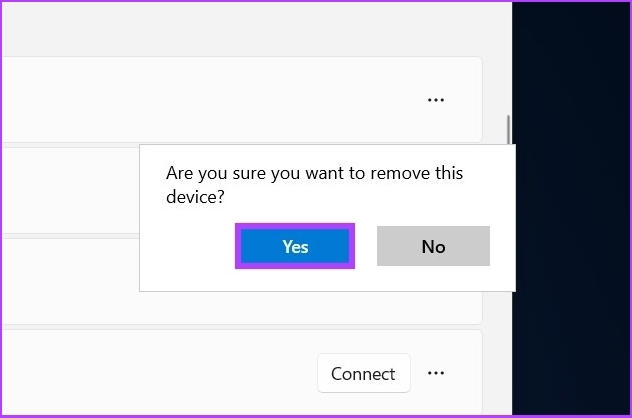
और बस। आपने अपने विंडोज 11 पीसी से डिवाइस को अनपेयर किया है। हालाँकि, यदि आप अपने पीसी से ब्लूटूथ उपकरणों को हटाने में असमर्थ हैं, तो देखें समस्या को ठीक करने के लिए हमारा गाइड. यदि आपके पास अभी भी कोई प्रश्न हैं, तो नीचे दिए गए अक्सर पूछे जाने वाले प्रश्न अनुभाग देखें।
विंडोज 11 पर ब्लूटूथ सेटिंग्स पर अक्सर पूछे जाने वाले प्रश्न
यदि आपका कीबोर्ड कॉन्फ़िगरेशन ब्लूटूथ के लिए Fn कुंजी का समर्थन करता है, तो आप अपने कीबोर्ड पर Fn कुंजी (Windows कुंजी के बगल में) और ब्लूटूथ Fn कुंजी दबाकर इसे चालू कर सकते हैं।
इसके कई कारण हैं। लेकिन सबसे आम कारण यह है कि आपने ब्लूटूथ चालू नहीं किया होगा या ब्लूटूथ डिवाइस पेयरिंग मोड में नहीं हो सकता है।
आपको केवल डिवाइस मैनेजर पर जाना है> ब्लूटूथ पर डबल-क्लिक करें> ब्लूटूथ एडॉप्टर पर राइट-क्लिक करें> प्रॉपर्टीज पर क्लिक करें> एडवांस> फर्मवेयर वर्जन पर जाएं। फर्मवेयर संस्करण आपके पास विंडोज 11 में ब्लूटूथ का संस्करण है।
यह काफी आसान है। डिवाइस मैनेजर पर जाएं। यदि आप ब्लूटूथ विकल्प देखते हैं, तो आपका विंडोज पीसी ब्लूटूथ का समर्थन करता है।
उपकरणों के साथ खोजें और कनेक्ट करें
आवश्यकता पड़ने पर ब्लूटूथ सेटिंग्स को जल्दी से खोजने की क्षमता वर्कफ़्लो को गति देती है। ऊपर वर्णित सभी विधियाँ निष्पादित करने के लिए काफी सरल हैं। मुझे उम्मीद है कि इस गाइड ने आपको अपने विंडोज 11 सिस्टम पर ब्लूटूथ चालू करने और ब्लूटूथ बाह्य उपकरणों के साथ एक निर्बाध कनेक्शन का आनंद लेने में मदद की!


