IPhone पर ब्लूटूथ डिवाइस के लिए शीर्ष 9 फिक्स स्वचालित रूप से कनेक्ट नहीं हो रहे हैं
अनेक वस्तुओं का संग्रह / / April 02, 2023
दिन भर के काम के बाद, जब आप अपने ब्लूटूथ इयरफ़ोन को कनेक्ट करते हैं, तो आप अपने सोफे पर वापस बैठ जाते हैं। आप खोलो Spotify या Apple Music और केवल यह महसूस करने के लिए अपना पसंदीदा गाना बजाने का निर्णय लें कि संगीत इयरफ़ोन के बजाय लाउडस्पीकर पर चल रहा है। अब आपको सेटिंग में जाकर अपने ईयरफोन को मैन्युअल रूप से कनेक्ट करना होगा, जो निराशाजनक है। यदि आपका ब्लूटूथ डिवाइस iPhone पर अपने आप कनेक्ट नहीं हो रहा है, तो यह लेख आपके लिए है।

यह है काफी सामान्य मुद्दा जिसका हमने कई बार सामना भी किया है। कभी-कभी, समस्या इयरफ़ोन पर मौजूद हो सकती है, और कभी-कभी यह आपके iPhone पर हो सकती है। हमने इस लेख में इन सभी को संबोधित किया है। इस समस्या का निवारण करने और इसे ठीक करने के नौ आसान तरीके यहां दिए गए हैं।
आइए अपने iPhone पर अपने ब्लूटूथ डिवाइस को भूलने और पुनः कनेक्ट करने का प्रयास करें।
1. ब्लूटूथ डिवाइस से पुन: कनेक्ट करें
आपके ब्लूटूथ डिवाइस को फिर से कनेक्ट करने से आपके iPhone पर उस डिवाइस पर लागू सभी कॉन्फ़िगरेशन मिट जाएंगे और रीसेट हो जाएंगे। इससे समस्या को ठीक करने का अच्छा मौका है। यहां बताया गया है कि आप इसे कैसे कर सकते हैं।
स्टेप 1: सेटिंग ऐप खोलें।
चरण दो: ब्लूटूथ पर टैप करें।

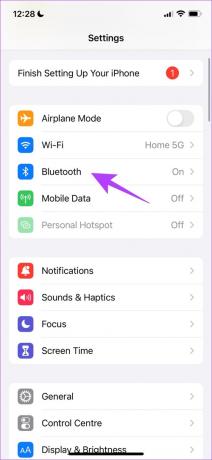
चरण 3: उस डिवाइस पर टैप करें जिसे आप फिर से कनेक्ट करना चाहते हैं।
चरण 4: 'इस डिवाइस को भूल जाएं' चुनें।
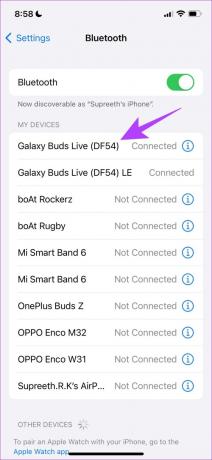

यह अब आपके iPhone से कनेक्टेड डिवाइस को हटा देगा।
चरण 5: अब, आपको अपने डिवाइस को अपने आईफोन में वापस जोड़ना होगा। आपका iPhone स्वचालित रूप से आस-पास के उपकरणों की खोज करेगा। उस डिवाइस पर टैप करें जिससे आप कनेक्ट करना चाहते हैं।
चरण 6: यह आपके डिवाइस को आपके आईफोन से कनेक्ट करेगा और आपको डिवाइस के आगे 'कनेक्टेड' दिखाई देगा।

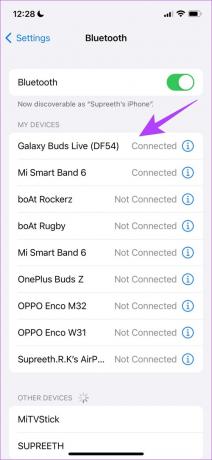
ऐसा करने से हमारी समस्या ठीक हो गई, लेकिन यहां कई बार हमारी समस्या भी ठीक हो गई - 2.4GHz बैंड वाई-फाई नेटवर्क से 5GHz बैंड वाई-फाई नेटवर्क पर स्विच करना। अजीब लगता है? वास्तव में नहीं, अधिक जानने के लिए आगे पढ़ें।
2. 5GHz बैंड वाई-फाई से कनेक्ट करें
यदि आप 2.4GHz वाई-फाई बैंड का उपयोग कर रहे हैं, तो इस बात की संभावना है कि आपको हस्तक्षेप का सामना करना पड़ सकता है। ऐसा इसलिए है क्योंकि ब्लूटूथ भी 2.4GHz फ़्रीक्वेंसी बैंड का उपयोग करता है, और इससे सिग्नल ओवरलैप हो सकते हैं। यह हस्तक्षेप कुछ समस्याओं का कारण बनता है और डिवाइस की कनेक्टिविटी को भी प्रभावित कर सकता है।

इसलिए, यदि आपके पास अपने वाई-फाई पर वैकल्पिक 5Ghz बैंड विकल्प है, तो इससे कनेक्ट करें और देखें कि समस्या हल हो गई है या नहीं। यदि आप किसी भी कारण से इस पद्धति को लागू करने में असमर्थ हैं, तो चिंता न करें क्योंकि हमारे पास बहुत से वैकल्पिक और प्रभावी तरीके भी हैं।
3. अपने ब्लूटूथ डिवाइस को अन्य डिवाइस से डिस्कनेक्ट करें
सभी ब्लूटूथ डिवाइस और ईयरफ़ोन एक साथ कई डिवाइस से कनेक्ट नहीं हो सकते हैं। इसलिए, यदि आपका ब्लूटूथ डिवाइस ऑटो-कनेक्ट आपके आईफोन के साथ काम नहीं कर रहा है, तो हो सकता है कि यह पहले से ही किसी अन्य डिवाइस से कनेक्ट हो। इसलिए इसे इससे अलग करें। ऑटो-कनेक्ट सुविधा को ठीक काम करना चाहिए।
इसी तरह, आप अपने iPhone पर अन्य कनेक्टेड डिवाइस को डिस्कनेक्ट करने का भी प्रयास कर सकते हैं। ऐसे।
4. अपने iPhone पर अन्य कनेक्टेड डिवाइस को डिस्कनेक्ट करें
कोई स्पष्ट कारण नहीं है कि यह विधि समस्या को ठीक क्यों करती है, लेकिन आप अपने iPhone पर ब्लूटूथ के माध्यम से अन्य सभी जुड़े उपकरणों को डिस्कनेक्ट करने का प्रयास कर सकते हैं। अब आप जांच सकते हैं कि संबंधित ब्लूटूथ डिवाइस आपके आईफोन से स्वचालित रूप से कनेक्ट हो सकता है या नहीं।
स्टेप 1: सेटिंग ऐप खोलें।
चरण दो: ब्लूटूथ पर टैप करें।

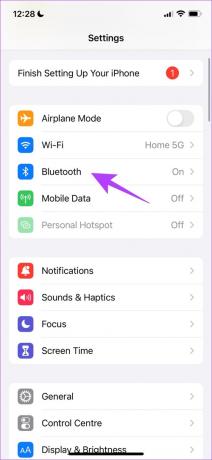
चरण 3: इसे अपने iPhone से डिस्कनेक्ट करने के लिए कनेक्टेड ब्लूटूथ डिवाइस पर टैप करें।
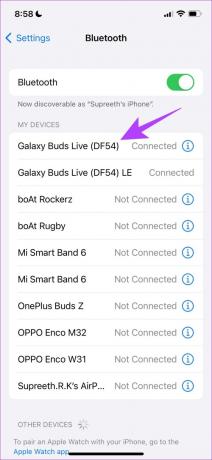
यदि यह भी काम नहीं करता है, तो अपने ब्लूटूथ डिवाइस के फ़र्मवेयर को अपडेट करें।
5. ब्लूटूथ डिवाइस के फ़र्मवेयर को अपडेट करें
कुछ ब्लूटूथ डिवाइस उन्हें नियंत्रित और कॉन्फ़िगर करने के लिए एक समर्पित ऐप के साथ आते हैं। ये ऐप्स आपको फ़र्मवेयर अपडेट करने का विकल्प भी प्रस्तुत करते हैं। यदि आपके iPhone पर ब्लूटूथ डिवाइस ऑटो-कनेक्ट नहीं हो रहा है तो यह एक व्यापक समस्या है, डेवलपर्स निश्चित रूप से इसे अपडेट पर ठीक कर देंगे।
उदाहरण के लिए, यहां बताया गया है कि यह समर्पित ऐप पर कैसा दिखता है फर्मवेयर अपडेट करने के लिए सैमसंग ब्लूटूथ डिवाइस.
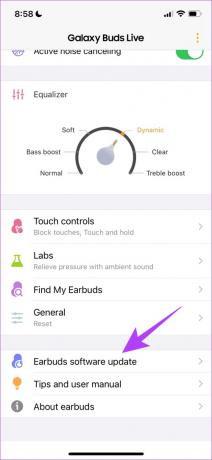
आप इन ऐप्स को ऐप स्टोर पर खोज सकते हैं और ऐप के भीतर फ़र्मवेयर को अपडेट कर सकते हैं। इसी तरह, ये ऐप आपको ब्लूटूथ डिवाइस को रीसेट करने का विकल्प भी प्रदान करते हैं, अगर कोई और काम नहीं करता है।
6. ब्लूटूथ डिवाइस को रीसेट करें
ब्लूटूथ डिवाइस को रीसेट करने से सभी लागू कॉन्फ़िगरेशन को उनकी डिफ़ॉल्ट स्थिति में रीसेट कर दिया जाएगा। इस बात की अच्छी संभावना है कि अधिकांश मुद्दे ठीक हो गए हैं। यह ब्लूटूथ डिवाइस के आधिकारिक ऐप पर भी संभव है। यहां बताया गया है कि यह सैमसंग गैलेक्सी बड्स ऐप पर कैसा दिखता है।

7. अपने आईफोन को अपडेट करें
जैसा कि पहले उल्लेख किया गया है, यह समस्या आपके iPhone पर कुछ बगों के कारण भी हो सकती है। यदि बग जो आपके iPhone पर ब्लूटूथ डिवाइस को ऑटो-कनेक्ट नहीं करने का कारण बनता है, तो Apple निश्चित रूप से एक अपडेट जारी करेगा। यहां बताया गया है कि आप अपने iPhone पर अपडेट की जांच कैसे कर सकते हैं।
स्टेप 1: सेटिंग ऐप खोलें।
चरण दो: जनरल पर टैप करें।


चरण 3: सॉफ्टवेयर अपडेट पर टैप करें।
चरण 4: यदि आप पहले से ही नवीनतम अपडेट पर हैं, तो आपका आईफोन दिखाएगा कि आप हैं। यदि नहीं, तो आपको अपने आईफोन को अपडेट करने का विकल्प मिलेगा।


8. IPhone पर नेटवर्क सेटिंग्स रीसेट करें
नेटवर्क सेटिंग्स को रीसेट करना आपके iPhone पर आपके वाई-फाई, सेल्युलर और ब्लूटूथ नेटवर्क से संबंधित सभी डिफ़ॉल्ट कॉन्फ़िगरेशन फिर से लागू हो जाएंगे। यदि आपका ब्लूटूथ डिवाइस iPhone पर स्वचालित रूप से कनेक्ट नहीं हो रहा है, तो यह काफी प्रभावी समाधान है।
स्टेप 1: सेटिंग ऐप खोलें।
चरण दो: जनरल पर टैप करें।


चरण 3: 'ट्रांसफर या रीसेट आईफोन' चुनें और रीसेट पर टैप करें।
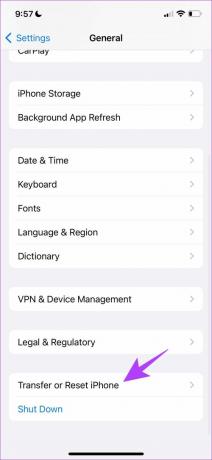

चरण 4: अंत में, नेटवर्क सेटिंग्स रीसेट करें टैप करें। यह सुनिश्चित करेगा कि आपकी सभी नेटवर्क सेटिंग उनकी मूल स्थिति में बहाल हो जाएं।

यदि यह भी काम नहीं करता है, तो अंतिम उपाय के रूप में, आप अपने iPhone पर सभी सेटिंग्स को रीसेट कर सकते हैं।
9. आईफोन रीसेट करें
आपके iPhone पर किसी समस्या के कारण गलत कॉन्फ़िगरेशन को इंगित करना कठिन है, इसलिए आप सभी सेटिंग्स और कॉन्फ़िगरेशन को उनके डिफ़ॉल्ट राज्यों में वापस लाने पर विचार करना चाहेंगे। यह ठीक वैसा ही है जैसा एक iPhone को रीसेट करने से आपका कोई डेटा डिलीट किए बिना होता है। इस बात की अच्छी संभावना है कि ब्लूटूथ से जुड़ी सभी समस्याएं भी ठीक हो जाएंगी।
यह कैसे करना है।
स्टेप 1: सेटिंग ऐप खोलें और जनरल चुनें।


चरण दो: 'स्थानांतरण और रीसेट iPhone' का चयन करें।
चरण 3: रीसेट पर टैप करें।
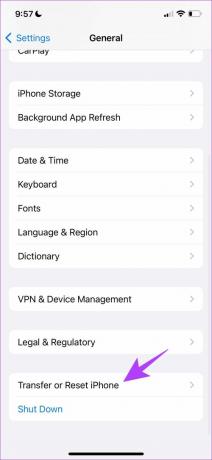

चरण 4: अब, अपने iPhone की सभी सेटिंग्स और कॉन्फ़िगरेशन को डिफ़ॉल्ट रूप से वापस करने के लिए 'सभी सेटिंग्स रीसेट करें' पर टैप करें।

यदि आपका ब्लूटूथ डिवाइस आपके आईफोन पर स्वचालित रूप से कनेक्ट नहीं हो रहा है तो यह सब कुछ आपको करना है। यदि आपके पास अभी भी कुछ प्रश्न हैं, तो आप नीचे हमारे अक्सर पूछे जाने वाले प्रश्न अनुभाग पर एक नज़र डाल सकते हैं।
ब्लूटूथ को आईफोन से जोड़ने पर अक्सर पूछे जाने वाले प्रश्न
प्रयोग करने योग्य परिणामों के लिए ब्लूटूथ हेडसेट की सीमा लगभग 30 फीट या 10 मीटर है।
हाँ, आप iPhone पर एक साथ एक से अधिक डिवाइस से कनेक्ट कर सकते हैं।
नहीं, आईफोन पर ब्लूटूथ डिवाइस के ऑटो-कनेक्शन के संबंध में नॉइज़ कैंसलेशन के कारण कोई समस्या नहीं है।
ऑटो किसी भी ब्लूटूथ डिवाइस को आसानी से कनेक्ट करें
हमें उम्मीद है कि इस लेख ने आपको समस्या को ठीक करने में मदद की। तो, अगली बार जब आपका ब्लूटूथ डिवाइस स्वचालित रूप से आईफोन से कनेक्ट नहीं हो रहा है, तो आप जानते हैं कि क्या देखना है। इस तरह की समस्याएं लोगों द्वारा सिफारिश किए जाने के कारणों में से एक हैं एक Airpods खरीदना iPhone के साथ इसकी सभी सहज कनेक्टिविटी सुविधाओं के लिए!
अंतिम बार 28 मार्च, 2023 को अपडेट किया गया
उपरोक्त लेख में सहबद्ध लिंक हो सकते हैं जो गाइडिंग टेक का समर्थन करने में सहायता करते हैं। हालाँकि, यह हमारी संपादकीय अखंडता को प्रभावित नहीं करता है। सामग्री निष्पक्ष और प्रामाणिक बनी हुई है।
द्वारा लिखित
सुप्रीत कौंडिन्या
सुप्रीत पूरी तरह से तकनीक के दीवाने हैं, और उन्होंने बचपन से ही इसके साथ मस्ती की है। फ़िलहाल वह वही करता है जो उसे सबसे अच्छा लगता है - Guiding Tech में तकनीक के बारे में लिखना। वह एक पूर्व मैकेनिकल इंजीनियर हैं और उन्होंने ईवी उद्योग में दो साल तक काम किया है।



