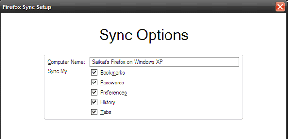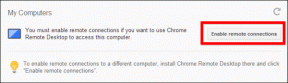मैक पर स्क्रीन रिकॉर्ड कैसे करें
अनेक वस्तुओं का संग्रह / / April 02, 2023

स्क्रीन रिकॉर्डिंग फीचर लोगों को उनके कंप्यूटर या फोन की स्क्रीन पर दिखाई देने वाली चीजों को कैप्चर करने में मदद करता है। लोग अलग-अलग कारणों से स्क्रीन रिकॉर्ड करते हैं, उदाहरण के लिए, वेबिनार कैप्चर करने के लिए, वीडियो कॉल या गेम सत्र रिकॉर्ड करने आदि के लिए। अगर आप भी मैक पर स्क्रीन रिकॉर्ड कैसे करें और मैक पर ऑडियो के साथ स्क्रीन रिकॉर्ड कैसे करें, इसकी समझ हासिल करना चाहते हैं, तो लेख को अंत तक पढ़ते रहें! आप यह भी सीखेंगे कि मैक पर स्क्रीन रिकॉर्डिंग कैसे बंद करें और मैकबुक एयर पर स्क्रीन रिकॉर्ड कैसे करें।

विषयसूची
- मैक पर स्क्रीन रिकॉर्ड कैसे करें
- मैक पर स्क्रीन रिकॉर्ड कैसे करें?
- मैक पर स्क्रीन रिकॉर्डिंग कैसे बंद करें?
- मैक पर ऑडियो के साथ स्क्रीन रिकॉर्ड कैसे करें?
- स्क्रीन रिकॉर्डिंग के लिए टाइमर कैसे सेट करें?
- स्क्रीन रिकॉर्डिंग को सेव करने के लिए डेस्टिनेशन फोल्डर को कैसे बदलें?
- स्क्रीन रिकॉर्डिंग से ऑडियो कैसे निकालें?
मैक पर स्क्रीन रिकॉर्ड कैसे करें
बेहतर समझ के लिए उपयोगी चित्रों के साथ विस्तार से मैक पर स्क्रीन रिकॉर्ड कैसे करें, यह समझाने के चरणों को खोजने के लिए आगे पढ़ना जारी रखें।
मैक पर स्क्रीन रिकॉर्ड कैसे करें?
ऐसे दो तरीके हैं जिनका उपयोग करके आप मैक पर स्क्रीन रिकॉर्ड करना सीख सकते हैं। ऐसा करने के लिए, नीचे पढ़ें:
विधि 1: स्क्रीनशॉट और रिकॉर्डिंग टूलबार का उपयोग करना
यह सबसे आसान तरीकों में से एक है रिकॉर्ड स्क्रीन आपके मैक पर। आप यह कैसे कर सकते हैं यह जानने के लिए नीचे दिए गए चरणों का पालन करें:
1. सबसे पहले, दबाकर रखें कमांड + शिफ्ट + 5चांबियाँ लॉन्च करने के लिए स्क्रीनशॉट यूटिलिटीज टूलबार.
2. उसके बाद, पर क्लिक करें स्क्रीन रिकॉर्डिंग प्रकारआइकन. आप या तो अपना रिकॉर्ड करना चुन सकते हैं:
- पूरी स्क्रीन
- स्क्रीन का हिस्सा

3. फिर, पर क्लिक करें अभिलेख स्क्रीन रिकॉर्डिंग शुरू करने का विकल्प।

विधि 2: क्विकटाइम प्लेयर ऐप का उपयोग करना
आप अपने Mac पर स्क्रीन रिकॉर्ड करने के लिए QuickTime Player ऐप का भी उपयोग कर सकते हैं। मैक पर स्क्रीन रिकॉर्ड कैसे करें या मैकबुक एयर पर स्क्रीन रिकॉर्ड कैसे करें, इससे परिचित होने के लिए नीचे दिए गए चरणों को पढ़ें:
1. लॉन्च करें द्रुत खिलाड़ी ऐप और पर क्लिक करें फ़ाइल मेनू बार में स्थित विकल्प।
2. अब, पर क्लिक करें नई स्क्रीन रिकॉर्डिंग विकल्प।

3. से स्क्रीनशॉट यूटिलिटीज टूलबार, पर क्लिक करें अभिलेख स्क्रीन रिकॉर्ड करने का विकल्प।
यह भी पढ़ें: डिस्कॉर्ड मोबाइल पर स्क्रीन रिकॉर्ड कैसे करें
मैक पर स्क्रीन रिकॉर्डिंग कैसे बंद करें?
मैक पर स्क्रीन रिकॉर्ड करने का तरीका सीखने के बाद, अब चर्चा करते हैं कि मैक पर स्क्रीन रिकॉर्डिंग कैसे बंद करें।
Mac पर स्क्रीन रिकॉर्डिंग बंद करने के लिए, पर क्लिक करें स्टॉप आइकन शीर्ष नेविगेशन बार से, जैसा कि नीचे दिखाया गया है।

मैक पर ऑडियो के साथ स्क्रीन रिकॉर्ड कैसे करें?
मैक पर ऑडियो के साथ स्क्रीन रिकॉर्ड करने के तरीके से खुद को परिचित करने के लिए, नीचे चर्चा की गई विधियों को पढ़ें:
विधि 1: मैकबुक माइक का उपयोग करना
यदि आप अपने मैक की स्क्रीन रिकॉर्ड करते समय ऑडियो रिकॉर्ड करने के लिए मैक के माइक्रोफ़ोन का उपयोग करना चाहते हैं, तो नीचे दिए गए चरणों को पढ़ें और उनका पालन करें:
1. सबसे पहले, दबाकर रखें कमांड + शिफ्ट + 5 कुंजी खोलने के लिए स्क्रीनशॉट यूटिलिटीज टूलबार.
2. फिर, पर क्लिक करें विकल्प ड्रॉप-डाउन विकल्प।

3. पर क्लिक करें मैकबुक प्रो माइक्रोफोन विकल्प।
टिप्पणी: हो सकता है मैक्बुक एयर यदि आप उस डिवाइस का उपयोग कर रहे हैं तो माइक्रोफ़ोन।

अब, आप कर सकेंगे अपने मैक से ऑडियो रिकॉर्ड करें स्क्रीन रिकॉर्डिंग करते समय माइक्रोफोन भी।
विधि 2: iPhone को माइक के रूप में उपयोग करना
आप अपनी स्क्रीन रिकॉर्डिंग के लिए बेहतर ऑडियो गुणवत्ता के लिए अपने iPhone को माइक के रूप में भी उपयोग कर सकते हैं। आरंभ करने के लिए, निम्नलिखित विधियों को पढ़ें:
1. पर नेविगेट करें स्क्रीनशॉट यूटिलिटीज टूलबार दबाकर और पकड़कर कमांड + शिफ्ट + 5 चांबियाँ।
2. पर क्लिक करें विकल्प टूलबार से।

3. अगला, अपने पर क्लिक करें आईफोन का माइक ऑडियो स्रोत के रूप में।
अब जब आप अपने Mac पर स्क्रीन रिकॉर्ड करेंगे तो ऑडियो आपके iPhone के माइक से लिया जाएगा।
यह भी पढ़ें: मैक पर ज़ूम पर काम नहीं कर रहे AirPods माइक को कैसे ठीक करें I
विधि 3: लूपबैक एक्सटेंशन का उपयोग करना
तृतीय-पक्ष ऐप का उपयोग करके सिस्टम ऑडियो के साथ स्क्रीन रिकॉर्ड करने के लिए, आपको पहले लूपबैक डाउनलोड और इंस्टॉल करना होगा। ऐसा करने के लिए दिए गए चरणों का पालन करें:
टिप्पणी: याद रखें कि आप अपने Mac पर सिस्टम एक्सटेंशन के इंस्टॉलेशन को लूपबैक का उपयोग करने देते हैं। आप इसे मैक की रिकवरी स्क्रीन पर नेविगेट करके और सेटिंग को संशोधित करके आसानी से कर सकते हैं।
1. खुला लूपबैक और पर क्लिक करें नया वर्चुअल डिवाइस विकल्प।
2. फिर, पर क्लिक करें प्लस आइकन स्रोतों के पास स्थित है।
3. चुने वांछित ऐप जिसके लिए आप ऑडियो रिकॉर्ड करना चाहते हैं।
4. अगर आप चाहते हैं, नाम बदलने वर्चुअल डिवाइस ताकि आप इसे आसानी से याद रख सकें। लेकिन डिफ़ॉल्ट लूपबैक ऑडियो भी ठीक है।
5. उसके बाद, दबाकर रखें कमांड + शिफ्ट + 5 कुंजी खोलने के लिए स्क्रीनशॉट यूटिलिटीज टूलबार और क्लिक करें विकल्प.

6. अब, चुनें लूपबैक ऑडियो माइक्रोफोन के रूप में।
इसके बाद आप लूपबैक में वर्चुअल डिवाइस बनाते समय आपके द्वारा चुने गए ऐप्स के अंदर चलने वाले ऑडियो को रिकॉर्ड कर सकेंगे।
स्क्रीन रिकॉर्डिंग के लिए टाइमर कैसे सेट करें?
बहुत से लोग स्क्रीन रिकॉर्डिंग के लिए टाइमर सेट करना पसंद करते हैं। अगर आप भी सीखना चाहते हैं कि आप ऐसा कैसे कर सकते हैं तो नीचे बताए गए स्टेप्स को फॉलो करें:
1. सबसे पहले, एक्सेस करें स्क्रीनशॉट यूटिलिटीज टूलबार दबाकर और पकड़कर कमांड + शिफ्ट + 5 चांबियाँ।
2. नतीजतन, पर क्लिक करें विकल्प.

3. अब, से घड़ी अनुभाग, का चयन करें वांछित समय.

यह भी पढ़ें: मैक पर स्क्रीनशॉट कैसे क्रॉप करें
स्क्रीन रिकॉर्डिंग को सेव करने के लिए डेस्टिनेशन फोल्डर को कैसे बदलें?
अब, आप मैक पर स्क्रीन रिकॉर्ड करने के तरीके के बारे में स्पष्ट हो सकते हैं। लेकिन यह जानने के लिए कि आपकी स्क्रीन रिकॉर्डिंग कहाँ सहेजी जाती हैं और आप उन्हें सहेजने के लिए फ़ोल्डर को कैसे बदल सकते हैं, आपको पढ़ना जारी रखना होगा। स्क्रीन रिकॉर्डिंग डिफ़ॉल्ट रूप से डेस्कटॉप पर सहेजी जाती हैं। लेकिन आप इन रिकॉर्डिंग्स को किसी दूसरी जगह सेव भी करवा सकते हैं।
इस सेटिंग को बदलने के लिए, नीचे बताए गए चरणों को पढ़ें:
1. दबाकर रखें कमांड + शिफ्ट + 5 एक्सेस करने के लिए कुंजियाँ स्क्रीनशॉट यूटिलिटीज टूलबार और क्लिक करें विकल्प.

2. पर क्लिक करें इच्छित स्थान जहाँ आप चाहते हैं कि आपकी स्क्रीन रिकॉर्डिंग सहेजी जाए।
टिप्पणी: आप पर भी क्लिक कर सकते हैं अन्य स्थान… आपके Mac पर सभी उपलब्ध स्थानों को देखने का विकल्प।

स्क्रीन रिकॉर्डिंग से ऑडियो कैसे निकालें?
स्क्रीन रिकॉर्ड करने के बाद, आपको पता चलता है कि अब आपको स्क्रीन रिकॉर्डिंग में ऑडियो की आवश्यकता नहीं है। इस प्रकार, ऑडियो को हटाने के लिए दिए गए चरणों का पालन करें:
1. सबसे पहले, का पता लगाएं रिकॉर्ड किया गया वीडियो में द्रुत खिलाड़ी.
2. अब, पर क्लिक करें संपादन करना मेनू बार में स्थित विकल्प।
3. पर क्लिक करें ऑडियो हटाएं रिकॉर्ड की गई फ़ाइल से ऑडियो को निकालने का विकल्प और फिर बचाना यह।

अनुशंसित:
- त्रुटि 0x80242016 के साथ विफल Windows अद्यतन को ठीक करें
- शीर्ष 20 सर्वश्रेष्ठ मैक क्लिपबोर्ड प्रबंधक ऐप्स
- क्रोमबुक का स्क्रीन रिकॉर्ड कैसे करें
- मैक के लिए 19 सर्वश्रेष्ठ स्क्रीन रिकॉर्डर
हम आशा करते हैं कि आपने इसके बारे में जान लिया होगा मैक पर स्क्रीन रिकॉर्ड कैसे करें. नीचे टिप्पणी अनुभाग के माध्यम से अपने प्रश्नों और सुझावों के साथ हम तक पहुंचने में संकोच न करें। इसके अलावा, हमें बताएं कि आप आगे क्या सीखना चाहते हैं।