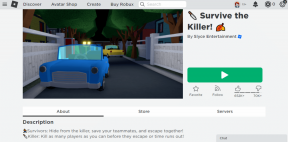मैक पर काम नहीं कर रहे व्हाट्सएप डेस्कटॉप नोटिफिकेशन के लिए 8 सर्वश्रेष्ठ फिक्स
अनेक वस्तुओं का संग्रह / / April 02, 2023
आपके Mac पर WhatsApp डेस्कटॉप ऐप संदेशों और वीडियो कॉल का जवाब देना काफ़ी आसान बना देता है। आपको अपना व्हाट्सएप नोटिफिकेशन देखने के लिए हर बार अपना आईफोन या एंड्रॉइड लेने की जरूरत नहीं है। आप उन सूचनाओं को अपने Mac पर देख सकते हैं।

मैक के लिए समर्पित व्हाट्सएप डेस्कटॉप एप है वेब के लिए व्हाट्सएप से बेहतर देशी सुविधाओं और लॉन्च करने और इसे जल्दी से उपयोग करने की क्षमता के लिए। लेकिन, कुछ यूजर्स व्हाट्सएप से नोटिफिकेशन नहीं मिलने की शिकायत करते हैं। क्या आपके साथ कभी-कभी या अक्सर ऐसा हुआ है? मैक पर काम न करने वाले व्हाट्सएप डेस्कटॉप ऐप नोटिफिकेशन को ठीक करने का तरीका यहां बताया गया है।
1. मैक पर व्हाट्सएप अधिसूचना सेटिंग्स की जांच करें
आइए एक सरल उपाय से शुरू करें। आप अपने Mac पर डेस्कटॉप ऐप की सूचना सेटिंग जाँच सकते हैं। यह संभव है कि ऐप से सूचनाएं आपके मैक पर अक्षम कर दी गई हों।
स्टेप 1: स्पॉटलाइट सर्च खोलने के लिए कमांड + स्पेसबार शॉर्टकट दबाएं, टाइप करें व्हाट्सएप, और रिटर्न दबाएं।

चरण दो: ऐप खुलने पर, ऐप के ऊपरी-बाएँ कोने में तीर आइकन पर क्लिक करें।

चरण 3: सेटिंग्स का चयन करें।

चरण 4: नोटिफिकेशन पर क्लिक करें।

चरण 5: जांचें कि अधिसूचना के तहत कॉल और संदेशों के लिए सभी विकल्प सक्षम हैं या नहीं।
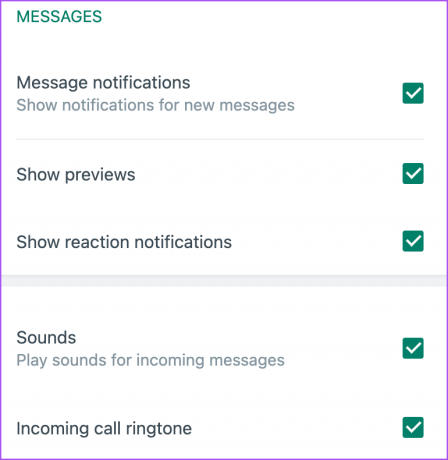
सुनिश्चित करें कि 'म्यूट ऑल इनकमिंग डेस्कटॉप कॉल्स' अनियंत्रित है।

चरण 6: मुख्य विंडो पर लौटें और जांचें कि क्या समस्या हल हो गई है।
2. अपने मैक की अधिसूचना सेटिंग्स की जाँच करें
डेस्कटॉप ऐप की तरह ही, आपको अपने Mac पर WhatsApp के लिए सूचना सेटिंग भी देखनी चाहिए। ऐसे।
स्टेप 1: स्पॉटलाइट सर्च खोलने के लिए कमांड + स्पेसबार दबाएं, टाइप करें अधिसूचना सेटिंग्स, और रिटर्न दबाएं।

चरण दो: नीचे स्क्रॉल करें और व्हाट्सएप पर क्लिक करें।
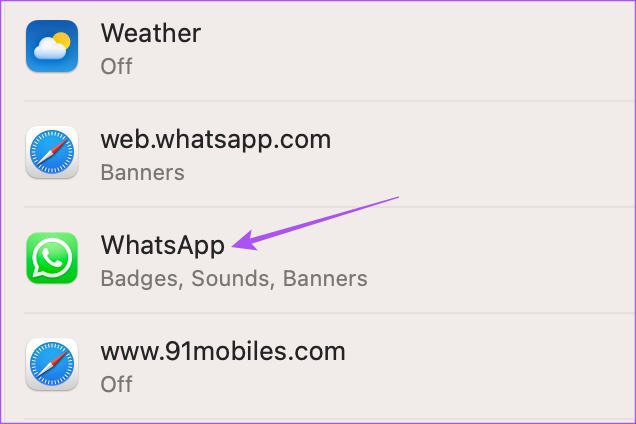
चरण 3: जांचें कि क्या आपके मैक पर व्हाट्सएप के लिए सभी नोटिफिकेशन की अनुमति है।

यदि नहीं, तो सूचनाओं को सक्षम करने के विकल्प के आगे टॉगल पर क्लिक करें।
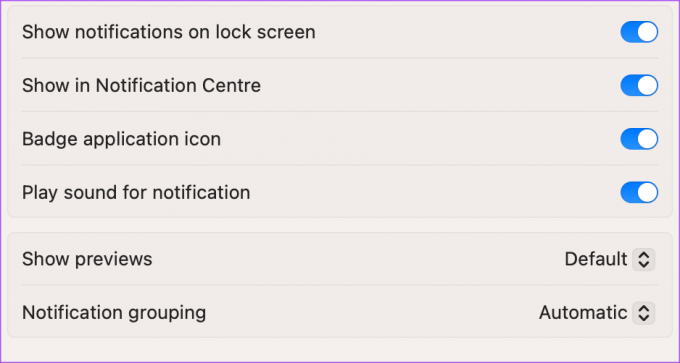
चरण 4: सेटिंग्स बंद करें और जांचें कि क्या समस्या हल हो गई है।
3. मौन वार्तालाप की जाँच करें
यदि आपके व्हाट्सएप अकाउंट पर कोई म्यूट वार्तालाप हैं, तो आपको उन्हें अनम्यूट करना होगा और जांचना होगा कि क्या समस्या हल हो गई है।
स्टेप 1: स्पॉटलाइट सर्च खोलने के लिए कमांड + स्पेसबार दबाएं, टाइप करें व्हाट्सएप, और रिटर्न दबाएं।

चरण दो: संपर्क या समूह के नाम के आगे म्यूट किए गए आइकन को देखें।
चरण 3: म्यूट किए गए आइकन के बगल में डाउन एरो आइकन पर क्लिक करें।
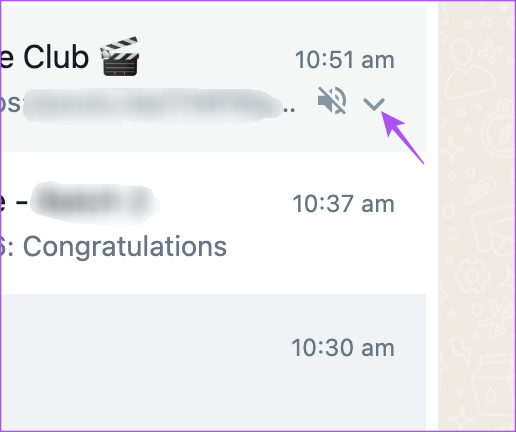
चरण 4: अनम्यूट नोटिफिकेशन चुनें।
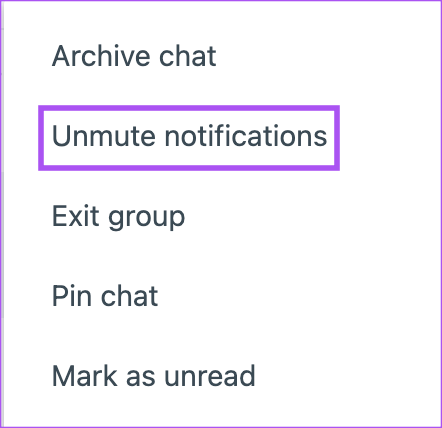
4. ध्वनि आउटपुट डिवाइस की जाँच करें
यदि आपने अपने मैक पर व्हाट्सएप डेस्कटॉप सूचनाओं के लिए ध्वनि की अनुमति दी है, तो आपको आउटपुट स्रोत की जांच करनी चाहिए। यदि आपने कोई ब्लूटूथ डिवाइस कनेक्ट किया है, तो यहां बताया गया है कि आप बाहरी स्पीकर को आउटपुट स्रोत के रूप में कैसे स्विच कर सकते हैं।
स्टेप 1: स्पॉटलाइट सर्च खोलने के लिए कमांड + स्पेसबार दबाएं, टाइप करें प्रणाली समायोजन, और रिटर्न दबाएं।

चरण दो: बाएँ मेनू से ध्वनि पर क्लिक करें।

चरण 3: नीचे स्क्रॉल करें और आउटपुट के तहत, मैकबुक स्पीकर्स को अपने स्रोत के रूप में चुनें।

आप स्लाइडर का उपयोग करके मैन्युअल रूप से आउटपुट वॉल्यूम भी बदल सकते हैं।

चरण 4: एक बार हो जाने के बाद, विंडो बंद करें और जांचें कि क्या समस्या हल हो गई है।
5. उपयोगकर्ता इंटरफ़ेस ध्वनि प्रभाव सक्षम करें
क्या आप अभी भी उसी मुद्दे का सामना कर रहे हैं? आप यह जांचने के अगले समाधान को आजमा सकते हैं कि आपके मैक पर यूजर इंटरफेस ध्वनि प्रभाव सक्षम हैं या नहीं।
स्टेप 1: स्पॉटलाइट सर्च खोलने के लिए कमांड + स्पेसबार दबाएं, टाइप करें प्रणाली समायोजन, और रिटर्न दबाएं।

चरण दो: लेफ्ट साइडबार से साउंड पर क्लिक करें।

चरण 3: सुविधा को सक्षम करने के लिए 'उपयोगकर्ता इंटरफ़ेस ध्वनि प्रभाव चलाएं' के आगे टॉगल चालू करें।

आपको साउंड इफेक्ट के लिए साउंड आउटपुट डिवाइस की भी जांच करनी चाहिए।
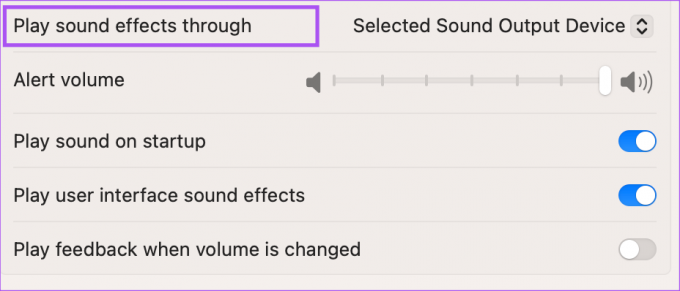
चरण 4: उसके बाद, सेटिंग्स विंडो बंद करें और जांचें कि क्या समस्या हल हो गई है।
6. फोकस मोड सेटिंग्स की जाँच करें
तुम कर सकते हो अपने Mac पर फ़ोकस मोड का उपयोग करें व्हाट्सएप डेस्कटॉप सहित कुछ ऐप्स से सूचनाओं को सीमित करने के लिए। यदि आप फोकस मोड का उपयोग कर रहे हैं, तो हम सुझाव देते हैं कि व्हाट्सएप डेस्कटॉप शामिल है या नहीं।
स्टेप 1: ऊपरी-दाएं कोने में नियंत्रण केंद्र आइकन पर क्लिक करें।
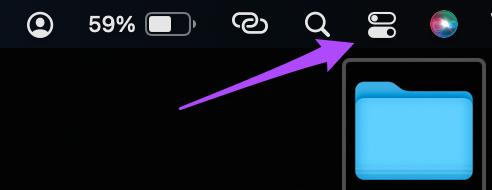
चरण दो: फोकस पर क्लिक करें।

चरण 3: फोकस सेटिंग्स पर क्लिक करें।
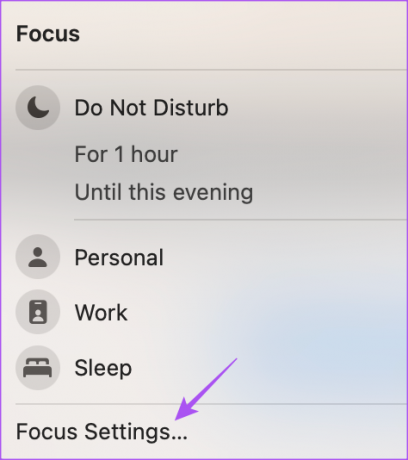
चरण 4: अपना फोकस मोड चुनें।
चरण 5: साइलेंट ऐप्स पर क्लिक करें।
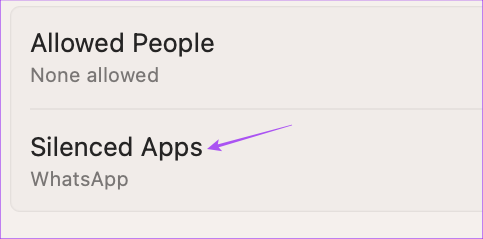
चरण 6: अगर WhatsApp को साइलेंस्ड ऐप्स में जोड़ा गया है, तो ऐप को हटाने के लिए X आइकन पर क्लिक करें।
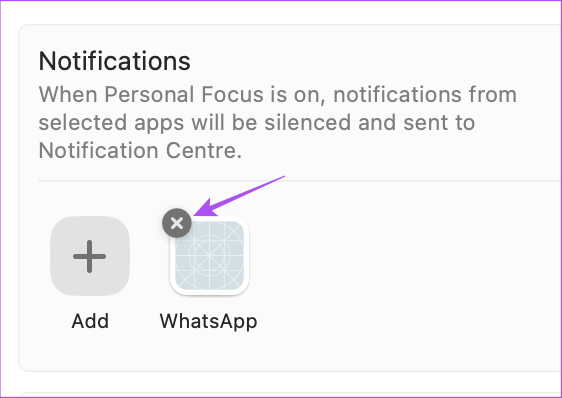
चरण 7: बदलावों को सेव करने के लिए Done पर क्लिक करें।
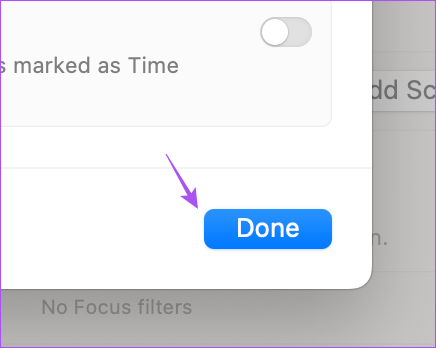
चरण 8: विंडो बंद करें और जांचें कि क्या समस्या हल हो गई है।
7. व्हाट्सएप को फोर्स क्विट और रिलॉन्च करें
ऐप को बैकग्राउंड से हटाना और इसे अपने मैक पर फिर से लॉन्च करना इस समस्या को ठीक करने का एक और प्रभावी उपाय है। यदि ऐप काफी समय से सक्रिय है, तो आपको इस समाधान को जरूर आजमाना चाहिए।
स्टेप 1: ऊपरी-बाएँ कोने में Apple आइकन पर क्लिक करें।

चरण दो: फोर्स क्विट पर क्लिक करें।

चरण 3: ऐप्स की सूची से व्हाट्सएप का चयन करें और फोर्स क्विट पर क्लिक करें।

चरण 4: एक बार हो जाने के बाद, विंडो बंद करें और समस्या हल हो गई है या नहीं यह जांचने के लिए व्हाट्सएप को फिर से लॉन्च करें।
8. व्हाट्सएप डेस्कटॉप को अपडेट करें
अंतिम उपाय अपने मैक पर व्हाट्सएप डेस्कटॉप ऐप के संस्करण को अपडेट करना है ताकि वर्तमान संस्करण से बग और गड़बड़ियों को दूर किया जा सके।
मैक के लिए व्हाट्सएप अपडेट करें
अपने संदेश प्राप्त करें
ये समाधान आपको किसी भी व्हाट्सएप डेस्कटॉप नोटिफिकेशन को कभी भी मिस नहीं करने में मदद करेंगे। आप हमारी पोस्ट को भी पढ़ सकते हैं व्हाट्सएप डेस्कटॉप एप पर खुद को मैसेज कैसे करें.
अंतिम बार 20 जनवरी, 2023 को अपडेट किया गया
उपरोक्त लेख में सहबद्ध लिंक हो सकते हैं जो गाइडिंग टेक का समर्थन करने में सहायता करते हैं। हालाँकि, यह हमारी संपादकीय अखंडता को प्रभावित नहीं करता है। सामग्री निष्पक्ष और प्रामाणिक बनी हुई है।
क्या तुम्हें पता था
व्हाट्सएप के संस्थापक जान कौम और ब्रायन एक्टन दोनों को फेसबुक और ट्विटर ने साक्षात्कार में खारिज कर दिया था।
द्वारा लिखित
पौरुष चौधरी
तकनीक की दुनिया को सबसे सरल तरीके से उजागर करना और स्मार्टफोन, लैपटॉप, टीवी और कंटेंट स्ट्रीमिंग प्लेटफॉर्म से संबंधित रोजमर्रा की समस्याओं को हल करना।