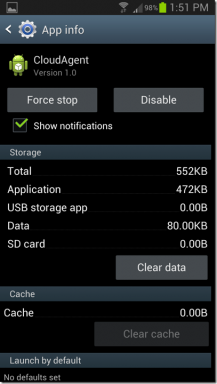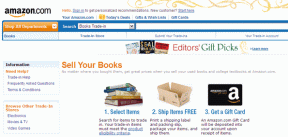विंडोज पर फोटो साइज कम करने के टॉप 5 तरीके
अनेक वस्तुओं का संग्रह / / April 03, 2023
अधिकांश ऑनलाइन सेवाओं और वेबसाइटों ने छवि अपलोड आकार पर एक सीमा लगा दी है। उच्च मेगापिक्सेल कैमरों वाले मिड-रेंज और फ्लैगशिप स्मार्टफ़ोन के साथ, बड़े फ़ाइल आकार के साथ फ़ोटो कैप्चर करना स्वाभाविक रूप से आता है। हालांकि, हर किसी के पास ऐसे उपकरण और इंटरनेट बैंडविड्थ नहीं होते हैं। तो आप कर सकते हैं फोटो का आकार कम करें बिना किसी त्रुटि का सामना किए साझा या अपलोड करने के लिए। विंडोज़ पर फोटो आकार कम करने के सर्वोत्तम तरीके यहां दिए गए हैं।

क्या आपको ऑनलाइन फोटो अपलोड या साझा करते समय अक्सर कोई त्रुटि मिलती है? यह बड़े फ़ाइल आकार के कारण हो सकता है। आपको छवि आकार को प्रबंधनीय स्तर तक कम करने की आवश्यकता होगी। शुक्र है, विंडोज उपयोगकर्ताओं को फोटो का आकार कम करने के लिए फोटोशॉप जैसे समर्पित छवि हेरफेर सॉफ्टवेयर की आवश्यकता नहीं है। काम पूरा करने के लिए आप आसानी से बिल्ट-इन टूल्स का उपयोग कर सकते हैं।
1. फोटो साइज कम करने के लिए माइक्रोसॉफ्ट फोटोज का इस्तेमाल करें
विंडोज पर डिफ़ॉल्ट फोटो ऐप कई एडिटिंग फीचर्स के साथ आता है। आप फोटो साइज को कम करने के लिए भी इसका इस्तेमाल कर सकते हैं। नीचे दिए गए चरणों का पालन करें।
स्टेप 1: विंडोज पर विंडोज एक्सप्लोरर मेनू खोलने के लिए विंडोज + ई शॉर्टकट दबाएं।
चरण दो: चित्रों के साथ फ़ोल्डर में ब्राउज़ करें। एक तस्वीर पर राइट-क्लिक करें, ओपन विथ चुनें और सबमेनू से फोटो ऐप चुनें।

चरण 3: शीर्ष पर तीन क्षैतिज डॉट्स मेनू पर क्लिक करें और आकार बदलें चुनें।

चरण 4: हमने फोटो ऐप में एक 12 एमबी की तस्वीर खोली, और इसने डिफ़ॉल्ट सेटिंग्स का उपयोग करके आकार को घटाकर केवल 3.1 एमबी कर दिया।
चरण 5: फोटो के आकार को और कम करने के लिए गुणवत्ता स्लाइडर का उपयोग करें। आप एक ही मेनू से इमेज की चौड़ाई और ऊंचाई को बदल सकते हैं। सहेजें मारो।

अपनी संपीड़ित छवि को Windows Explorer ऐप में पसंदीदा स्थान पर सहेजें।
2. फोटो को कंप्रेस करने के लिए माइक्रोसॉफ्ट पेंट का इस्तेमाल करें
Microsoft ने डिफ़ॉल्ट को पूरी तरह से नया रूप दिया है विंडोज पर पेंट ऐप. आप पेंट ऐप का उपयोग करके फोटो के आकार को आसानी से आकार बदल सकते हैं और कंप्रेस कर सकते हैं। ऐसे।
स्टेप 1: विंडोज एक्सप्लोरर खोलने के लिए विंडोज + ई शॉर्टकट दबाएं। चित्रों को ब्राउज़ करें, एक तस्वीर पर राइट-क्लिक करें, साथ खोलें चुनें और सबमेनू से पेंट चुनें।

चरण दो: शीर्ष पर आकार बदलें विकल्प पर क्लिक करें या आप कंट्रोल+डब्ल्यू शॉर्टकट दबा सकते हैं।

चरण 3: आप प्रतिशत या पिक्सेल समायोजित करके किसी फ़ोटो का आकार बदल सकते हैं। उसके बाद, कार्रवाई में कम की गई छवि फ़ाइल की जांच करने के लिए ठीक क्लिक करें।

चरण 4: सेव बटन दबाएं और नीचे बार पर कम फ़ाइल आकार की जांच करें।

चरण 5: शीर्ष पर फ़ाइल क्लिक करें और इस रूप में सहेजें मेनू का विस्तार करें।

चरण 6: अपनी तस्वीर को सहेजने के लिए एक पसंदीदा फ़ाइल प्रकार चुनें और इसे अपने पीसी पर संबंधित फ़ोल्डर में निर्यात करें।
3. फोटो को कंप्रेस करने के लिए पावरटॉयज का इस्तेमाल करें
Microsoft PowerToys सॉफ़्टवेयर प्रदान करता है जो आपकी उत्पादकता में सुधार के लिए कई उपकरणों के साथ आता है। यदि आप एक साथ कई फ़ोटो में फ़ाइल का आकार कम करना चाहते हैं, तो हम अनुशंसा करते हैं कि आप PowerToys का उपयोग करें।
स्टेप 1: Windows पर Microsoft Store से PowerToys इंस्टॉल करें।
विंडोज पर माइक्रोसॉफ्ट पावरटॉयज डाउनलोड करें
चरण दो: PowerToys खोलें और बाएँ साइडबार से Image Resizer चुनें। 'छवि Resizer सक्षम करें' के आगे टॉगल चालू करें।
चरण 3: संपादक में उपयोग किए जा सकने वाले डिफ़ॉल्ट प्रीसेट आकार की जाँच करें। आप एक नया आकार जोड़ सकते हैं या मौजूदा को भी संपादित कर सकते हैं।

चरण 4: विंडोज + ई शॉर्टकट दबाकर विंडोज एक्सप्लोरर लॉन्च करें और कई छवियों का चयन करें।
चरण 5: उन पर राइट-क्लिक करें और संदर्भ मेनू से चित्रों का आकार बदलें चुनें।

चरण 6: शीर्ष मेनू से एक प्रासंगिक आकार प्रीसेट चुनें, अभिविन्यास के बारे में आवश्यक विकल्पों को सक्षम या अक्षम करें, और आकार बदलें पर क्लिक करें।

वह बैच उन सभी तस्वीरों को आपकी पसंद के अनुसार छोटी छवियों में बदल देगा।
4. फ़ोटो को कंप्रेस करने के लिए थर्ड-पार्टी ऐप्स का उपयोग करें
विंडोज पर थर्ड-पार्टी फोटो एडिटिंग ऐप्स की कोई कमी नहीं है। उनमें से, PhotoScape X अपने समृद्ध संपादन विकल्पों के कारण विशिष्ट है। विंडोज़ पर फोटो आकार को कम करने के लिए फोटोस्केप एक्स का उपयोग कैसे करें यहां बताया गया है।
स्टेप 1: Microsoft Store से PhotoScape X इंस्टॉल करें।
विंडोज़ पर फोटोस्केप एक्स डाउनलोड करें
चरण दो: PhotoScape X खोलें और साइडबार से पथ चुनें।
चरण 3: छवियों को खाली संपादक क्षेत्र में खींचें और छोड़ें।

चरण 4: शीर्ष-दाएं कोने पर खुलने वाले मेनू से, आकार बदलें पर क्लिक करें और छवि की चौड़ाई और ऊंचाई बदलें। हिट लागू करें।

चरण 5: सहेजें मेनू खोलने के लिए Ctrl + S शॉर्टकट दबाएँ। छवि का आकार कम करने के लिए JPEG गुणवत्ता स्लाइडर का उपयोग करें। सहेजें पर क्लिक करें।

जबकि PhotoScape X उपयोग करने के लिए स्वतंत्र है, कुछ संपादन सुविधाएँ पेवॉल के पीछे बंद हैं। प्रो संस्करण के लिए आपको $39.99 का भुगतान करना होगा।
5. वेब टूल्स का उपयोग करके फोटो कंप्रेस करें
आप विंडोज पर फोटो साइज कम करने के लिए वेब टूल्स का भी इस्तेमाल कर सकते हैं। हालांकि, वेब टूल का उपयोग करते समय सावधान रहें क्योंकि साइट आपके द्वारा अपलोड की गई इमेज की कॉपी स्टोर कर सकती है। हम अनुशंसा करते हैं कि इन वेबसाइटों पर गोपनीय छवियों को अपलोड न करें और विंडोज़ पर निजी फ़ोटो को संपीड़ित करने के लिए ऑफ़लाइन टूल का उपयोग करें।
स्टेप 1: वेब पर ReduceImages पर जाएँ।
इमेज कम करें चेक करें
चरण दो: अपनी छवियों को छोड़ें या उन्हें अपने पीसी से ब्राउज़ करें।

चरण 3: जेपीजी गुणवत्ता कम करें और छवि का आकार बदलें। वेबसाइट को छवि का आकार कम करने में कुछ समय लग सकता है।

चरण 4: कम की गई छवि का आकार जांचें और छवि डाउनलोड करें पर क्लिक करें। हमने एक 12 एमबी की तस्वीर आयात की, और केवल 1.08 एमबी की एक कंप्रेस्ड इमेज मिली।

उपकरण उपयोग करने के लिए स्वतंत्र है। अगर आप बल्क एडिटिंग चाहते हैं और विज्ञापनों को हटाना चाहते हैं, तो $3.99 से शुरू होने वाली मासिक योजना की सदस्यता लें।
विंडोज़ पर छवियों को संपीड़ित करें
विंडोज़ पर माइक्रोसॉफ्ट फोटो ऐप के साथ बहुमत पूरी तरह से ठीक होना चाहिए। यदि आप एक साथ कई छवियों का आकार बदलना चाहते हैं, तो PowerToys के साथ जाएं। फोटोस्केप एक्स जैसे ऐप्स उन लोगों के लिए उपयुक्त हैं जो कई उपकरणों के साथ चित्रों का आकार बदलना और संपादित करना चाहते हैं।
अंतिम बार 16 मार्च, 2023 को अपडेट किया गया
उपरोक्त लेख में सहबद्ध लिंक हो सकते हैं जो गाइडिंग टेक का समर्थन करने में सहायता करते हैं। हालाँकि, यह हमारी संपादकीय अखंडता को प्रभावित नहीं करता है। सामग्री निष्पक्ष और प्रामाणिक बनी हुई है।
द्वारा लिखित
पार्थ शाह
पार्थ ने पहले EOTO.tech में टेक न्यूज कवर करने के लिए काम किया था। वह वर्तमान में ऐप की तुलना, ट्यूटोरियल, सॉफ्टवेयर टिप्स और ट्रिक्स के बारे में गाइडिंग टेक राइटिंग में फ्रीलान्सिंग कर रहा है और आईओएस, एंड्रॉइड, मैकओएस और विंडोज प्लेटफॉर्म में गहराई से गोता लगा रहा है।