फिक्स आपको मैक पर एप्लिकेशन खोलने की अनुमति नहीं है
अनेक वस्तुओं का संग्रह / / April 03, 2023
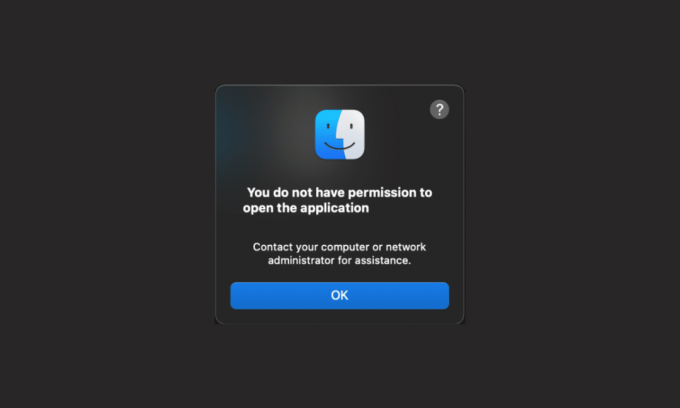
मैक पर विभिन्न अनुप्रयोगों के अलग-अलग उद्देश्य हैं। उदाहरण के लिए, आप अपने पसंदीदा गाने सुनने के लिए म्यूजिक ऐप का उपयोग करते हैं, वांछित वेबसाइटों को ब्राउज़ करने के लिए सफारी, अपने प्रियजनों को वीडियो/ऑडियो कॉल करने के लिए फेसटाइम आदि। आपके मैक पर ये एप्लिकेशन इसे उपयोग करने लायक बनाते हैं क्योंकि एप्लिकेशन के बिना, क्या यह उपयोगी होगा? इसके अलावा, कई उपयोगकर्ता आपके सामने आए हैं जिनके पास मैक एप्लिकेशन खोलने की अनुमति नहीं है और आपके पास मैक मुद्दों को खोलने की अनुमति नहीं है। यदि यह भी आपको परेशान कर रहा है, तो इस लेख को अंत तक पढ़ें ताकि आप अपने मैक डिवाइस पर एप्लिकेशन समस्या को खोलने की अनुमति नहीं है, इसे ठीक करने के लिए उपयुक्त समाधानों का पता लगाएं और उसका पालन करें।
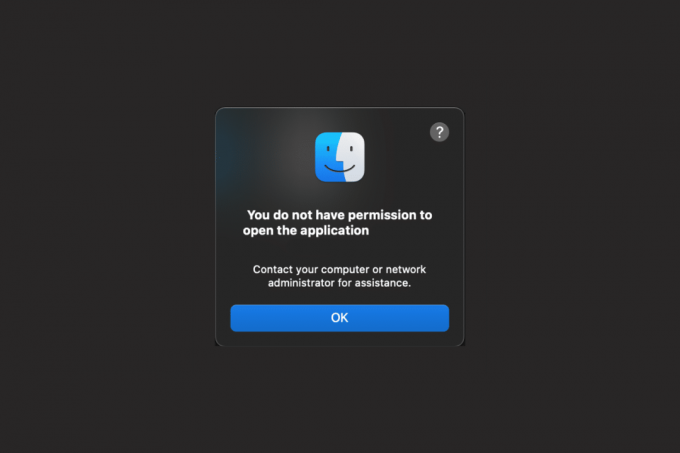
विषयसूची
- फिक्स आपको मैक पर एप्लिकेशन खोलने की अनुमति नहीं है
- विधि 1: साझाकरण और अनुमतियाँ सक्षम करें
- विधि 2: हाल के आइटम को कोई नहीं में बदलें
- विधि 3: पठन/लेखन पहुँच प्रदान करें
- विधि 4: कोडिजाइन ऐप
- विधि 5: macOS को अपडेट करें
- विधि 6: संगरोध ध्वज हटाएं
- विधि 7: UPX का उपयोग करके बायनेरिज़ को अनपैक करें
- विधि 8: एप्लिकेशन को पुनर्स्थापित करें
- प्रो टिप: रोसेटा का उपयोग करके एप्लिकेशन खोलें
फिक्स आपको मैक पर एप्लिकेशन खोलने की अनुमति नहीं है
आपके पास एप्लिकेशन मैक समस्या को खोलने की अनुमति नहीं है, इसे ठीक करने का तरीका जानने के लिए, नीचे चर्चा की गई विधियों को पढ़ें।
त्वरित जवाब
समस्या का समाधान करने के लिए आपको ऐप्लिकेशन को पढ़ने और लिखने की एक्सेस प्रदान करनी होगी. इसे कैसे करना है:
1. खोलें अनुप्रयोग फ़ोल्डर का उपयोग करना खोजक.
2. फिर, पर क्लिक करें उपयोगिताओं विकल्प।
3. अब, का चयन करें टर्मिनल मेनू से विकल्प।
4. इसे खींचें वांछित आवेदन में टर्मिनल विंडो और पथ में प्रवेश करने के लिए इसे गिरा दें।
5. अंत में बंद करें टर्मिनल विंडो और लॉन्च करें वांछित आवेदन जिस तक आप पहुँच प्रदान करना चाहते हैं।
विधि 1: साझाकरण और अनुमतियाँ सक्षम करें
यह जानने के लिए कि आप साझाकरण और अनुमतियों को कैसे सत्यापित कर सकते हैं, नीचे चर्चा किए गए चरणों का पालन करें:
1. पर नेविगेट करें सिस्टम प्रेफरेंसेज ऐप आपके मैक पर।

2. फिर, पर क्लिक करें शेयरिंग विकल्प।
3. का चयन करें फ़ाइल साझा करना विकल्प और विस्तार करें सांझे फ़ोल्डर.
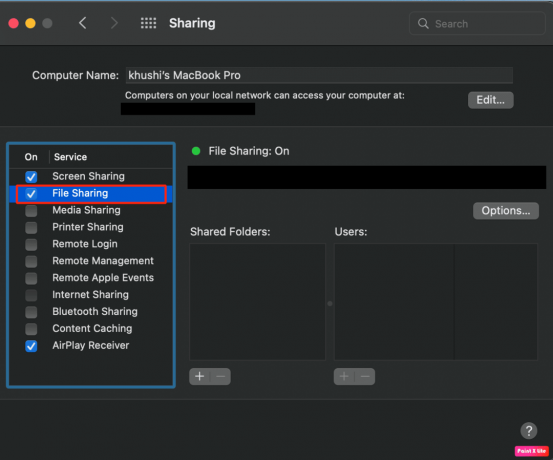
4. फिर, के तहत उपयोगकर्ताओं टैब, का चयन करें सब लोग विकल्प और सेट करें पढ़ना लिखना विकल्प।
यह भी पढ़ें: मैक पर एप्लिकेशन फ़ोल्डर कैसे खोलें
विधि 2: हाल के आइटम को कोई नहीं में बदलें
हाल के आइटमों की संख्या कम करके, आप ठीक कर सकते हैं कि आपके पास एप्लिकेशन मैक समस्या को खोलने की अनुमति नहीं है। नीचे दिए गए चरणों का पालन करें:
1. सबसे पहले, पर जाएं सिस्टम प्रेफरेंसेज ऐप और पर क्लिक करें आम विकल्प।
2. से हाल के आइटम क्षेत्र, का चयन करें कोई नहीं विकल्प।
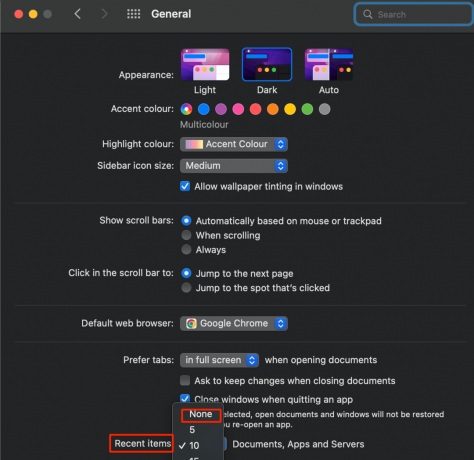
विधि 3: पठन/लेखन पहुँच प्रदान करें
यदि कुछ एप्लिकेशन फ़ाइलों के लिए पढ़ने/लिखने के प्रतिबंध हैं, तो उन्हें एक्सेस करके अनुमति दें उपयोगिता फ़ोल्डर टर्मिनल ऐप खोलने के लिए। यह जानने के लिए कि आप यह कैसे कर सकते हैं, नीचे दिए गए चरणों का पालन करें:
1. खोलें खोजक आप पर ऐप Mac.
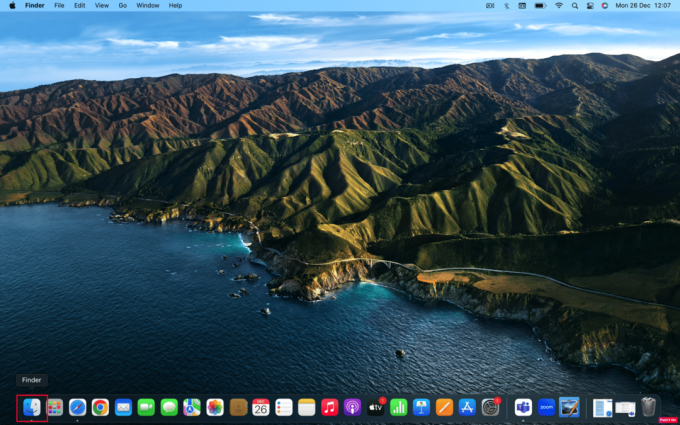
2. फिर, पर क्लिक करें अनुप्रयोग फ़ोल्डर।
3. पर क्लिक करें उपयोगिताएँ > टर्मिनल.
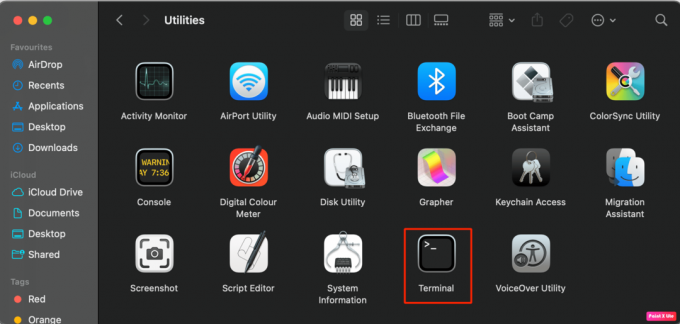
4ए। फिर, दर्ज करें निम्नलिखित आदेश टर्मिनल में:
सुडो चामोद -आर 755
टिप्पणी: में
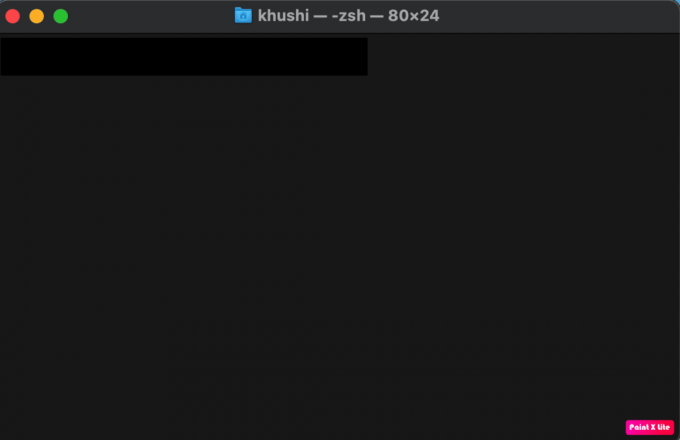
4बी। या खींचें और छोड़ें लक्ष्य आवेदन में टर्मिनल. तो, पूर्ण दस्तावेज पथ दर्ज किया जाएगा।
5. बाहर निकलें टर्मिनल ऐप और लॉन्च करें लक्ष्य आवेदन साथ दिखा रहा था कि आपके पास एप्लिकेशन मैक त्रुटि को खोलने की अनुमति नहीं है।
यह भी पढ़ें: शीर्ष 20 सर्वश्रेष्ठ मैक क्लिपबोर्ड प्रबंधक ऐप्स
विधि 4: कोडिजाइन ऐप
एप्लिकेशन मैक समस्या को खोलने की अनुमति नहीं है, इसे हल करने के लिए आप ऐप को कोड कर सकते हैं।
1. खोलें अनुप्रयोग फ़ोल्डर।
2. पर क्लिक करें उपयोगिताओं फ़ोल्डर टर्मिनल ऐप तक पहुंचने के लिए।
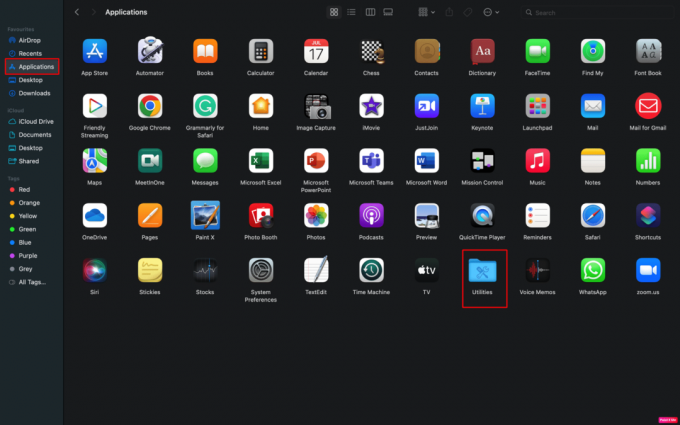
3ए। उसे दर्ज करें निम्नलिखित आदेश टर्मिनल में:
सुडो कोडसाइन - बल - गहरा - साइन -
3बी। या खींचें और छोड़ें समस्याग्रस्त अनुप्रयोग इसे प्राप्त करने के लिए टर्मिनल में पूर्ण फ़ाइल पथ.
टिप्पणी: यदि कोडसाइन कमांड काम नहीं कर रहा है, तो हो सकता है कि xtools आपके Mac पर पहले से इंस्टॉल न हो। यदि आप इसे स्थापित करना चाहते हैं, तो यह कमांड टाइप करें: एक्सकोड-चयन - इंस्टॉल करें.
4. फिर, लॉन्च करें समस्याग्रस्त अनुप्रयोग.
विधि 5: macOS को अपडेट करें
यह हल करने के लिए कि आपके पास एप्लिकेशन Mac को खोलने की अनुमति नहीं है, आप अपने macOS को अपडेट करने का प्रयास कर सकते हैं। जब आप उपलब्ध नवीनतम सॉफ़्टवेयर इंस्टॉल करते हैं, तो आप उन सभी बग्स और गड़बड़ियों से छुटकारा पा सकते हैं जो इस समस्या को पैदा कर रहे हैं।
यदि आप सीखना चाहते हैं कि आप अपने मैक को कैसे अपडेट कर सकते हैं, तो नीचे दिए गए चरणों का पालन करें:
1. सबसे पहले, पर जाएँ सिस्टम प्रेफरेंसेज आपके मैक पर।
2. फिर, पर क्लिक करें सॉफ्टवेयर अपडेट >अभी अपग्रेड करें विकल्प।

विधि 6: संगरोध ध्वज हटाएं
क्वारंटाइन फ़्लैग को हटाने के लिए ताकि आप समस्या का समाधान कर सकें, नीचे बताए गए चरणों का पालन करें:
1. पर नेविगेट करें अनुप्रयोग >उपयोगिताओं फ़ोल्डर।

2. फिर, लॉन्च करें टर्मिनल अनुप्रयोग।
3. इसके बाद दर्ज करें निम्नलिखित आदेश टर्मिनल विंडो में:
sudo xattr -dr com.apple.quarantine
4. अंत में, खोलें समस्याग्रस्त अनुप्रयोग.
यह भी पढ़ें: कीबोर्ड शॉर्टकट से मैक एप्लिकेशन को फोर्स क्विट कैसे करें
विधि 7: UPX का उपयोग करके बायनेरिज़ को अनपैक करें
उक्त समस्या को ठीक करने के लिए UPX का उपयोग करके संपीड़ित बायनेरिज़ को अनपैक करने के लिए, नीचे दिए गए चरणों का पालन करें:
1. खोलें टर्मिनल ऐप से आपके डिवाइस पर उपयोगिताओं फ़ोल्डर।

2. में टर्मिनल खिड़की, दर्ज करें निम्नलिखित आदेश स्थापित करने के लिए होमब्रू.
/ बिन / बैश -सी "$ (कर्ल -fsSL https://raw.githubusercontent.com/Homebrew/install/HEAD/install.sh)"
3. इसके बाद एंटर करें नीचे उल्लिखित आदेश UPX.
काढ़ा स्थापित करें upx
4. अगला, पर राइट-क्लिक करें समस्याग्रस्त अनुप्रयोग और चुनें पैकेज सामग्री दिखाएंविकल्प।
5. पर जाए सामग्री> मैक ओएस.
6. नतीजतन, दर्ज करें निम्नलिखित आदेश.
सुडो अपक्स-डी
7. एप्लिकेशन को खींचें और छोड़ें यूनिक्स एक्सई को टर्मिनल और दबाएं वापस करना चाबी।
विधि 8: एप्लिकेशन को पुनर्स्थापित करें
आपके मैक पर एप्लिकेशन को खोलने की अनुमति नहीं है, इसे ठीक करने का दूसरा तरीका एप्लिकेशन को फिर से इंस्टॉल करना है। आप यह कैसे कर सकते हैं इससे परिचित होने के लिए, दिए गए चरणों का पालन करें:
1. खोलें खोजक ऐप आपके मैक पर।
2. फिर, पर क्लिक करें अनुप्रयोग फ़ोल्डर।
3. इसके बाद ड्रैग एंड ड्रॉप करें समस्याग्रस्त अनुप्रयोग जिससे में समस्या हो रही है कचरा जो आपके मैक डिवाइस पर डॉक के अंत में स्थित है, जैसा कि नीचे दिखाया गया है।
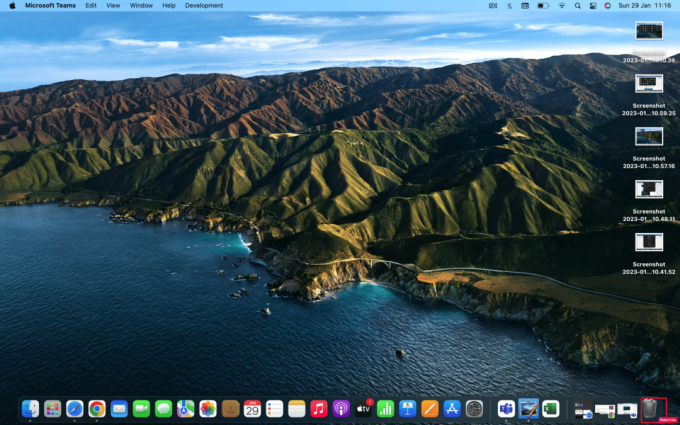
4. पुनर्स्थापित आवेदन दोबारा।
यह भी पढ़ें: मैकबुक से ऐप्स कैसे डिलीट करें
प्रो टिप: रोसेटा का उपयोग करके एप्लिकेशन खोलें
जब आपके पास अनुमति न हो तो आप किसी एप्लिकेशन को खोलने के लिए इस विधि का विकल्प भी चुन सकते हैं। नीचे दिए गए चरणों को पढ़ें और उनका पालन करें:
टिप्पणी: यदि आपके मैक के संस्करण में रोसेटा पहले से स्थापित नहीं है, तो आप प्रवेश कर सकते हैं /usr/sbin/softwareupdate - इंस्टॉल-रोसेटा - सहमत-टू-लाइसेंस इसे स्थापित करने के लिए टर्मिनल विंडो में कमांड।
1. पर राइट-क्लिक करें समस्याग्रस्त अनुप्रयोग से अनुप्रयोग फ़ोल्डर।
2. उसके बाद, पर क्लिक करें जानकारी मिलना विकल्प।
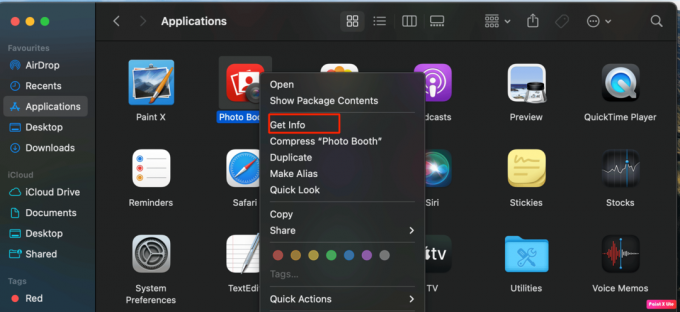
3. फिर, के तहत आम टैब, पर क्लिक करें रोसेटा का उपयोग करके खोलें विकल्प।
4. अगला, पर डबल-क्लिक करें समस्याग्रस्त अनुप्रयोग इसे खोलने के लिए।
अनुशंसित:
- कैसे पता करें कि किसी के पास OnlyFans अकाउंट है या नहीं
- आईफोन पर एपीके फाइल कैसे इंस्टॉल करें
- फिक्स खोला नहीं जा सकता क्योंकि मैक में डेवलपर को सत्यापित नहीं किया जा सकता है
- मैक पर एरर कोड 36 क्या है?
हम आशा करते हैं कि आपने इसे ठीक करने के तरीके के बारे में जान लिया होगा आपके पास एप्लिकेशन Mac को खोलने की अनुमति नहीं है मुद्दा। नीचे टिप्पणी अनुभाग के माध्यम से अपने प्रश्नों और सुझावों के साथ हम तक पहुंचने में संकोच न करें। साथ ही यह भी बताएं कि आप हमारे अगले लेख में किस विषय के बारे में जानना चाहते हैं।



