ठीक करें यदि प्लेबैक शीघ्र ही प्रारंभ नहीं होता है तो अपने डिवाइस को पुनरारंभ करने का प्रयास करें
अनेक वस्तुओं का संग्रह / / November 28, 2021
ठीक करें यदि प्लेबैक शीघ्र ही प्रारंभ नहीं होता है तो अपने डिवाइस को पुनरारंभ करने का प्रयास करें: वेब ब्राउजर (क्रोम, फायरफॉक्स, इंटरनेट एक्सप्लोरर आदि) पर वीडियो चलाते समय आपको एक त्रुटि संदेश का सामना करना पड़ सकता है जिसमें लिखा है "यदि" प्लेबैक जल्द ही शुरू नहीं होता है अपने डिवाइस को पुनरारंभ करने का प्रयास करें ”फिर चिंता न करें क्योंकि आज हम यह देखने जा रहे हैं कि इसे कैसे ठीक किया जाए मुद्दा। मुख्य मुद्दा जिसके कारण यह त्रुटि होती है वह नया HTML5 वीडियो प्लेयर है जिसे YouTube या अन्य आधुनिक वेबसाइट उपयोग करती है या समस्या केवल वेब ब्राउज़र में हार्डवेयर त्वरण हो सकती है।
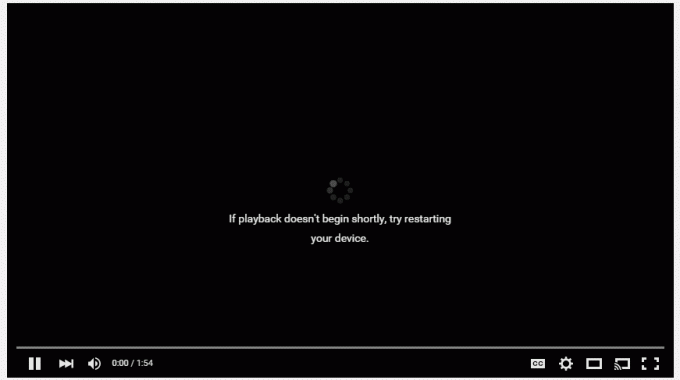
इसलिए आपको इस समस्या को ठीक करने के लिए हार्डवेयर त्वरण को अक्षम करना होगा या HTML5 प्लेयर ऐड-ऑन स्थापित करना होगा। इसके अलावा, आप समस्या के निवारण के लिए ग्राफिक कार्ड ड्राइवरों को अपडेट करने या उन्हें पूरी तरह से अनइंस्टॉल करने का प्रयास कर सकते हैं। तो बिना समय बर्बाद किए देखते हैं कि कैसे ठीक करें यदि प्लेबैक जल्द ही शुरू नहीं होता है तो नीचे सूचीबद्ध गाइड की मदद से अपने डिवाइस को पुनरारंभ करने का प्रयास करें।
अंतर्वस्तु
- ठीक करें यदि प्लेबैक शीघ्र ही प्रारंभ नहीं होता है तो अपने डिवाइस को पुनरारंभ करने का प्रयास करें
- विधि 1: हार्डवेयर त्वरण अक्षम करें
- विधि 2: ग्राफिक्स ड्राइवर अपडेट करें
- विधि 3: ग्राफिक ड्राइवर्स को अनइंस्टॉल करें
- विधि 4: HTML5 प्लेयर ऐड-ऑन स्थापित करें
ठीक करें यदि प्लेबैक शीघ्र ही प्रारंभ नहीं होता है तो अपने डिवाइस को पुनरारंभ करने का प्रयास करें
यह सुनिश्चित कर लें पुनर्स्थापन स्थल बनाएं बस कुछ गलत होने पर।
विधि 1: हार्डवेयर त्वरण अक्षम करें
a) Firefox में हार्डवेयर त्वरण अक्षम करें
1. फायरफॉक्स खोलें फिर टाइप करें “के बारे में: वरीयताएँ(बिना उद्धरण के) एड्रेस बार में और एंटर दबाएं।
2. प्रदर्शन के लिए नीचे स्क्रॉल करें और फिर "अनचेक करें"अनुशंसित प्रदर्शन सेटिंग का उपयोग करें”

3. प्रदर्शन के तहत अचिह्नित “जब उपलब्ध हो हार्डवेयर गतिवर्धन का प्रयोग करें“.

4.फ़ायरफ़ॉक्स को बंद करें और अपने पीसी को रीबूट करें।
बी) क्रोम में हार्डवेयर त्वरण अक्षम करें
1. Google Chrome खोलें और फिर ऊपरी दाएं कोने में तीन बिंदुओं पर क्लिक करें और चुनें समायोजन।

2.अब नीचे स्क्रॉल करें जब तक आपको मिल न जाए उन्नत (जो शायद सबसे नीचे स्थित होगा) फिर उस पर क्लिक करें।

3.अब नीचे स्क्रॉल करें जब तक आपको सिस्टम सेटिंग्स नहीं मिल जाती हैं और सुनिश्चित करें कि टॉगल अक्षम करें या बंद करें विकल्प "जब उपलब्ध हो हार्डवेयर गतिवर्धन का प्रयोग करें।”

4. क्रोम को पुनरारंभ करें और इससे आपको मदद मिलनी चाहिए ठीक करें यदि प्लेबैक शीघ्र ही प्रारंभ नहीं होता है तो अपनी डिवाइस त्रुटि को पुनरारंभ करने का प्रयास करें।
बी) इंटरनेट एक्सप्लोरर में हार्डवेयर त्वरण अक्षम करें
1. विंडोज की + आर दबाएं और फिर टाइप करें : Inetcpl.cpl और इंटरनेट गुण खोलने के लिए एंटर दबाएं।
2.अब स्विच करें उन्नत टैब और विकल्प पर टिक करें "GPU रेंडरिंग के बजाय सॉफ़्टवेयर रेंडरिंग का उपयोग करें।”

3.अप्लाई के बाद ओके पर क्लिक करें, यह होगा हार्डवेयर त्वरण अक्षम करें।
4. अपने IE को फिर से लॉन्च करें और देखें कि क्या आप समस्या को ठीक करने में सक्षम हैं।
विधि 2: ग्राफिक्स ड्राइवर अपडेट करें
1. विंडोज की + आर दबाएं और फिर "टाइप करें"देवएमजीएमटी.एमएससी(बिना उद्धरण के) और डिवाइस मैनेजर खोलने के लिए एंटर दबाएं।

2. अगला, विस्तृत करें अनुकूलक प्रदर्शन और अपने एनवीडिया ग्राफिक कार्ड पर राइट-क्लिक करें और चुनें सक्षम।

3. एक बार जब आप इसे फिर से कर लें तो अपने ग्राफिक कार्ड पर राइट-क्लिक करें और "चुनें"ड्राइवर सॉफ्टवेयर अपडेट करें।”

4.चुनेंअद्यतन ड्राइवर सॉफ़्टवेयर के लिए स्वचालित रूप से खोजें"और इसे प्रक्रिया समाप्त करने दें।

5.यदि उपरोक्त चरण आपकी समस्या को ठीक करने में सक्षम था तो बहुत अच्छा, यदि नहीं तो जारी रखें।
6. फिर से चुनें "ड्राइवर सॉफ्टवेयर अपडेट करें"लेकिन इस बार अगली स्क्रीन पर" चुनेंड्राइवर सॉफ़्टवेयर के लिए मेरा कंप्यूटर ब्राउज़ करें।”

7. अब "चुनें"मुझे अपने कंप्यूटर पर उपलब्ध ड्राइवरों की सूची से चुनने दें.”

8. अंत में, अपने लिए सूची से संगत ड्राइवर का चयन करें एनवीडिया ग्राफिक कार्ड और अगला क्लिक करें।
9.उपरोक्त प्रक्रिया को समाप्त होने दें और परिवर्तनों को सहेजने के लिए अपने पीसी को पुनरारंभ करें। ग्राफिक कार्ड को अपडेट करने के बाद आप सक्षम हो सकते हैं ठीक करें यदि प्लेबैक शीघ्र ही प्रारंभ नहीं होता है तो अपनी डिवाइस त्रुटि को पुनरारंभ करने का प्रयास करें।
विधि 3: ग्राफिक ड्राइवर्स को अनइंस्टॉल करें
1. डिवाइस मैनेजर के तहत अपने NVIDIA ग्राफिक कार्ड पर राइट-क्लिक करें और चुनें स्थापना रद्द करें।

2. यदि पुष्टि के लिए कहा जाए तो हाँ चुनें।
3. विंडोज की + आर दबाएं और फिर कंट्रोल टाइप करें और एंटर दबाएं।

4.कंट्रोल पैनल से पर क्लिक करें किसी प्रोग्राम की स्थापना रद्द करें।

5. अगला, एनवीडिया से जुड़ी हर चीज को अनइंस्टॉल करें।

6. परिवर्तनों को सहेजने के लिए अपने सिस्टम को रीबूट करें और फिर से सेटअप डाउनलोड करें निर्माता की वेबसाइट से।
5. एक बार जब आप सुनिश्चित हो जाएं कि आपने सब कुछ हटा दिया है, ड्राइवरों को फिर से स्थापित करने का प्रयास करें.
विधि 4: HTML5 प्लेयर ऐड-ऑन स्थापित करें
यदि समस्या अभी भी हल नहीं हुई है, तो आप सुनिश्चित हो सकते हैं कि समस्या नए HTML5 वीडियो प्लेयर के कारण हुई है। समस्या को ठीक करने के लिए, आपको अपने वेब ब्राउज़र में HTML5 प्लेयर ऐड-ऑन स्थापित करने की आवश्यकता है।
मोज़िला फ़ायरफ़ॉक्स के लिए HTML5 प्लेयर ऐड-ऑन डाउनलोड और इंस्टॉल करें।
Google क्रोम के लिए दो ऐड-ऑन हैं, दोनों को आजमाएं और देखें कि कौन सा आपके लिए काम करता है:
फ्लैश-यूट्यूब HTML5 प्लेयर
YouTube के लिए फ़्लैश प्लेयर
अनुशंसित:
- फिक्स विंडोज डिफेंडर अपडेट 0x80070643 त्रुटि के साथ विफल रहता है
- विंडोज 10 में हेडफोन से कोई आवाज नहीं ठीक करें
- Sec_error_expired_certificate को कैसे ठीक करें
- विंडोज 10 पर इंटरनेट एक्सप्लोरर में गायब पसंदीदा को ठीक करें
यही आपने सफलतापूर्वक किया है ठीक करें यदि प्लेबैक शीघ्र ही प्रारंभ नहीं होता है तो अपने डिवाइस को पुनरारंभ करने का प्रयास करें लेकिन अगर आपके पास अभी भी इस गाइड के बारे में कोई प्रश्न हैं, तो बेझिझक उनसे टिप्पणी अनुभाग में पूछें।



