विंडोज 10 में प्रीमियर प्रो एरर कोड 3 को ठीक करें
अनेक वस्तुओं का संग्रह / / April 03, 2023
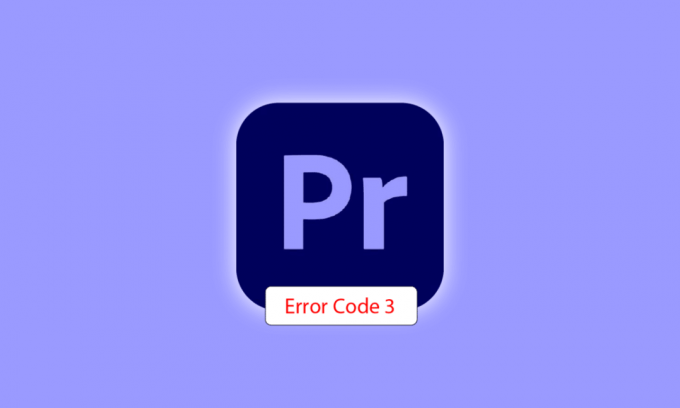
Adobe Premiere Pro वीडियो एडिटिंग सॉफ्टवेयर है जो हाई-डेफिनिशन और अच्छी गुणवत्ता वाले वीडियो बनाने के लिए आवश्यक कार्य करता है। सॉफ्टवेयर एक गैर-रेखीय संपादन प्रणाली है जो पेशेवरों और नौसिखियों के लिए पूरी तरह से उपयुक्त है। यह पुरस्कार-विजेता सॉफ़्टवेयर वीडियो, ऑडियो और ग्राफ़िक्स आयात करने, जोड़ने सहित जो कुछ भी करता है, उसमें बहुत अच्छा है प्रभाव, विभिन्न प्रारूपों में वीडियो निर्यात करना, और दृश्य को फिट करने के लिए सभी तत्वों को एक साथ व्यवस्थित करना समयरेखा। इस प्रकार इसका उपयोग लगभग सभी सामान्य संपादन कार्यों के लिए किया जा सकता है, हालाँकि वीडियो निर्यात करते समय सॉफ़्टवेयर में एक पकड़ है: Premiere Pro त्रुटि कोड 3। यह त्रुटि कोड कई उपयोगकर्ताओं द्वारा सामना किया गया है जब वे इसे संपादित करने के बाद अपने वीडियो या सामग्री को निर्यात करने का प्रयास करते हैं। अगर आपने भी इसी तरह की समस्या का सामना किया है और समाधान की तलाश कर रहे हैं, तो आप सही जगह पर आए हैं। प्रीमियर प्रो में त्रुटि कोड 3 को हल करने के लिए हमारे पास एक सटीक गाइड है, और साथ ही आपको त्रुटि के पीछे के कारणों से भी परिचित कराएंगे। तो, आइए त्रुटि कोड 3 त्रुटि संकलन फिल्म को ठीक करने के लिए तुरंत अपने डॉक्टर से शुरुआत करें।
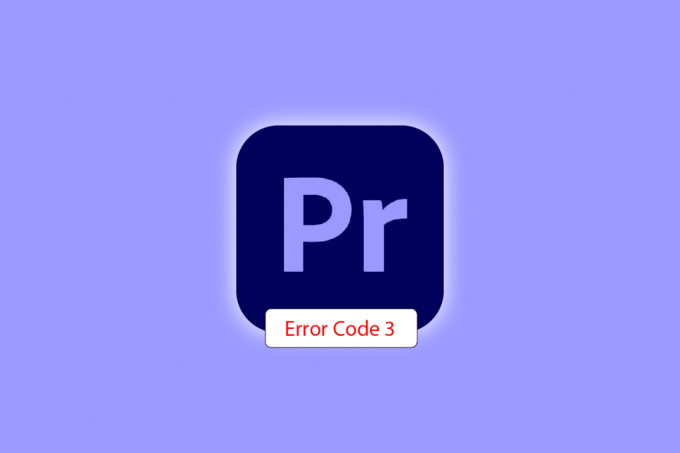
विषयसूची
- विंडोज 10 में प्रीमियर प्रो एरर कोड 3 को कैसे ठीक करें
- त्रुटि कोड 3 का क्या कारण है?
- विधि 1: फ़ाइल का नाम बदलें
- विधि 2: Adobe Premiere Pro को पुनरारंभ करें
- विधि 3: प्रभाव हटाएं
- विधि 4: निर्यात क्रैश स्थान की जाँच करें
- विधि 5: प्रोजेक्ट फ़ाइल का स्थान बदलें
- विधि 6: प्रीमियर प्रो अपडेट करें
- विधि 7: नया प्रोजेक्ट बनाएँ
- विधि 8: एन्कोडिंग वरीयताएँ बदलें
- विधि 9: वीडियो रेंडरर बदलें
- विधि 10: ग्राफ़िक्स ड्राइवर का अद्यतन करें
- विधि 11: पावर प्रबंधन मोड को अधिकतम पर सेट करें
विंडोज 10 में प्रीमियर प्रो एरर कोड 3 को कैसे ठीक करें
त्रुटि कोड 3 में एडोब प्रीमियर प्रो एक सिस्टम पर सामना किया जाता है जब सेटिंग्स की आवश्यकता है प्रीमियर प्रो के लिए हैं ठीक से स्थापित नहीं. त्रुटि कोड आमतौर पर तब देखा जाता है जब कोई वीडियो H264 प्रारूप में प्रस्तुत किया जाता है, जिससे सभी संपादन बेकार हो जाते हैं और वीडियो को अधूरा छोड़ दिया जाता है। यह विंडोज 10/11 पर फिल्म को संकलित करने में त्रुटि, निर्यात त्रुटि या रेंडर पूरा करने में त्रुटि भी हो सकती है।
त्रुटि कोड 3 का क्या कारण है?
उपरोक्त मुद्दे के कुछ कारण नीचे सूचीबद्ध हैं:
- आउटडेटेड ग्राफिक्स ड्राइवर
- पुराना प्रीमियर प्रो सॉफ्टवेयर
- एक ही शीर्षक और प्रारूप के साथ डुप्लिकेट फ़ाइल
- हार्ड डिस्क में अपर्याप्त स्थान
- अमान्य आउटपुट ड्राइव
- कम या मध्यम जीपीयू उपयोग
- दूषित प्रक्षेपण भार
अब जब आप प्रीमियर प्रो पर एक वीडियो निर्यात करते समय आमतौर पर त्रुटि कोड 3 के परिणामस्वरूप होने वाले कारणों को जानते हैं, तो यह है कुछ सर्वोत्तम समस्या निवारण विधियों को देखने का समय जो ऊपर दिए गए के लिए सही समाधान हैं कारण।
विधि 1: फ़ाइल का नाम बदलें
त्रुटि कोड 3 को ठीक करने का मूल तरीका उस फ़ाइल का नाम बदलना है जिसे आप रेंडर करने का प्रयास कर रहे हैं। कई त्रुटि कोड आमतौर पर उन फ़ाइल नामों से संबंधित होते हैं जिनमें विशेष वर्ण होते हैं। साथ ही, एक विशेष वर्ण आपकी फ़ाइल को संकलित होने से रोक सकता है क्योंकि सिस्टम इसे पढ़ नहीं सकता है। इसलिए, आपको अवश्य करना चाहिए सुनिश्चित करें कि आपकाफ़ाइल नाम में एक नियमित अक्षर है और कोई विशेष वर्ण नहीं है.
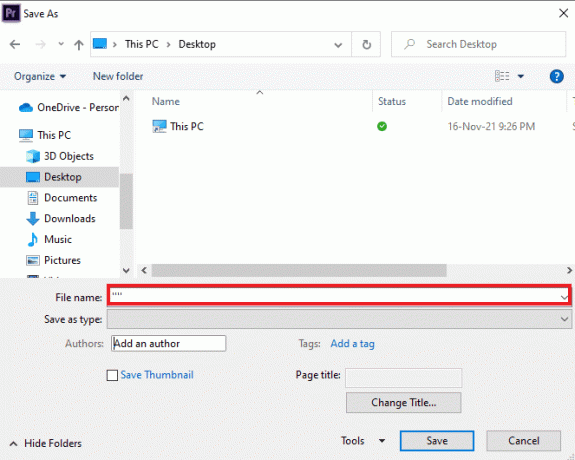
साथ ही, फ़ाइल का नाम बदलना डुप्लिकेट फ़ाइलों की समस्या को हल करने में बहुत अच्छा है। अगर वहाँ पहले से ही एक फाइल है के साथ समान नाम, प्रारूप और शीर्षक आपके सिस्टम पर, यह आपकी वर्तमान फ़ाइल के निर्यात में एक रोडब्लॉक बन सकता है। इसलिए, सुनिश्चित करें कि आपने अक्षर या शब्द जोड़कर नाम बदल दिया है।
विधि 2: Adobe Premiere Pro को पुनरारंभ करें
एक और तरीका जो सरल लेकिन प्रभावी है, प्रोग्राम को फिर से शुरू करना है। यह उन मामलों में काफी उपयोगी है जहां एक मामूली गड़बड़ या बग वीडियो रेंडरिंग के साथ समस्या पैदा कर रहा है।
टिप्पणी: किए गए परिवर्तनों को खोने से बचाने के लिए संपादित फ़ाइल को बंद करने से पहले सहेजें।
1. मारो Ctrl + Shift + Esc कुंजियाँ एक साथ खोलने के लिए कार्य प्रबंधक.
2. Adobe Premiere Pro प्रक्रिया का पता लगाएँ और उस पर राइट-क्लिक करें।
3. का चयन करें कार्य का अंत करें ऐप को बंद करने का विकल्प।

4. अब, पुन: लॉन्चअप्प और जांचें कि क्या अब आप त्रुटि कोड के बिना वीडियो निर्यात कर सकते हैं।

यह भी पढ़ें:स्टार्टअप पर Adobe AcroTray.exe को कैसे निष्क्रिय करें
विधि 3: प्रभाव हटाएं
अगर आपने इस्तेमाल किया है अत्यधिक प्रभाव आपके वीडियो में और जोड़ा गया विशेष लक्षण स्मार्ट रेंडरिंग या जीपीयू रेंडरिंग की तरह, वे कारण के लिए उत्तरदायी हैं प्रीमियर प्रो त्रुटि कोड 3. इसलिए, आपको यह सुनिश्चित करने के लिए अत्यधिक प्रभावों और विशेष सुविधाओं को हटा देना चाहिए कि आपको बिना किसी त्रुटि के अपना प्रदान किया गया वीडियो प्राप्त हो। आप भी कर सकते हैं क्लिप निकालने का प्रयास करें वीडियो के बीच क्योंकि वे असंगत हो सकते हैं। इसलिए, सुनिश्चित करें कि आप अपने वीडियो में अनावश्यक प्रभाव न डालें।
विधि 4: निर्यात क्रैश स्थान की जाँच करें
आप वीडियो निर्यात करते समय Premiere Pro त्रुटि कोड 3 को भी हल कर सकते हैं यदि आप जानते हैं कि क्रैश के कारण त्रुटि कहाँ हुई। यह स्क्रीन के नीचे मौजूद मेनू की मदद से वीडियो को कुछ फ्रेम या कुछ फ्रेम को आगे बढ़ाकर किया जा सकता है। तुम कर सकते हो पहले छोटे खंड का निर्यात करें यह जाँचने के लिए कि क्या समस्या अभी भी बनी हुई है। यदि नहीं, तो आप शेष फ़ाइल को भी निर्यात नहीं कर सकते हैं। अगली विधि पर जाएँ।
विधि 5: प्रोजेक्ट फ़ाइल का स्थान बदलें
यदि आप अभी भी त्रुटि कोड 3 के साथ समस्याओं का सामना कर रहे हैं, तो विचार करने के लिए निम्न विधि प्रोजेक्ट फ़ाइल के स्थान को बदलना है। साथ ही, कई उपयोगकर्ताओं के लिए प्रोजेक्ट फ़ाइल के साथ निर्यात किए गए वीडियो का स्थान बदलना अत्यंत सहायक रहा है। तो, आइए उन तरीकों पर गौर करें जो आपकी मदद कर सकते हैं:
1. एक बार आपका प्रोजेक्ट तैयार हो जाने के बाद, चुनें फ़ाइल ऊपरी बाएँ कोने से विकल्प और पर क्लिक करें के रूप रक्षित करें.

2. फिर, फ़ाइल के स्थान को डेस्कटॉप या कहीं और क्लिक करें बचाना.
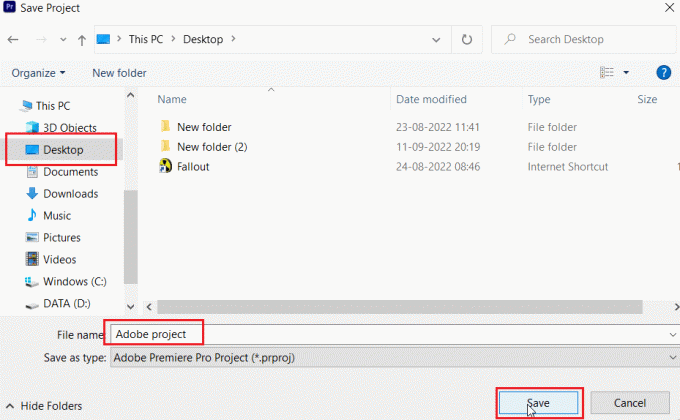
3. अब खुलो निर्यात सेटिंग्स, का चयन करें उत्पादन टैब और क्लिक करें निर्यात.
चरणों के पूरा होने के बाद, जांचें कि क्या आप जिस क्रिया को पहले संसाधित करने का प्रयास कर रहे थे, वह अब त्रुटि कोड 3 के बिना आयोजित की जा सकती है।
यह भी पढ़ें:मैं त्वरित रेंडरर त्रुटि कैसे ठीक करूं?
विधि 6: प्रीमियर प्रो अपडेट करें
यदि आप अभी भी एरर कोड 3 एरर कंपाइलिंग मूवी को ठीक करने के लिए संघर्ष कर रहे हैं, तो आप एप्लिकेशन को स्वयं अपडेट करने का प्रयास कर सकते हैं। यदि पूरी समस्या बग के कारण होती है, तो प्रीमियर प्रो के नए संस्करण को स्थापित करके इसे आसानी से हल किया जा सकता है। इसे मैन्युअल रूप से करने के लिए, आपको पहले अपने सिस्टम से एप्लिकेशन को अनइंस्टॉल करना होगा और आधिकारिक वेबसाइट से इसका नवीनतम संस्करण इंस्टॉल करना होगा। आप इसके लिए नीचे दिए गए चरणों का पालन आसानी से कर सकते हैं:
1. मारो विंडोज की. प्रकार रचनात्मक बादल और क्लिक करें खुला.

2. पर क्लिक करें तीन क्षैतिज रेखाएँ ऊपरी बाएँ कोने में।
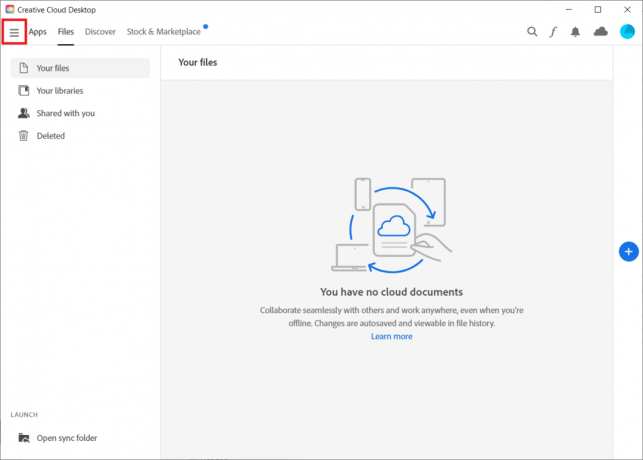
3. चुनना सहायता > अद्यतनों के लिए जाँच करें.
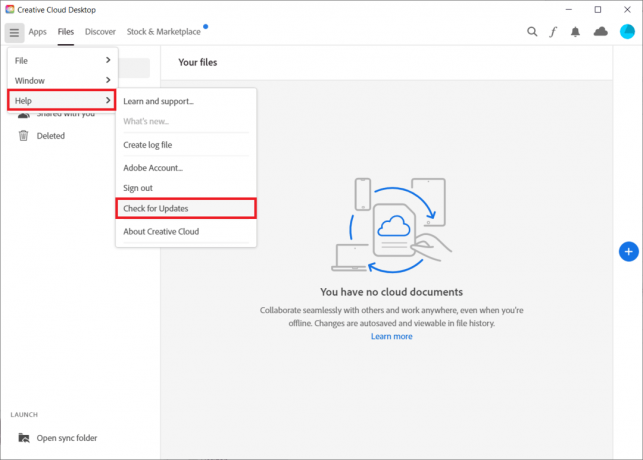
4ए। यदि कोई अद्यतन उपलब्ध है, तो पर क्लिक करें अद्यतन प्रीमियर प्रो के बगल में।
4बी। यदि सॉफ्टवेयर अप-टू-डेट है, तो यह प्रदर्शित होगा आधुनिक के पास प्रीमियर प्रो.

टिप्पणी: वैकल्पिक रूप से आप सीधे नेविगेट करके ऐप को अपडेट कर सकते हैं सहायता > अपडेट... मेनू में एडोब प्रीमियर प्रो ऐप.

यह भी पढ़ें:आप जिस Adobe सॉफ़्टवेयर का उपयोग कर रहे हैं उसे ठीक करें वास्तविक त्रुटि नहीं है
विधि 7: नया प्रोजेक्ट बनाएँ
आप उसी फ़ाइल के लिए एक नया प्रोजेक्ट बनाने का भी प्रयास कर सकते हैं, क्योंकि यह एक सुविधाजनक और मददगार समाधान है। विवरण के लिए नीचे दिए गए निर्देशों का पालन करें:
1. खुला एडोब प्रीमियर प्रो और जाएं फ़ाइल और चुनें नया > प्रोजेक्ट… विकल्प।
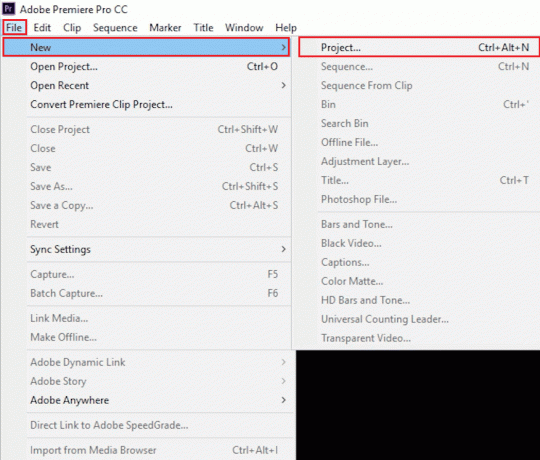
2. परियोजना का नाम बताइए और क्लिक करें ठीक.
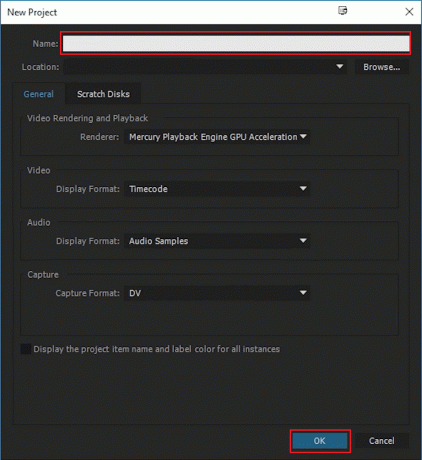
3. एक बार नया प्रोजेक्ट बन जाने के बाद, आयात पिछले प्रोजेक्ट को नए के साथ खींचें और छोड़ें विशेषता।
आपके द्वारा आयात किए जाने के बाद, जांचें कि क्या आप वीडियो को प्रस्तुत करने या निर्यात करने पर समान त्रुटि कोड का सामना कर रहे हैं।
विधि 8: एन्कोडिंग वरीयताएँ बदलें
प्रीमियर प्रो में वीडियो निर्यात के साथ संघर्ष कर रहे उपयोगकर्ताओं के लिए, हार्डवेयर एन्कोडिंग वरीयताओं को अक्षम करने से प्रीमियर प्रो त्रुटि कोड 3 को हल करने में बहुत मदद मिली है। आप नीचे दिए गए निर्देशों का पालन करके ऐसा ही कर सकते हैं:
1. में निर्यात सेटिंग्स विज़ार्ड, नीचे स्क्रॉल करें वीडियो अनुभाग।
2. चुनना सॉफ्टवेयर एन्कोडिंग अंतर्गत प्रदर्शन: में एन्कोडिंग सेटिंग्स अनुभाग।
3. फिर, पर क्लिक करें निर्यात बटन।
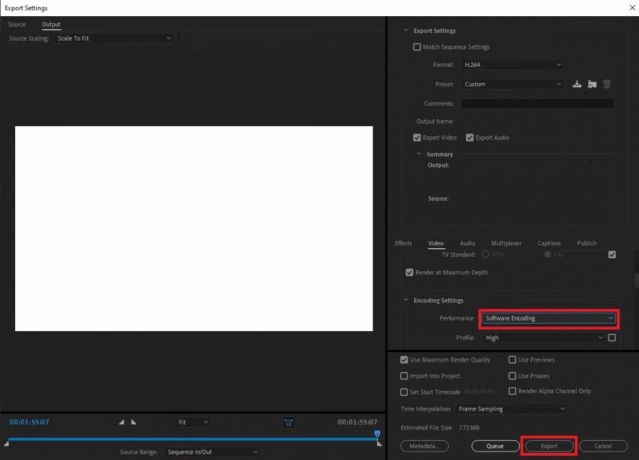
यह भी पढ़ें:Adobe InDesign के शीर्ष 21 सर्वश्रेष्ठ विकल्प
विधि 9: वीडियो रेंडरर बदलें
यदि आप वीडियो प्रस्तुत करते समय प्रीमियर प्रो त्रुटि कोड 3 का सामना करते हैं, तो आप वीडियो रेंडरर को बदलकर समस्या का समाधान कर सकते हैं। यदि अभी तक किसी भी तरीके ने आपकी मदद नहीं की है, तो इसे आजमाने के लिए यह एक प्रभावी उपाय है।
टिप्पणी:पारा प्लेबैक इंजन सॉफ्टवेयर कुछ पीसी कॉन्फ़िगरेशन में स्थिरता की समस्या पैदा कर सकता है।
1. खोलें वीडियो प्रीमियर प्रो में जो त्रुटि पैदा कर रहा है और क्लिक करें फ़ाइल ऊपरी बाएँ कोने में।
2. चुनना प्रोजेक्ट सेटिंग्स और क्लिक करें आम.

3. अगला, पर जाएं वीडियो प्रतिपादन और प्लेबैक अनुभाग और क्लिक करें रेंडरर ड्रॉप-डाउन मेनू खोलने के लिए।
4. फिर, चयन करें पारा प्लेबैक इंजन सॉफ्टवेयर केवल विकल्प और क्लिक करें ठीक.
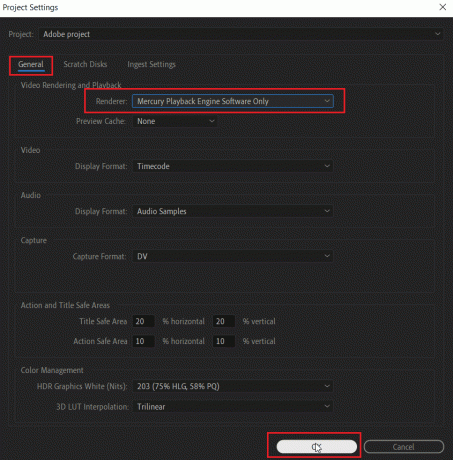
5. वीडियो को फिर से प्रस्तुत करें और जांचें कि क्या समस्या हल हो गई है।
विधि 10: ग्राफ़िक्स ड्राइवर का अद्यतन करें
यह भी संभव है कि आपके सिस्टम का ग्राफिक्स ड्राइवर Premiere Pro में त्रुटि कोड 3 के पीछे एक अंतर्निहित कारण हो। अगर ऐसा है, तो उन्हें अपडेट करना जरूरी है। भले ही आपके सिस्टम के ड्राइवरों को हर बार नए अपडेट मिलते हैं, आप विंडोज के लिए एक नया अपडेट इंस्टॉल करते हैं। यदि उनका अपडेट किसी कारण से छूट जाता है, तो आप इसे हमारे गाइड ऑन का उपयोग करके मैन्युअल रूप से कर सकते हैं विंडोज 10 में ग्राफिक्स ड्राइवर्स को अपडेट करने के 4 तरीके. सामान्य तौर पर, सिस्टम कार्यों की स्थिरता, सुरक्षा और अनुकूलित प्रदर्शन को बनाए रखने के लिए हमेशा अपने सिस्टम के ग्राफ़िक्स ड्राइवर को अद्यतित रखने की अनुशंसा की जाती है।
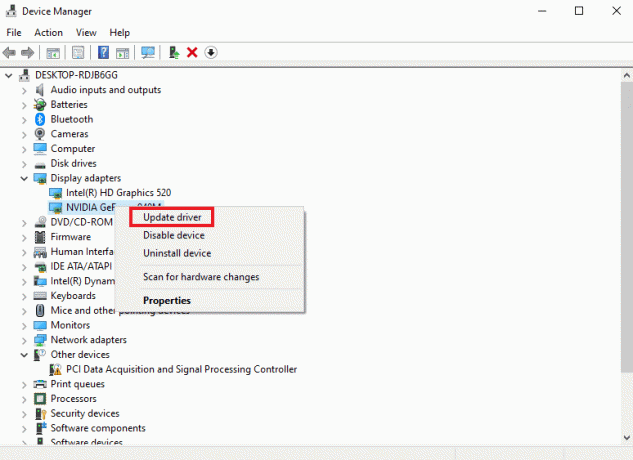
यह भी पढ़ें:Windows के इस संस्करण के साथ संगत नहीं NVIDIA ड्राइवर को ठीक करें
विधि 11: पावर प्रबंधन मोड को अधिकतम पर सेट करें
NVIDIA कंट्रोल पैनल या AMD Radeon सॉफ़्टवेयर वाले उपयोगकर्ताओं के लिए, GPU में अधिकतम पावर प्रबंधन मोड सेट करना प्रीमियर प्रो में त्रुटि कोड 3 को ठीक करने में अत्यंत सहायक हो सकता है। इसलिए, यदि आप एक NVIDIA उपयोगकर्ता हैं, तो नीचे दिए गए चरणों का पालन करें:
1. अपने पर राइट-क्लिक करें डेस्कटॉप और क्लिक करें एनवीडिया कंट्रोल पैनल.

2. का चयन करें 3D सेटिंग्स प्रबंधित करें बाईं ओर के पैनल से विकल्प।
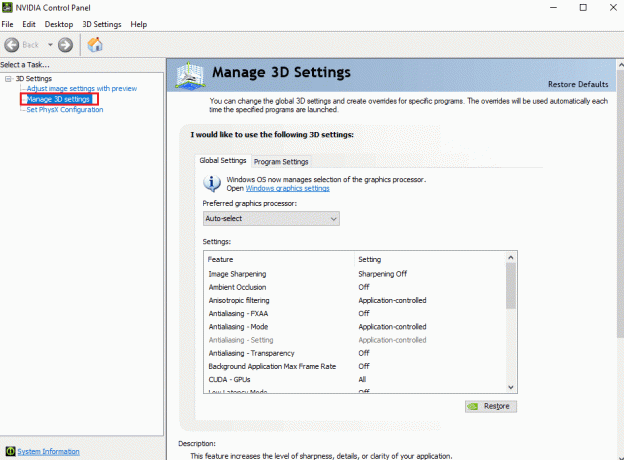
3. का पता लगाने पावर प्रबंधन मोड अंतर्गत समायोजन और इसके मेनू का विस्तार करें।

4. अब, चयन करें अधिकतम प्रदर्शन को प्राथमिकता दें ड्रॉप-डाउन मेनू से।
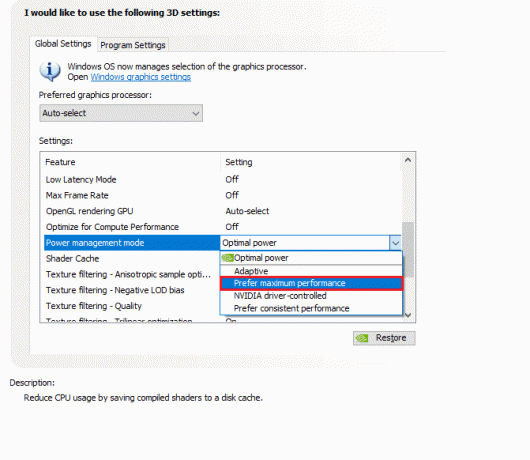
अनुशंसित:
- कई अनसेंट मल्टीमीडिया संदेशों को संदेश भेजने में असमर्थता को ठीक करने के 8 तरीके
- Adobe शॉकवेव हर समय क्रैश क्यों होता है?
- एडोब एक्रोबैट सब्सक्रिप्शन कैसे रद्द करें
- 25 सर्वश्रेष्ठ एडोब प्रीमियर प्रो निःशुल्क विकल्प
Adobe Premiere Pro पेशेवर रूप से वीडियो संपादित करने का सर्वोत्तम कार्यक्रम है। एप्लिकेशन की विशेषताएं और सामग्री इसे अंतिम संपादन कार्यक्रमों में से एक बनाती है। हालाँकि, जैसे मुद्दे प्रीमियर प्रो त्रुटि कोड 3 उन संपादकों के लिए स्पॉइलर हो सकते हैं जो प्रभाव जोड़ने में घंटों बिताते हैं और अपने काम को निर्यात करते समय एक त्रुटि कोड प्राप्त करते हैं। हमें उम्मीद है कि हमारा गाइड इस समस्या से निपटने के लिए समाधान की तलाश में लोगों की मदद कर सकता है। हमें बताएं कि हमारा डॉक्टर आपकी किस तरह मदद कर सकता है। प्रश्नों या सुझावों के लिए, आप नीचे अपनी टिप्पणी छोड़ कर हमसे संपर्क कर सकते हैं।



