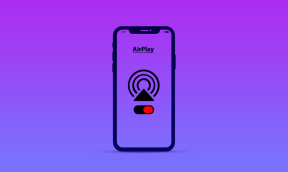मैं त्वरित रेंडरर त्रुटि कैसे ठीक करूं?
अनेक वस्तुओं का संग्रह / / April 03, 2023
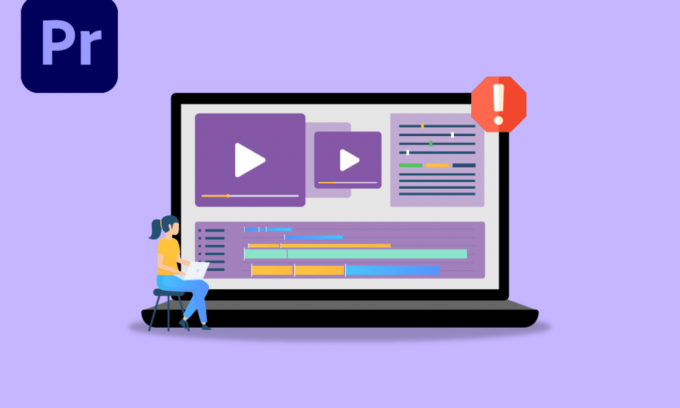
Adobe Premier Pro एक परिष्कृत वीडियो संपादन सॉफ्टवेयर है जो उपयोगकर्ताओं को अपने वीडियो संपादित करने की अनुमति देता है। यह एक गहन कार्यक्रम है जिसमें अपरिष्कृत CPU और GPU शक्ति की आवश्यकता होती है। सॉफ़्टवेयर का उपयोग करने वाले उपयोगकर्ताओं ने शिकायत की कि मैं त्वरित रेंडरर त्रुटि को कैसे ठीक करूँ। इस त्रुटि का कारण जीपीयू ओवरलोड है। कभी-कभी CPU भी इस त्रुटि में योगदान दे सकता है; जीपीयू सबसे संभावित कारण है। यदि आप प्रीमियर प्रो को प्रस्तुत नहीं करना चाहते हैं तो आप सही लेख पर हैं। यहां आप इस त्रुटि को दूर करने के लिए समस्या निवारण विधियों के बारे में जानेंगे। तो चलो शुरू हो जाओ!
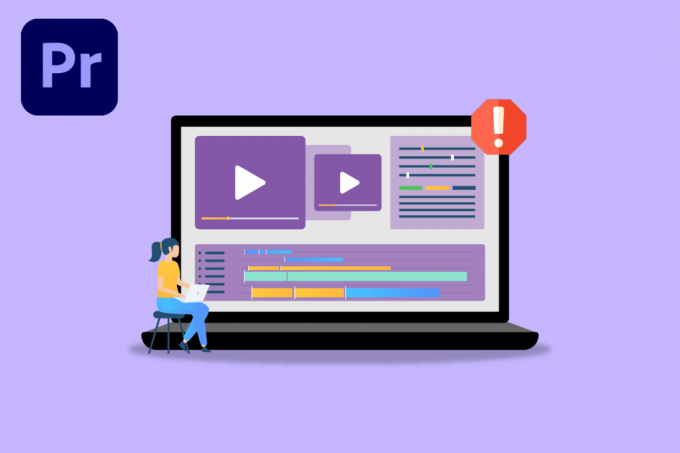
विषयसूची
- मैं Adobe Premiere Pro में त्वरित रेंडरर त्रुटि कैसे ठीक करूं?
- एडोब प्रीमियर प्रो के लिए सिस्टम आवश्यकताएँ
- विधि 1: ग्राफ़िक्स ड्राइवर का अद्यतन करें
- विधि 2: Adobe Premiere Pro को अपडेट करें
- विधि 3: एक नया प्रोजेक्ट बनाएँ
- विधि 4: वीडियो फ़ाइल निर्यात करें
- विधि 5: रेंडरिंग को सॉफ्टवेयर मोड में बदलें
- विधि 6: पॉवर प्रबंधन मोड को अधिकतम पर स्विच करें
- विधि 7: भिन्न फ़ाइल स्वरूप या कोडेक का प्रयास करें
- विधि 8: H.264 और HVEC मीडिया के हार्डवेयर डिकोडिंग को अक्षम करें
मैं Adobe Premiere Pro में त्वरित रेंडरर त्रुटि कैसे ठीक करूं?
इससे पहले कि हम पहुंचें प्रीमियर प्रो त्रुटि को ठीक करना 1609629690, आइए इस विशेष समस्या के कुछ कारणों को देखें।
- हार्डवेयर रेंडरिंग मुद्दे
- ग्राफिक्स कार्ड पावर प्रबंधन मुद्दे
- आउटडेटेड एडोब प्रीमियर प्रो
- आउटडेटेड ग्राफिक्स कार्ड ड्राइवर
- दूषित मीडिया फ़ाइलें
- वीडियो प्रारूप कोडेक मुद्दे
- कस्टम प्रीसेट मुद्दे
- H.264 और HVEC ऑडियो डिकोडर मुद्दे
एडोब प्रीमियर प्रो के लिए सिस्टम आवश्यकताएँ
इस गाइड का पालन करने से पहले सुनिश्चित करें कि आपके पास दौड़ने के लिए कम से कम न्यूनतम आवश्यकताएं हैं एडोब प्रीमियर प्रो सॉफ़्टवेयर
न्यूनतम आवश्यकताओं
- प्रोसेसर: इंटेल® 6वां जनरेशन या नया CPU / AMD Ryzen
- ऑपरेटिंग सिस्टम: विंडोज 10 (64 बिट) संस्करण 1909 या उच्चतर
- टक्कर मारना: 8 जीबी
- जीपीयू: NVIDIA Geforce™ GTX 970/ AMD Radeon™ Pro 5500M
- भंडारण: स्थापना के लिए उपलब्ध हार्ड-डिस्क स्थान का 8 जीबी; स्थापना के दौरान आवश्यक अतिरिक्त खाली स्थान (हटाने योग्य फ्लैश स्टोरेज पर स्थापित नहीं होगा)
- अतिरिक्त हाई-स्पीड ड्राइव (ओं) मीडिया के लिए
- दिखाना: 1920 x 1080
- नेटवर्क स्टोरेज कनेक्शन: 1 गीगाबिट ईथरनेट (केवल एचडी)
Adobe Premiere Pro में त्रुटि 1609629690 को ठीक करने के लिए समस्या निवारण विधियाँ यहाँ दी गई हैं।
विधि 1: ग्राफ़िक्स ड्राइवर का अद्यतन करें
ग्राफ़िक्स कार्ड निर्माता गेम के मुद्दों, सॉफ़्टवेयर के मुद्दों, प्रदर्शन के मुद्दों आदि को संबोधित करने के लिए चौबीसों घंटे ग्राफिक्स ड्राइवर सॉफ़्टवेयर जारी करते हैं। यह अनुशंसा की जाती है कि यदि आप 1609629690 त्रुटि का सामना करते हैं तो आप अपने ग्राफिक्स कार्ड ड्राइवरों को अपडेट करें। यह आपकी क्वेरी को हल करेगा कि मैं त्वरित रेंडरर त्रुटि को कैसे ठीक करूं। हमारे गाइड का पालन करें ग्राफिक्स ड्राइवर्स विंडोज 10 को अपडेट करने के 4 तरीके और ग्राफिक्स ड्राइवर को सफलतापूर्वक अपडेट करने के लिए लेख में दिए गए चरणों को लागू करें।
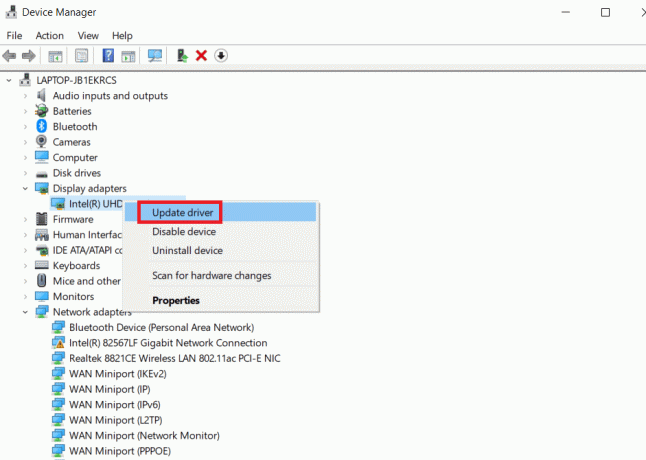
विधि 2: Adobe Premiere Pro को अपडेट करें
Adobe Premiere Pro तकनीकी के साथ-साथ प्रदर्शन संबंधी समस्याओं को ठीक करने के लिए चौबीसों घंटे अपडेट भी जारी करता है।
1. डबल-क्लिक करें एडोब प्रीमियर प्रो इसे लॉन्च करने के लिए डेस्कटॉप पर एप्लिकेशन।

2. अब, का चयन करें मदद बटन और क्लिक करें अपडेट…

3. यह अपडेट की जांच करेगा, और डाउनलोड करो और इंस्टॉल करो उन्हें स्वचालित रूप से।
यह भी पढ़ें:आप जिस Adobe सॉफ़्टवेयर का उपयोग कर रहे हैं उसे ठीक करें वास्तविक त्रुटि नहीं है
विधि 3: एक नया प्रोजेक्ट बनाएँ
त्वरित रेंडरर त्रुटि को मैं कैसे ठीक करूं खोज रहे उपयोगकर्ताओं को यह जानने की आवश्यकता है कि समस्या को एक नया प्रोजेक्ट बनाकर हल किया जा सकता है। नीचे दिए गए चरणों का पालन करें:
1. लॉन्च करें एडोब प्रीमियर प्रो आवेदन पत्र।
2. पर क्लिक करें फ़ाइल ऊपरी बाएं कोने में, पर नेविगेट करें नया और क्लिक करें परियोजना…
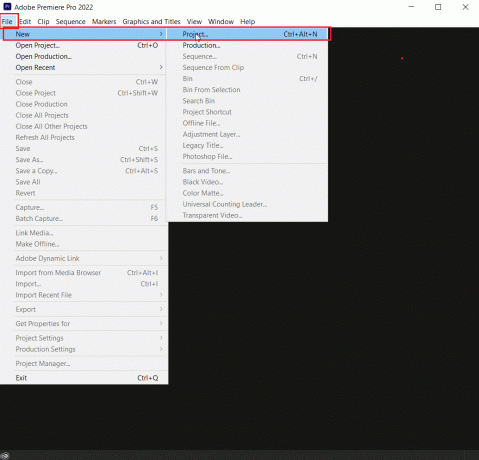
3. आखिरकार, परियोजना का नाम दें आप जो चाहें और क्लिक करें ठीक.
4. नई परियोजना के बाद बस बनाया जाता है पिछली फ़ाइल आयात करें ड्रैग एंड ड्रॉप का उपयोग करके और देखें कि क्या त्रुटि हल हो गई है।
विधि 4: वीडियो फ़ाइल निर्यात करें
आप फ़ाइल का स्थान बदलने का प्रयास कर सकते हैं क्योंकि कई उपयोगकर्ताओं ने सुझाव दिया है कि स्थान बदलने से उन्हें त्रुटि को हल करने में मदद मिली। नीचे दिए गए चरणों का पालन करें:
1. शुरू करना एडोब प्रीमियर प्रो और क्लिक करें फ़ाइल और चुनें के रूप रक्षित करें… संपादित परियोजना को बचाने का विकल्प।

2. सेव प्रोजेक्ट के बारे में पूछते हुए एक डायलॉग बॉक्स दिखाई देगा। उसे दर्ज करें फ़ाइल का नाम टेक्स्ट बॉक्स में, सेव डेस्टिनेशन को चुनें डेस्कटॉप और क्लिक करें बचाना.
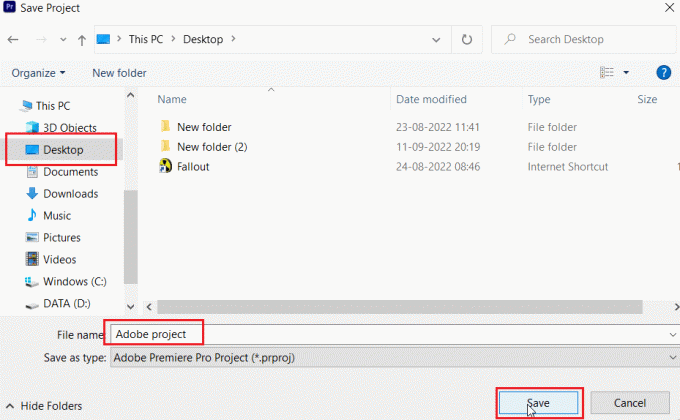
3. फिर जाएं निर्यात सेटिंग्स, का चयन करें उत्पादन टैब और क्लिक करें निर्यात.
यह भी पढ़ें:स्टार्टअप पर Adobe AcroTray.exe को कैसे निष्क्रिय करें
विधि 5: रेंडरिंग को सॉफ्टवेयर मोड में बदलें
डिफ़ॉल्ट रूप से, Adobe Premiere Pro सॉफ़्टवेयर को हार्डवेयर रेंडरिंग पर सेट करता है, इसे सॉफ़्टवेयर रेंडरिंग में बदलने का प्रयास करें और देखें कि क्या यह समस्या को ठीक करता है।
टिप्पणी: अंतर्निहित समस्या विधि का पालन करके हल हो जाएगी, लेकिन कृपया ध्यान दें कि हार्डवेयर रेंडरिंग की तुलना में सॉफ़्टवेयर रेंडरिंग को पूरा होने में बहुत लंबा समय लगता है।
1. वह प्रोजेक्ट खोलें जो त्रुटियाँ पैदा कर रहा है, फिर चुनें फ़ाइल. पर क्लिक करें प्रोजेक्ट सेटिंग्स के बाद आम… विकल्प जैसा दिखाया गया है।

2. में आम टैब, पर क्लिक करें रेंडरर ड्रॉपडाउन और चुनें पारा प्लेबैक इंजन सॉफ्टवेयर केवल. पर क्लिक करें ठीक कार्य को बचाने के लिए।
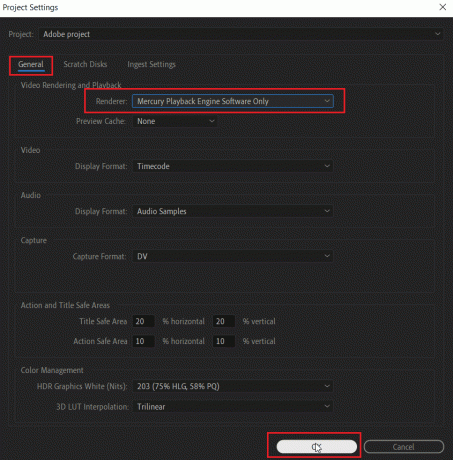
3. अंत में, जांचें कि क्या प्रीमियर प्रो रेंडरिंग समस्या हल नहीं हुई है।
विधि 6: पॉवर प्रबंधन मोड को अधिकतम पर स्विच करें
पावर प्रबंधन जीपीयू में दी जाने वाली एक विशेषता है। एनवीडिया कंट्रोल पैनल और एएमडी राडॉन सॉफ्टवेयर दोनों में पावर मैनेजमेंट मोड में संभावित विकल्प बैटरी बचाने, अधिकतम प्रदर्शन और संतुलित मोड प्रदान करने के लिए हैं। एडोब प्रीमियर प्रो के लिए, जीपीयू को अधिकतम प्रदर्शन मोड का उपयोग करने के लिए सेट किया जाना चाहिए क्योंकि बिजली की बचत फ़ाइल की आउटपुट गुणवत्ता को कम कर सकती है और त्रुटियों का कारण बन सकती है। उपयोगकर्ता यह प्रश्न कर रहे हैं कि मैं त्वरित रेंडरर त्रुटि को कैसे ठीक करूँ, इस विधि को आज़मा सकते हैं। अधिकतम प्रदर्शन मोड में बदलने के लिए,
विकल्प I: एनवीडिया कंट्रोल पैनल पर
1. मारो विंडोज की, प्रकार एनवीडिया कंट्रोल पैनल, फिर क्लिक करें खुला.

2. पर क्लिक करें 3D सेटिंग्स प्रबंधित करें बाएँ फलक में।
3. ठीक ऊर्जा प्रबंधनतरीका को अधिकतम प्रदर्शन को प्राथमिकता दें.

यह भी पढ़ें:Windows के इस संस्करण के साथ संगत नहीं NVIDIA ड्राइवर को ठीक करें
विकल्प II: AMD Radeon सॉफ़्टवेयर पर
1. प्रेस विंडोज + क्यू लॉन्च करने के लिए खोज पट्टी, प्रकार एएमडी राडॉन सॉफ्टवेयर और क्लिक करें व्यवस्थापक के रूप में चलाएं.

2. पर क्लिक करें दांत इंटरफ़ेस के ऊपरी-दाईं ओर मौजूद आइकन। अब, के तहत GRAPHICS अनुभाग पर क्लिक करें जुआ विकल्प।

3. अगली स्क्रीन पर, क्लिक करें वैश्विक सेटिंग्स.
4. में परिवर्तन करें वैश्विक ग्राफिक्स प्रदर्शन को अधिकतम करने के लिए आवश्यकतानुसार। इसे सिस्टम के सभी ऐप्स पर लागू किया जाएगा।
विधि 7: भिन्न फ़ाइल स्वरूप या कोडेक का प्रयास करें
रेंडरिंग त्रुटि तब होती है जब आपके कंप्यूटर में एक निश्चित कोडेक नहीं होता है, एक अलग कोडेक का उपयोग करने का प्रयास करें और इसे निर्यात करें। उपयोगकर्ताओं ने यह भी बताया कि H.264 और H.265 ऑडियो कोडेक विशेष रूप से त्रुटियाँ पैदा कर सकते हैं। निर्यात करते समय ये प्रारूप एक अच्छा अनुभव प्रदान करेंगे लेकिन संपादन उद्देश्यों के लिए, यह रेंडरिंग त्रुटि जैसे मुद्दों का सामना कर सकता है।
1. खुला एडोब प्रीमियर प्रो और चुनें फ़ाइल, पर क्लिक करें निर्यात, फिर नेविगेट करें मिडिया.

2. अंतर्गत निर्यात टैब, पर क्लिक करें प्रारूप ड्रॉपडाउन और चयन करें एक अन्य प्रारूप और क्लिक करें निर्यात.

यह भी पढ़ें:Adobe InDesign के शीर्ष 21 सर्वश्रेष्ठ विकल्प
विधि 8: H.264 और HVEC मीडिया के हार्डवेयर डिकोडिंग को अक्षम करें
पीसी पर, कोडेक रेंडरिंग सेटिंग्स सक्षम होने पर कभी-कभी हार्डवेयर अड़चन मौजूद होती है। इसके कारण त्रुटियां हो सकती हैं।
1. लॉन्च करें एडोब प्रीमियर प्रो अनुप्रयोग।
2. फिर सेलेक्ट करें संपादन करना और क्लिक करें पसंद और नेविगेट करें मीडिया....

3. नामित दो चेकबॉक्स अक्षम करें:
- H264/HEVC हार्डवेयर त्वरित डिकोडिंग (पुनः आरंभ करने की आवश्यकता है)
- H264/HEVC हार्डवेयर त्वरित एन्कोडिंग (पुनः आरंभ करने की आवश्यकता है)

4. क्लिक ठीक परिवर्तनों को सहेजने के लिए।
5. आखिरकार, पुनः आरंभ करेंपीसी और देखें कि क्या त्रुटि हल हो गई है।
अक्सर पूछे जाने वाले प्रश्न (एफएक्यू)
Q1। मैं Adobe Premiere Pro में रेंडर एरर को कैसे ठीक करूं?
उत्तर. ए सरल पुनरारंभ समस्या को ठीक कर देंगे, यदि समस्या अभी भी हल नहीं हुई है, तो उपरोक्त मार्गदर्शिका का पालन करें।
Q2। त्वरित रेंडर त्रुटि क्या है?
उत्तर. त्वरित रेंडर त्रुटि आमतौर पर के साथ त्रुटि के कारण होती है जीपीयू. सुनिश्चित करें कि आप दौड़ने से पहले आवश्यकताओं को पूरा करते हैं एडोब प्रीमियर प्रो या इसे निर्यात करें।
Q3। रेंडरर त्रुटि 1609629690 क्या है?
उत्तर. इसका मतलब है कि जीपीयू ग्राफिक्स को संभाल नहीं सकता है, या तो आप कर सकते हैं अपने ग्राफिक्स कार्ड को बदलें या इस त्रुटि से बचने के लिए कंप्यूटर बदलें।
अनुशंसित:
- इको डॉट में एलेक्सा त्रुटि 10 2 17 5 1 को ठीक करें
- कंप्यूटर इमेजिंग का क्या मतलब है?
- Adobe शॉकवेव हर समय क्रैश क्यों होता है?
- 25 सर्वश्रेष्ठ एडोब प्रीमियर प्रो निःशुल्क विकल्प
हमें उम्मीद है कि उपरोक्त लेख पर मैं त्वरित रेंडरर त्रुटि कैसे ठीक करूं? Adobe Premier Pro में मददगार था और आप इस मुद्दे को हल करने में सक्षम थे। आइए जानते हैं कि ऊपर बताए गए तरीकों में से कौन सा तरीका आपके लिए कारगर रहा। यदि आपके पास कोई सुझाव या प्रश्न हैं तो कृपया हमें नीचे टिप्पणी अनुभाग में बताएं।