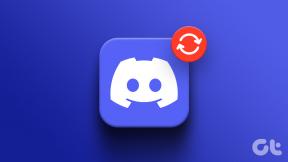प्रीमियर प्रो में पूर्वावलोकन कैसे प्रस्तुत करें
अनेक वस्तुओं का संग्रह / / April 03, 2023
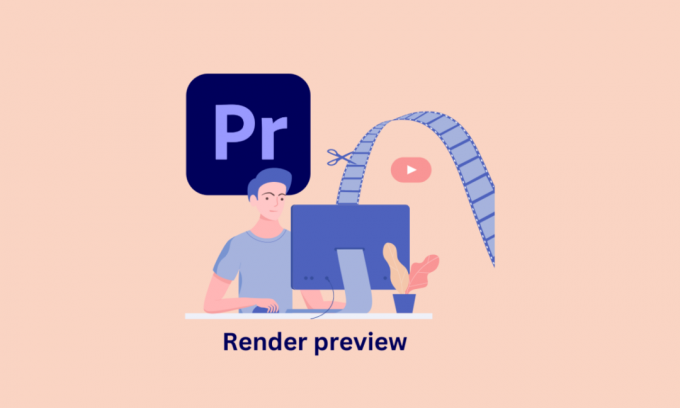
Adobe Premiere Pro में रेंडरिंग एक अंतिम, परिष्कृत वीडियो बनाने के लिए वीडियो, ऑडियो और अन्य तत्वों को अनुक्रम से निर्यात करने की प्रक्रिया है। लेकिन क्या आवश्यक है और सबसे महत्वपूर्ण बात यह है कि प्रीमियर प्रो में पूर्वावलोकन कैसे प्रस्तुत किया जाए? एक पूर्ण, देखने के लिए तैयार वीडियो फ़ाइल बनाने के लिए रेंडरिंग आवश्यक है। अब, आइए पहले समझते हैं कि प्रीव्यू रेंडरिंग का क्या मतलब है, उसके बाद इसके अन्य पहलू।

विषयसूची
- प्रीमियर प्रो में पूर्वावलोकन कैसे प्रस्तुत करें
- पूर्वावलोकन प्रस्तुत करने का क्या अर्थ है?
- रंगों का क्या अर्थ है?
- प्रीमियर प्रो में प्रीव्यू रेंडर करने के तरीके
- प्रीमियर प्रो शॉर्टकट में कैसे रेंडर करें
- प्रीमियर प्रो में रेंडरिंग: टिप्स और ट्रिक्स
प्रीमियर प्रो में पूर्वावलोकन कैसे प्रस्तुत करें
इस लेख में, हमने इस बारे में विस्तार से बताया है कि प्रिव्यू रेंडर करने का क्या मतलब है और प्रीमियर प्रो शॉर्टकट में रेंडर कैसे करें।
पूर्वावलोकन प्रस्तुत करने का क्या अर्थ है?
में एक पूर्वावलोकन प्रस्तुत कर रहा हूँ एडोब प्रीमियर प्रो आपके प्रोजेक्ट की एक कम-रिज़ॉल्यूशन वीडियो फ़ाइल बनाने की प्रक्रिया है, जिसका उपयोग पूर्ण-रिज़ॉल्यूशन वाली वीडियो फ़ाइल को निर्यात किए बिना आपके समयरेखा संपादनों की त्वरित समीक्षा के लिए किया जा सकता है। यह आपको वास्तविक समय में लागू प्रभावों के साथ वीडियो का पूर्वावलोकन करने की अनुमति देता है और यह सुनिश्चित करने के लिए कटौती और संक्रमण के माध्यम से जल्दी से फ्लिप करता है कि वे सभी इच्छित दिखते हैं। एक पूर्वावलोकन प्रस्तुत करने से आप समयरेखा को साफ़ कर सकते हैं और जल्दी से किसी भी बिंदु पर जा सकते हैं वीडियो जहां संपादन किए गए हैं, यह जांचना आसान बनाता है कि सभी संपादन सही ढंग से निष्पादित किए गए हैं।
यह भी पढ़ें:एडोब अकाउंट कैसे डिलीट करें
रंगों का क्या अर्थ है?
Adobe Premiere Pro में, रेंडरिंग करते समय टाइमलाइन में अलग-अलग रंग किसी विशेष क्लिप या अनुक्रम के लिए रेंडरिंग की स्थिति का संकेत देते हैं:
- लाल: इंगित करता है कि क्लिप या अनुक्रम प्रस्तुत नहीं किया गया है और रीयल-टाइम में वापस चलाने के लिए प्रतिपादन की आवश्यकता है।
- पीला: प्रीमियर प्रो में पीला रंग इंगित करता है कि एक क्लिप प्रस्तुत की जा रही है।
- हरा: हरा रंग इंगित करता है कि वीडियो पूर्वावलोकन पूरी तरह से प्रस्तुत किया गया है और सुचारू रूप से चलाने के लिए तैयार है।
- स्लेटी: ग्रे इंगित करता है कि वीडियो प्रीमियर प्रो में प्रस्तुत नहीं किया गया है, बल्कि रीयल-टाइम में वापस चला रहा है।
प्रीमियर प्रो में प्रीव्यू रेंडर करने के तरीके
आपके परिवर्तित अनुक्रमों को एक पूर्ण, पॉलिश किए गए वीडियो प्रोजेक्ट में बदलने की प्रक्रिया को Adobe Premiere Pro में रेंडरिंग के रूप में जाना जाता है। रेंडरिंग एक समय लेने वाली प्रक्रिया है जो आपके प्रोजेक्ट की स्रोत फ़ाइलों को लेती है और उन्हें एक पूर्वावलोकन फ़ाइल में परिवर्तित करती है जिसे देखा और संपादित किया जा सकता है।
अब, प्रीमियर प्रो रेंडर प्रीव्यू के तहत सबसे पहले जो करना है, वह है,
कदम मैं:कार्य क्षेत्र को परिभाषित करें
प्रीमियर प्रो में कार्य क्षेत्र एक अनुक्रम का खंड है जो यह निर्धारित करता है कि रेंडर या निर्यात में कौन सी क्लिप शामिल की जाएंगी। एक पूर्वावलोकन प्रस्तुत करने के लिए, आप जिस अनुक्रम का पूर्वावलोकन करना चाहते हैं, उसके चारों ओर अंदर और बाहर बिंदुओं को सेट करके कार्य क्षेत्र को परिभाषित कर सकते हैं। अब, अनुभाग को परिभाषित करने के लिए,
- प्रेस मैं अपने कीबोर्ड पर और वीडियो की शुरुआत में इन पॉइंट स्थिति को चिह्नित करें।
- प्रेस हे अनुभाग के अंत में आउट पॉइंट को चिह्नित करने के लिए।
चरण द्वितीय:पूर्वावलोकन फ़ाइल प्रस्तुत करें
प्रीमियर प्रो में एक पूर्वावलोकन फ़ाइल प्रस्तुत करने से आप अपने अनुक्रम का एक संकुचित संस्करण देख सकते हैं, जो प्लेबैक को गति दे सकता है और आपको अधिक कुशलता से काम करने में मदद करता है। पूर्वावलोकन फ़ाइल प्रस्तुत करने के लिए तीन अलग-अलग विकल्प हैं।
- रेंडर इफेक्ट इन टू आउट: रेंडर इफेक्ट्स इन टू आउट प्रीमियर प्रो में एक विशेषता है जो आपको प्लेबैक प्रदर्शन को बेहतर बनाने के लिए अपनी टाइमलाइन में कुछ प्रभावों को प्री-रेंडर करने की अनुमति देता है। यदि आपकी टाइमलाइन के शीर्ष पर लाल पट्टियां हैं, तो इस विकल्प का उपयोग करने की अनुशंसा की जाती है। जब आप प्रभावों को इन-टू-आउट प्रस्तुत करते हैं, तो Premiere Pro समयरेखा के आपके चयनित क्षेत्र में प्रभावों को संसाधित और निर्यात करेगा।
- रेंडर इन टू आउट: प्रीमियर प्रो में रेंडर इन टू आउट एक अनुक्रम के एक विशिष्ट खंड को एक पूर्वावलोकन फ़ाइल में प्रस्तुत करने की प्रक्रिया को संदर्भित करता है। यह प्लेबैक प्रदर्शन को बेहतर बनाने के लिए किया जाता है और आपको रीयल-टाइम प्लेबैक के लिए प्रतीक्षा किए बिना अपने अनुक्रम का संकुचित संस्करण देखने की अनुमति देता है।
- ऑडियो रेंडर करें: प्रीमियर प्रो में रेंडरिंग ऑडियो एक अलग ऑडियो फ़ाइल के रूप में ऑडियो क्लिप, अनुक्रम या ट्रैक को प्री-कंप्यूटिंग और निर्यात करने की प्रक्रिया को संदर्भित करता है। यदि आप संगीत ट्रैक्स या ध्वनि प्रभावों का उपयोग करते हैं तो यह सबसे अच्छा विकल्प है। हालाँकि, ऑडियो और वीडियो का प्रतिपादन अलग-अलग किया जाना चाहिए।
यह भी पढ़ें: GIMP में कलर कैसे बदलें
प्रीमियर प्रो शॉर्टकट में कैसे रेंडर करें
Adobe Premiere Pro में प्री-सेट शॉर्टकट के साथ रेंडर करना आसान है। Premiere Pro में अपने प्रोजेक्ट को रेंडर करने के लिए।
1. पर जाएँ अनुक्रम मेनू और फिर पर क्लिक करें रेंडर इन टू आउट विकल्प।
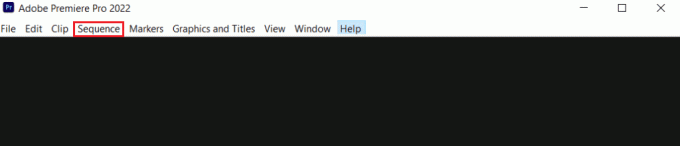
2. आप कीबोर्ड शॉर्टकट का भी उपयोग कर सकते हैं सीटीआरएल + एम जल्दी से प्रतिपादन प्रक्रिया शुरू करने के लिए।
टिप्पणी: इसके अतिरिक्त, आप एक इन और आउट पॉइंट सेट करके, फिर दबाकर टाइमलाइन के एक विशिष्ट भाग को प्रस्तुत कर सकते हैं Ctrl + शिफ्ट + एम रेंडर शुरू करने के लिए।
इससे आपको प्रीमियर प्रो शॉर्टकट में रेंडर करने में मदद मिल सकती है।
प्रीमियर प्रो में रेंडरिंग: टिप्स और ट्रिक्स
यहां प्रीमियर प्रो रेंडर प्रीव्यू के लिए कुछ टिप्स और ट्रिक्स दिए गए हैं:
- तेज़ ड्राइव के लिए रेंडर करें: सुनिश्चित करें कि आप सॉलिड-स्टेट ड्राइव (SSD) जैसी तेज़ ड्राइव को रेंडर कर रहे हैं। HDD जैसी धीमी ड्राइव पर रेंडर करने से आपका रेंडर समय काफी धीमा हो जाएगा।
- पूर्वावलोकन फ़ाइलें प्रबंधित करें: उन पूर्वावलोकन फ़ाइलों को हटाएं जिनकी अब आपको आवश्यकता नहीं है, क्योंकि इससे डिस्क स्थान खाली करने में मदद मिल सकती है।
- अपनी रैम को अपग्रेड करें: यदि आप पुराने कंप्यूटर का उपयोग कर रहे हैं या आपको प्रदर्शन संबंधी समस्याएं आ रही हैं, तो अपने RAM को अपग्रेड करने पर विचार करें। यह रेंडरिंग समय में बड़ा अंतर ला सकता है।
- पृष्ठभूमि प्रतिपादन का प्रयोग करें: रेंडर प्रगति पर होने के दौरान अपने प्रोजेक्ट पर काम करते रहने के लिए Premiere Pro में बैकग्राउंड रेंडरिंग सक्षम करें।
- पूर्वावलोकन चेकबॉक्स का उपयोग करें: प्रीमियर प्रो में उपयोग पूर्वावलोकन चेकबॉक्स प्रीमियर के रूप में प्रस्तुत करने के दौरान समय और संसाधन बचा सकता है प्रो को पूरे अनुक्रम को फिर से प्रस्तुत नहीं करना होगा, बल्कि इसके बजाय पहले से उत्पन्न का उपयोग करना होगा पूर्वावलोकन।
यह भी पढ़ें: विंडोज 10 के लिए 5 बेस्ट वीडियो एडिटिंग सॉफ्टवेयर
अक्सर पूछे जाने वाले प्रश्न (एफएक्यू)
Q1। प्रीमियर प्रो में रेंडर करना क्यों महत्वपूर्ण है?
उत्तर. Premiere Pro में रेंडरिंग महत्वपूर्ण है क्योंकि यह आपके अनुक्रम की एक पूर्वावलोकन फ़ाइल उत्पन्न करता है, जो प्लेबैक प्रदर्शन में सुधार कर सकता है और जटिल परियोजनाओं और समयरेखा के साथ काम करना आसान बना सकता है प्रभाव।
Q2। रेंडर विफल होने का क्या कारण है?
उत्तर. Premiere Pro में रेंडर विफल होने के कई कारण हो सकते हैं जैसे अपर्याप्त सिस्टम संसाधन, दूषित मीडिया फ़ाइलें और असंगत कोडेक।
Q3।क्या प्रतिपादन गुणवत्ता को कम करता है?
उत्तर. रेंडर करने से कभी-कभी गुणवत्ता में कमी आ सकती है, लेकिन हमेशा ऐसा नहीं होता है।
Q4। कौन सा रेंडरर प्रीमियर प्रो के लिए सबसे अच्छा है?
उत्तर. Adobe Premiere Pro दो रेंडरिंग इंजन प्रदान करता है: सॉफ़्टवेयर रेंडरर (मर्करी प्लेबैक इंजन) और GPU रेंडरर (मरकरी प्लेबैक इंजन GPU त्वरित)। Premiere Pro के लिए सबसे अच्छा रेंडर मर्करी प्लेबैक इंजन (GPU Accelerated) रेंडरर है।
अनुशंसित:
- व्हाट्सएप इमेज और मीडिया डाउनलोड न होने को ठीक करें
- Android स्क्रीन को ठीक करने के 6 तरीके मंद होते रहते हैं
- प्रीमियर प्रो नॉट एक्सपोर्टिंग इश्यू को ठीक करें
- फिक्स प्रीमियर प्रो ऑडियो या वीडियो को डीकंप्रेस करने में त्रुटि थी
अंत में, भले ही रेंडरिंग में आपके हाथ लगना मुश्किल लगता हो, अगर आप अभ्यास करते हैं, तो आप निश्चित रूप से सीखेंगे और यह सब आपकी परियोजनाओं के लिए सार्थक होगा। हमें आशा है कि हम आपकी सहायता करने में सक्षम थे प्रीमियर प्रो में पूर्वावलोकन कैसे प्रस्तुत करें. कृपया इसे पढ़ें और नीचे टिप्पणी अनुभाग में अपने विचार छोड़ें।