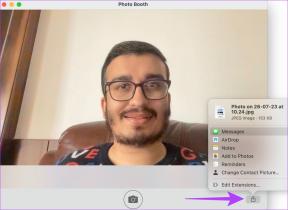विंडोज 10 में बूट पर कमांड प्रॉम्प्ट कैसे खोलें
अनेक वस्तुओं का संग्रह / / November 28, 2021
विंडोज 10 में बूट पर कमांड प्रॉम्प्ट कैसे खोलें: कमांड प्रॉम्प्ट विंडोज की आवश्यक विशेषताओं में से एक है, जिसका उपयोग कंप्यूटर कमांड टाइप करने के लिए किया जाता है और यह विंडोज पर एक कमांड-लाइन दुभाषिया है। कमांड प्रॉम्प्ट को cmd.exe या cmd के रूप में भी जाना जाता है जो कमांड-लाइन इंटरफ़ेस के माध्यम से उपयोगकर्ता के साथ इंटरैक्ट करता है। खैर, यह एक शक्तिशाली उपकरण है जिसका उपयोग उपयोगकर्ता लगभग कुछ भी करने के लिए कर सकते हैं जो वे GUI के साथ कर सकते हैं, लेकिन इसके बजाय कमांड के साथ।

अब कमांड प्रॉम्प्ट भी महत्वपूर्ण है क्योंकि जब विंडोज शुरू नहीं होता है, तो cmd का उपयोग रखरखाव और पुनर्प्राप्ति के लिए किया जाता है। लेकिन फिर से अगर विंडोज शुरू करने में विफल रहता है तो आप कमांड प्रॉम्प्ट तक कैसे पहुंचेंगे? खैर, इस गाइड में आप देखेंगे कि विंडोज 10 में बूट पर कमांड प्रॉम्प्ट कैसे शुरू करें। मुख्य रूप से दो तरीके हैं जहां पहले में कमांड प्रॉम्प्ट तक पहुंचने के लिए विंडोज इंस्टॉलेशन डिस्क शामिल है जबकि दूसरा उन्नत स्टार्टअप विकल्प का उपयोग करता है। वैसे भी बिना समय बर्बाद किए आइए देखें कि नीचे सूचीबद्ध ट्यूटोरियल की मदद से विंडोज 10 में बूट पर कमांड प्रॉम्प्ट कैसे खोलें।
अंतर्वस्तु
- विंडोज 10 में बूट पर कमांड प्रॉम्प्ट कैसे खोलें
- विधि 1: विंडोज इंस्टॉलेशन मीडिया का उपयोग करके बूट पर कमांड प्रॉम्प्ट खोलें
- विधि 2: विंडोज 10 में बूट पर कमांड प्रॉम्प्ट खोलें
- विधि 3: उन्नत स्टार्टअप विकल्पों का उपयोग करके बूट पर कमांड प्रॉम्प्ट खोलें
- विधि 4: सेटिंग्स का उपयोग करके विंडोज 10 में बूट पर कमांड प्रॉम्प्ट खोलें
विंडोज 10 में बूट पर कमांड प्रॉम्प्ट कैसे खोलें
विधि 1: विंडोज इंस्टॉलेशन मीडिया का उपयोग करके बूट पर कमांड प्रॉम्प्ट खोलें
1. सीडी/डीवीडी ड्राइव में विंडोज 10 इंस्टॉलेशन डिस्क या रिकवरी मीडिया डालें।
ध्यान दें: यदि आपके पास इंस्टॉलेशन डिस्क नहीं है तो बूट करने योग्य USB डिस्क बनाएं।
2. BIOS दर्ज करें और फिर इसे सेट करना सुनिश्चित करेंई पहली बूट प्राथमिकता सीडी/डीवीडी रोम या यूएसबी के रूप में।
3. BIOS से परिवर्तनों को सहेजना बंद करें जो आपके पीसी को पुनरारंभ करेगा।
4. जब सीडी या डीवीडी से बूट करने के लिए किसी भी कुंजी को दबाने के लिए कहा जाए, जारी रखने के लिए किसी भी कुंजी को दबाएं।

5.अब विंडोज सेटअप स्क्रीन (जहां यह आपको भाषा, समय और मुद्रा प्रारूप, आदि का चयन करने के लिए कहता है) Shift + F10 की दबाएं कमांड प्रॉम्प्ट खोलने के लिए अपने कीबोर्ड पर।

विधि 2: विंडोज 10 में बूट पर कमांड प्रॉम्प्ट खोलें
1.विंडोज 10 बूट करने योग्य इंस्टॉलेशन डीवीडी या रिकवरी डिस्क डालें और अपने पीसी को पुनरारंभ करें।
2. जब सीडी या डीवीडी से बूट करने के लिए किसी भी कुंजी को दबाने के लिए कहा जाए, जारी रखने के लिए किसी भी कुंजी को दबाएं।

3. अपनी भाषा वरीयताएँ चुनें, और अगला क्लिक करें। मरम्मत पर क्लिक करेंआपका कंप्यूटर नीचे-बाएँ में।

4. एक विकल्प स्क्रीन चुनने पर, क्लिक करें समस्या निवारण।

5.समस्या निवारण स्क्रीन पर, क्लिक करें अग्रिम विकल्प।

6. अंत में, उन्नत विकल्प स्क्रीन पर, क्लिक करें सही कमाण्ड।

विधि 3: उन्नत स्टार्टअप विकल्पों का उपयोग करके बूट पर कमांड प्रॉम्प्ट खोलें
1. सुनिश्चित करें पावर बटन दबाए रखें कुछ सेकंड के लिए जब विंडोज इसे बाधित करने के लिए बूट हो रहा हो। बस सुनिश्चित करें कि यह बूट स्क्रीन से आगे नहीं जाता है या फिर आपको फिर से प्रक्रिया शुरू करने की आवश्यकता है।
2. इसे लगातार 3 बार फॉलो करें जैसे कि जब विंडोज 10 लगातार तीन बार बूट करने में विफल रहता है, तो चौथी बार प्रवेश करता है डिफ़ॉल्ट रूप से स्वचालित मरम्मत मोड।
3. जब पीसी चौथी बार शुरू होता है तो यह स्वचालित मरम्मत तैयार करेगा और आपको या तो विकल्प देगा पुनरारंभ करें या उन्नत विकल्प।
4.क्लिक करें उन्नत विकल्प और आपको फिर से ले जाया जाएगा एक विकल्प स्क्रीन चुनें।

5.फिर से इस पदानुक्रम का पालन करें समस्या निवारण -> उन्नत विकल्प
6. उन्नत विकल्प स्क्रीन से पर क्लिक करें सही कमाण्ड।

विधि 4: सेटिंग्स का उपयोग करके विंडोज 10 में बूट पर कमांड प्रॉम्प्ट खोलें
यदि आप विंडोज का उपयोग करने में सक्षम हैं तो आप अपने पीसी को उन्नत स्टार्टअप विकल्पों में शुरू कर सकते हैं।
1. विंडोज की + I दबाएं और फिर पर क्लिक करें अद्यतन और सुरक्षा।

2. बाएं हाथ के मेनू से. पर क्लिक करें स्वास्थ्य लाभ।
3.अब के तहत उन्नत स्टार्टअप पर क्लिक करें अब पुनःचालू करें।

4. पीसी के पुनरारंभ होने के बाद, यह स्वचालित रूप से बूट हो जाएगा उन्नत स्टार्टअप विकल्प।
5.अब क्लिक करें समस्या निवारण > उन्नत विकल्प और उन्नत विकल्प स्क्रीन से. पर क्लिक करें सही कमाण्ड।

अनुशंसित:
- जब आप अपना लैपटॉप ढक्कन बंद करते हैं तो डिफ़ॉल्ट क्रिया बदलें
- विंडोज 10 में दिनांक और समय बदलने के 4 तरीके
- विंडोज 10 में रंग बदलने और दिखने से रोकें
- इंटरनेट टाइम सर्वर के साथ विंडोज 10 क्लॉक को सिंक्रोनाइज़ करें
यही आपने सफलतापूर्वक सीखा है विंडोज 10 में बूट पर कमांड प्रॉम्प्ट कैसे खोलें लेकिन अगर आपके पास अभी भी इस पोस्ट के बारे में प्रश्न हैं, तो बेझिझक उन्हें कमेंट सेक्शन में पूछें।