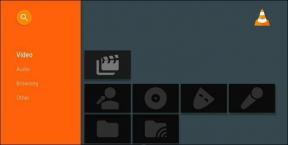विंडोज़ 10 को तेज़ बनाने के 20 तरीके
अनेक वस्तुओं का संग्रह / / April 03, 2023

इस दुनिया में जहां आप सब कुछ तेजी से चाहते हैं, आप अभी भी खुद को पीछे छूटा हुआ महसूस करते हैं। इसका एक कारण आपका पीसी भी हो सकता है। आपका ऑपरेटिंग सिस्टम परेशानी पैदा कर सकता है। अगर आप भी ऐसे लोगों में से हैं जिनका पीसी धीरे काम कर रहा है तो आपको चिंता करने की जरूरत नहीं है। हम आपके लिए ऐसे उपाय लेकर आए हैं जिनमें नया खरीदना शामिल नहीं है। इसलिए, इस लेख में आप विंडोज 10 को तेज बनाने के तरीकों के बारे में जानेंगे। इसके साथ ही आप यह भी देखेंगे कि विंडोज 10 में विजुअल इफेक्ट्स और एनिमेशन को कैसे डिसेबल किया जाता है।
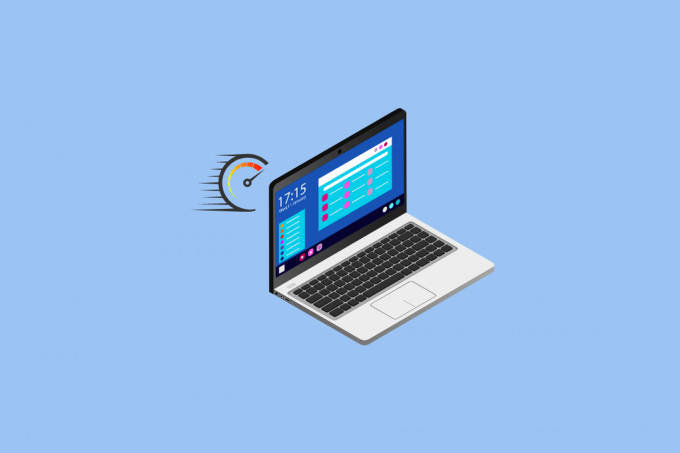
विषयसूची
- विंडोज 10 को तेज कैसे करें
- विधि 1: पीसी को पुनरारंभ करें
- विधि 2: इंटरनेट कनेक्शन का समस्या निवारण करें
- विधि 3: अवांछित ऐप्स और सॉफ़्टवेयर को अनइंस्टॉल करें
- विधि 4: Windows अद्यतन करें
- विधि 5: गेम मोड को अक्षम करें
- विधि 6: पावर सेटिंग्स बदलें
- विधि 7: OneDrive के सिंक्रनाइज़ेशन को रोकें
- विधि 8: खोज अनुक्रमण को बंद करें
- विधि 9: स्वच्छ रजिस्ट्री और हार्ड डिस्क डीफ़्रैग करें
- मेथड 10: विंडोज 10 में विजुअल इफेक्ट्स को डिसेबल करें
- विधि 11: अपारदर्शी जाओ
- विधि 12: स्वचालित Windows रखरखाव चालू करें
- विधि 13: मालवेयर स्कैन चलाएँ
- विधि 14: विंडोज 10 में एनिमेशन को अक्षम करें
- पद्धति 15: स्टार्टअप पर चलने वाले प्रोग्रामों को अक्षम करें
- विधि 16: पिछले पुनर्स्थापना बिंदु पर जाएँ
- विधि 17: SSD स्टार्ट-अप ड्राइव स्थापित करें
- विधि 18: विंडोज टिप्स और ट्रिक्स को बंद करें
- विधि 19: डिस्क कैशिंग और RAM को गति दें
- विधि 20: RAM का नवीनीकरण करें
विंडोज 10 को तेज कैसे करें
यदि आप विंडोज 10 के प्रदर्शन को बढ़ाने वाले तरीकों के बारे में जानते हैं, तो विंडोज 10 को तेज बनाना चाय का प्याला है। इन विधियों को नीचे सूचीबद्ध किया गया है:
विधि 1: पीसी को पुनरारंभ करें
अपने विंडोज 10 को तेजी से काम करने के लिए अपने पीसी को पुनरारंभ करना पहला उपाय है जिसे आपको चुनना चाहिए। अधिकांश समय यह विधि उपयोगी सिद्ध होती है। जैसे ही आप पुनः आरंभ करते हैं, सिस्टम के प्रदर्शन में एक सापेक्षिक अंतर होता है। पुनरारंभ करने से RAM का अत्यधिक उपयोग साफ़ हो जाता है जिसे अन्यथा साफ नहीं किया जा सकता है। इसलिए, यह विधि विचार करने योग्य है। यदि आपको अभी भी लगता है कि आपकी समस्या का समाधान नहीं हुआ है तो आप अगली विधि को भी आजमा सकते हैं जो आपकी इंटरनेट कनेक्टिविटी से संबंधित है।
विधि 2: इंटरनेट कनेक्शन का समस्या निवारण करें
आपका इंटरनेट कनेक्शन आपके सिस्टम के धीमे काम करने का एक कारण हो सकता है। ऐसा क्यों हो सकता है इसके कई कारण हो सकते हैं प्रदर्शन धीमा करो आपके पीसी का। इसलिए, इस विकल्प पर विचार करने से आपको अपने विंडोज 10 की गति को ठीक करने में मदद मिल सकती है। आप हमारे ब्लॉग पर जा सकते हैं आपके इंटरनेट कनेक्शन को गति देने के 10 तरीके इसके बारे में और जानने के लिए। इसके अलावा आप हमारे लेख को भी देख सकते हैं विंडोज 10 पर इंटरनेट कनेक्टिविटी समस्याओं का निवारण कैसे करें.

विधि 3: अवांछित ऐप्स और सॉफ़्टवेयर को अनइंस्टॉल करें
अधिकांश किसी न किसी बिंदु पर ऐसे ऐप्स और सॉफ़्टवेयर डाउनलोड और इंस्टॉल करते हैं जिनका हम कभी उपयोग नहीं करते हैं। ये ऐप्स और सॉफ्टवेयर कामकाज की जगह घेरने की वजह से आपके सिस्टम की परफॉर्मेंस को धीमा कर देते हैं। इसलिए, यह हमेशा बेहतर होता है ऐसे ऐप्स को अनइंस्टॉल कर दें जिसका आप उपयोग नहीं करेंगे। हमारे गाइड की जाँच करें उन प्रोग्रामों को बलपूर्वक अनइंस्टॉल करें जो विंडोज 10 में अनइंस्टॉल नहीं होंगे. लेख में आगे, आप एक ऐसी विधि के बारे में भी जानेंगे जो विंडोज 10 एनीमेशन सेटिंग्स से संबंधित है।

विधि 4: Windows अद्यतन करें
समय-समय पर विंडोज को अपडेट करने से आपको अपने पीसी के प्रदर्शन में आने वाली समस्याओं को दूर करने में मदद मिल सकती है। Microsoft अक्सर विंडोज़ को धीमा करने वाले बग और सिस्टम त्रुटियों को ठीक करने के लिए अपडेट जारी करता है। वे जो बदलाव ला रहे हैं, उसके आधार पर अपडेट छोटे या बड़े हो सकते हैं। जब भी कोई अपडेट होता है तो विंडोज़ हमेशा आपको सूचित करता है। आप यह देखने के लिए मैन्युअल रूप से भी देख सकते हैं कि कोई अपडेट उपलब्ध है या नहीं। अद्यतन और पुनः आरंभ करें अपने पीसी के प्रदर्शन में उल्लेखनीय अंतर देखने के लिए। हमारे गाइड का पालन करें नवीनतम विंडोज अपडेट डाउनलोड और इंस्टॉल करें. यदि आप अभी भी संतुष्ट नहीं हैं, तो आप इंडेक्स सर्च को बंद करने जैसे अन्य तरीकों पर भी हाथ आजमा सकते हैं।

यह भी पढ़ें: विंडोज 10 अपडेट त्रुटि 0x80d02002 को ठीक करें
विधि 5: गेम मोड को अक्षम करें
गेमिंग मोड के कारण आपका विंडोज 10 धीमा होने का एक और प्रमुख कारण है। यह एक ऐसी सुविधा है जो आपके सिस्टम को सर्वश्रेष्ठ गेमिंग अनुभव देने के लिए अनुकूलित करती है। लेकिन उस समय के बारे में क्या जब आप नहीं खेल रहे हैं? गेमिंग मोड निश्चित रूप से हर समय पृष्ठभूमि में चल रहा है और पीसी की गति में हस्तक्षेप कर रहा है। यदि आप गेम नहीं खेलते हैं तो भी गेमिंग मोड डिफ़ॉल्ट रूप से चालू रहता है। इसलिए, इसे बंद कर रहा हूँ आपके पक्ष में काम कर सकता है। आप किसी भी तरह इसे वापस चालू कर सकते हैं जब आप गेम खेलना चाहते हैं। आप नेविगेट करके गेमिंग मोड को अक्षम कर सकते हैं सेटिंग्स> गेमिंग> गेम मोड.

विधि 6: पावर सेटिंग्स बदलें
पावर सेटिंग आपके सिस्टम की गति को नियंत्रित करने में महत्वपूर्ण भूमिका निभाती है। पावर सेव मोड ऊर्जा बचाने के लिए आपके सिस्टम की गति को कम करता है। इसलिए, आप अपने सिस्टम की पावर सेटिंग को बदल सकते हैं उच्च प्रदर्शन मोड या संतुलित मोड अपने पीसी की गति में सापेक्ष अंतर देखने के लिए। इसलिए, यह विधि आपको बहुत समय और ऊर्जा भी बचा सकती है। इस विधि के बारे में अधिक जानने के लिए आप हमारे ब्लॉग पर जा सकते हैं विंडोज 10 पर पावर प्लान कैसे बदलें.

विधि 7: OneDrive के सिंक्रनाइज़ेशन को रोकें
वनड्राइव अब दैनिक जीवन में एक आवश्यक उपकरण बन गया है। क्या आपने कभी सोचा है, के एक अभियान आपके सिस्टम के धीरे-धीरे काम करने के कारणों में से एक है? यह आपके पीसी और क्लाउड स्टोरेज के बीच फ़ाइलों को लगातार सिंक्रनाइज़ करके आपके पीसी को धीमा कर देता है। इसलिए आपके विंडोज को तेजी से काम करने का एक तरीका है इस सिंक्रनाइज़ेशन प्रक्रिया को रोकें. यह जाँचने के लिए कि क्या यह विधि आपके लिए कार्य कर रही है, आप तुल्यकालन को रोक सकते हैं। यदि आप गति में अंतर देखते हैं, तो आप सिंक्रनाइज़ेशन को बंद कर सकते हैं। यदि नहीं, तो आप तदनुसार किसी अन्य तरीके का उपयोग कर सकते हैं। यदि आप सिंक्रनाइज़ेशन को स्थायी रूप से बंद नहीं करना चाहते हैं तो आप वन ड्राइव- फाइल्स ऑन डिमांड सुविधा का भी उपयोग कर सकते हैं।
यह भी पढ़ें:विंडोज 10 में वनड्राइव को कैसे इंस्टॉल या अनइंस्टॉल करें?
विधि 8: खोज अनुक्रमण को बंद करें
विंडोज 10 में एनिमेशन को अक्षम करने की आवश्यकता के बिना विंडोज 10 को गति देने के लिए सर्च इंडेक्सिंग को बंद करना एक और तरीका है। अनुक्रमण आपको पीसी के भीतर जल्दी और कुशलता से खोजने में सक्षम बनाता है। इंडेक्स के कारण कम कॉन्फ़िगरेशन वाले सिस्टम उम्मीद के मुताबिक प्रदर्शन नहीं कर सकते हैं। इसलिए, खोज अनुक्रमण को बंद करना आपके पीसी को तेज करने में आपकी मदद कर सकता है। इंडेक्सिंग के बारे में अधिक जानने के लिए हमारा लेख पढ़ें विंडोज 10 में इंडेक्सिंग को अक्षम करें.

विधि 9: स्वच्छ रजिस्ट्री और हार्ड डिस्क डीफ़्रैग करें
रजिस्ट्री और हार्ड डिस्क को साफ करना आपके विंडोज 10 को तेजी से काम करने के कुशल तरीकों में से एक है। आइए देखें कि रजिस्ट्री की सफाई और हार्ड डिस्क को डीफ़्रैग करने से कैसे मदद मिल सकती है:
चरण I: स्वच्छ रजिस्ट्री
विंडोज कैसे दिखाई देता है और कैसे काम करता है, इस पर नज़र रखने और इसे नियंत्रित करने के लिए रजिस्ट्री जिम्मेदार है। कहा जाता है कि रजिस्ट्री गड़बड़ है, यह फ़ाइल की स्थापना रद्द करने के बाद भी प्रोग्राम सेटिंग्स को साफ़ नहीं करती है। समय के साथ यह बेशुमार प्रोग्राम सेटिंग्स के साथ जमा हो जाता है जिससे आपका सिस्टम धीमा हो जाता है। इसलिए थर्ड पार्टी ऐप्स जैसे CCleaner, बुद्धिमान रजिस्ट्री क्लीनर, और Auslogics रजिस्ट्री क्लीनर रजिस्ट्री को साफ करने और अपने पीसी के प्रदर्शन को बढ़ावा देने के लिए।
चरण II: हार्ड डिस्क को डिफ्रैग करें
आपकी हार्ड डिस्क का डीफ़्रेग्मेंटेशन महत्वपूर्ण है क्योंकि हर बार जब आप इसका उपयोग करते हैं, तो यह खंडित हो जाती है। जब एक डिस्क खंडित हो जाती है तो इसका मतलब है कि जानकारी बेतरतीब ढंग से संग्रहीत करना शुरू कर देती है और जगह पर नहीं। विखंडन भी स्थान को रोककर आपके सिस्टम को धीमा कर देता है। इसलिए, अपने पीसी की गति को बनाए रखने के लिए हार्ड डिस्क को एक बार डीफ़्रैग करना आवश्यक है। इसके बारे में अधिक जानने के लिए हमारे गाइड पर जाएं विखंडन और डीफ़्रेग्मेंटेशन क्या है.

मेथड 10: विंडोज 10 में विजुअल इफेक्ट्स को डिसेबल करें
दृश्य प्रभावों को अक्षम करना उन तरीकों में से एक है जिसका उपयोग आप अपने पीसी की गति बढ़ाने के लिए कर सकते हैं। यह देखा गया है कि दृश्य प्रभावों को बंद करने से पीसी की गति पर प्रासंगिक प्रभाव पड़ता है। इसलिए, आप कर सकते हैं विंडोज 10 में दृश्य प्रभाव अक्षम करें नेविगेट करके सिस्टम> उन्नत सिस्टम सेटिंग्स> उन्नत> प्रदर्शन> सेटिंग्स. यहां आप विजुअल इफेक्ट्स को डिसेबल करने के लिए रेडियो आइकन पर क्लिक कर सकते हैं।

विधि 11: अपारदर्शी जाओ
अपारदर्शी होने का अर्थ है खिड़की की पारदर्शिता को बंद करना। आपने देखा होगा कि आपके विंडोज़ पर कुछ मेनू पारदर्शी हैं। विंडोज का यह फीचर किसी न किसी तरह से आपके सिस्टम की स्पीड में बाधा डालता है। विंडोज 10 को तेज बनाने के लिए आप कर सकते हैं पारदर्शिता अक्षम करें नेविगेट करके सेटिंग्स> वैयक्तिकरण> रंग. यहां आप अपारदर्शी होने के लिए पारदर्शिता प्रभाव को बंद कर सकते हैं।
विधि 12: स्वचालित Windows रखरखाव चालू करें
विंडोज 10 उपयोगकर्ताओं को मौजूदा मुद्दों को ठीक करने के लिए नियमित अंतराल पर विंडोज को स्वचालित रूप से बनाए रखने की सुविधा प्रदान करता है। पीसी के प्रदर्शन को सुनिश्चित करने के लिए यह सुविधा सुरक्षा स्कैनिंग और सिस्टम डायग्नोसिस करती है। यह स्वचालित विंडोज रखरखाव 02:00 पूर्वाह्न पर होता है, बशर्ते सिस्टम स्लीप मोड में एक शक्ति स्रोत से जुड़ा हो। हालाँकि, यह मैन्युअल रूप से भी किया जा सकता है। आपको बस इतना करना है, पर नेविगेट करें नियंत्रण कक्ष> सिस्टम और सुरक्षा> सुरक्षा और रखरखाव. यहां, आप इसे अभी चलाने के लिए स्टार्ट मेंटेनेंस पर क्लिक कर सकते हैं या आप इसे बाद के लिए शेड्यूल कर सकते हैं।
विधि 13: मालवेयर स्कैन चलाएँ
आपको निश्चित रूप से इस बात का कोई अंदाज़ा नहीं होगा कि वायरस, ब्लोटवेयर, मैलवेयर और अन्य आपकी फ़ाइलों को संक्रमित करने के अलावा आपके पीसी को धीमा करने में कैसे महत्वपूर्ण भूमिका निभाते हैं। इसलिए करना बहुत जरूरी है एक वायरस स्कैन चलाएं अपने पीसी की गति के साथ बनाए रखने के लिए। जानने के लिए आप हमारे आर्टिकल को आगे पढ़ सकते हैं मैं अपने कंप्यूटर पर वायरस स्कैन कैसे चलाऊँ. आप Avast, McAfee और कई अन्य जैसे एंटीवायरस सॉफ़्टवेयर का भी उपयोग कर सकते हैं।

पीसी को तेज बनाने के लिए विंडोज 10 में एनिमेशन को अक्षम करने की अगली विधि पढ़ें।
विधि 14: विंडोज 10 में एनिमेशन को अक्षम करें
पुराने पीसी पर एनिमेशन आपके विंडोज 10 को धीमा कर सकते हैं। आपके सिस्टम पर आपके काम करने के अनुभव को आसान बनाने के लिए इन सेटिंग्स को बंद करने में कभी देर नहीं होती। विंडोज 10 पर एनीमेशन आकर्षक लग सकता है लेकिन एक आकर्षक विंडोज की तुलना में तेज विंडोज की हमेशा सराहना की जाएगी। इसलिए, एनीमेशन सेटिंग्स को अक्षम करने के लिए आप टाइप कर सकते हैं sysdm.cpl विंडोज 10 एनिमेशन सेटिंग खोलने के लिए सर्च ऑप्शन में। पर जाए उन्नत> सेटिंग्स (अंतर्गत प्रदर्शन). आपको एनिमेशन की एक सूची मिलेगी जिसे आप व्यक्तिगत रूप से सक्षम या अक्षम कर सकते हैं। प्रदर्शन में उल्लेखनीय अंतर देखने के लिए आप सभी एनिमेशन सेटिंग्स को अक्षम भी कर सकते हैं।
पद्धति 15: स्टार्टअप पर चलने वाले प्रोग्रामों को अक्षम करें
विंडोज 10 एनीमेशन सेटिंग्स के अलावा एक और कारण पृष्ठभूमि में चलने वाले कई ऐप हैं जो आपके पीसी को धीमा कर देते हैं। ये ऐसे प्रोग्राम हैं जो शायद ही कभी उपयोग में आते हैं। इसलिए, उनसे छुटकारा पाना विंडोज 10 को तेज बनाने के सर्वोत्तम तरीकों में से एक है। विंडोज 10 में स्टार्टअप प्रोग्राम को डिसेबल करने के लिए आप चार तरीकों का इस्तेमाल कर सकते हैं। पर हमारा लेख पढ़ सकते हैं विंडोज 10 में स्टार्टअप प्रोग्राम को डिसेबल करने के 4 तरीके यह जानने के लिए कि आप स्टार्टअप प्रोग्राम को कैसे अक्षम कर सकते हैं।

आगे बढ़ते हुए हम देखेंगे कि अगली विधि का उपयोग करके विंडोज 10 को कैसे तेज बनाया जाए।
विधि 16: पिछले पुनर्स्थापना बिंदु पर जाएँ
विंडोज 10 स्वचालित रूप से पुनर्स्थापना बिंदु बनाता है। पुनर्स्थापना बिंदु आपको पीसी की स्थिति में वापस लाने में मदद करते हैं। यह एक सेफ्टी नेट की तरह काम करता है जो कुछ भी गलत होने पर काम आता है। यह मुख्य रूप से आपके पीसी को विशेष क्षणों में इंस्टॉल किए गए ड्राइवर, सॉफ़्टवेयर और अपडेट सहित स्नैपशॉट देता है। ये आगे आपको अपने सिस्टम के प्रदर्शन को गति देने में भी मदद करेंगे, क्योंकि हाल ही में स्थापित कोई भी ड्राइवर या सॉफ्टवेयर विंडोज के धीमे प्रदर्शन का कारण हो सकता है। इसलिए, पिछले रिस्टोर पर जाने से आपको समस्या को ठीक करने में मदद मिल सकती है।
यह भी पढ़ें:विंडोज 10 में सिस्टम रिस्टोर पॉइंट कैसे बनाएं?
विधि 17: SSD स्टार्ट-अप ड्राइव स्थापित करें
एसएसडी ड्राइव को स्थापित करना एक और तरीका है जिसका उपयोग आप विंडोज 10 एनीमेशन सेटिंग्स में हस्तक्षेप किए बिना अपने विंडोज 10 को तेज करने के लिए कर सकते हैं। यह विधि केवल पुराने पीसी पर लागू होती है जो एक पारंपरिक हार्ड डिस्क का उपयोग करती है। एक एसएसडी विंडोज को तेजी से बूट करने के लिए सक्षम करके और प्रोग्राम को जितनी जल्दी हो सके शुरू करके आपके सिस्टम के प्रदर्शन में सुधार करता है। ऐसे में आप इस तरीके को आजमा सकते हैं। SSDs के बारे में अधिक पढ़ने के लिए आप हमारा ब्लॉग पढ़ सकते हैं सॉलिड-स्टेट ड्राइव (SSD) क्या है?
यह भी पढ़ें:जांचें कि आपका ड्राइव विंडोज 10 में एसएसडी या एचडीडी है या नहीं
विधि 18: विंडोज टिप्स और ट्रिक्स को बंद करें
विंडोज अक्सर आपको ऐसे टिप्स और ट्रिक्स देता है जो शायद आपको उपयोगी न लगें। ऐसे में आप उन विकल्पों को बंद कर सकते हैं। विंडोज द्वारा आपकी गतिविधियों पर नजर रखने से भी आपके विंडोज 10 का प्रदर्शन धीमा हो सकता है। इसलिए, इस सेटिंग को बंद करने के लिए आप नेविगेट कर सकते हैं सेटिंग्स> सिस्टम> सूचनाएं और क्रियाएं. नीचे स्क्रॉल करें और अनचेक करें Windows का उपयोग करते समय टिप्स, ट्रिक्स और सुझाव प्राप्त करें. आप Windows 10 में दृश्य प्रभावों को अक्षम करने की आवश्यकता के साथ Windows 10 को तेज़ी से काम करने के लिए इस विधि का उपयोग कर सकते हैं।
विधि 19: डिस्क कैशिंग और RAM को गति दें
अन्य तरीकों में से एक आप डिस्क कैशिंग और रैम को तेज करके विंडोज 10 को तेज कर सकते हैं। आइए देखें कि आप अपने पीसी के प्रदर्शन को बेहतर बनाने के लिए ऐसा कैसे कर सकते हैं।
विकल्प I: डिस्क कैशिंग
विंडोज अपने कैश्ड डेटा को हार्ड डिस्क पर स्टोर करता है और आवश्यकता पड़ने पर यहां से डेटा का उपयोग करता है। डेटा लाने में लगने वाला समय हार्ड डिस्क की गति पर निर्भर करता है। इसलिए, हार्ड डिस्क की गति में सुधार करने से आपको अपने विंडोज 10 को तेज बनाने में मदद मिल सकती है। आप विंडोज़ का उपयोग कर सकते हैं रेडीबॉस्ट सुविधा किसी अन्य सेटिंग को अक्षम किए बिना अपनी हार्ड डिस्क की गति बढ़ाने के लिए।
विकल्प II: ओवरक्लॉक रैम
आपके पीसी का प्रदर्शन मुख्य रूप से रैम के कॉन्फ़िगरेशन पर निर्भर करता है। उच्च विनिर्देश, बेहतर प्रदर्शन आप उम्मीद कर सकते हैं। यदि आप अभी भी एक सुस्त प्रणाली की समस्या का सामना कर रहे हैं तो आप इसे ओवरक्लॉक करके अपने रैम की गति बढ़ा सकते हैं। ओवरक्लॉकिंग आपकी रैम की गति और प्रदर्शन को बेहतर बनाने में आपकी मदद कर सकता है। आप हमारे ब्लॉग पर जा सकते हैं BIOS में RAM को कैसे ओवरक्लॉक करें मैन्युअल रूप से या सॉफ़्टवेयर का उपयोग करके अपने सिस्टम को ओवरक्लॉक करने के बारे में अधिक जानने के लिए।

विधि 20: RAM का नवीनीकरण करें
यदि उपर्युक्त तरीके जैसे विंडोज 10 में एनिमेशन को अक्षम करना, या विंडोज टिप्स और ट्रिक्स को बंद करना आपके लिए काम नहीं करता है। आप अपनी रैम को अपग्रेड करने के साथ जा सकते हैं। अन्य तरीकों के विपरीत, यह तरीका आपके विंडोज 10 को तेज बनाने की गारंटी देगा। यह तरीका आपको थोड़ा महंगा पड़ेगा लेकिन यह इसके लायक होगा।

अनुशंसित:
- पोस्टिंग के बिना संगीत के साथ गैलरी में रीलों को कैसे बचाएं
- हार्ड ड्राइव को मदरबोर्ड से कैसे कनेक्ट करें
- ओवरहीटिंग लैपटॉप को कैसे ठीक करें
- विंडोज 10 में हार्डवेयर त्वरण को कैसे सक्षम और अक्षम करें
यह लेख उन सभी 20 तरीकों के बारे में था जिनसे आप अपने पीसी की गति बढ़ा सकते हैं। हम आशा करते हैं कि यह मार्गदर्शिका सहायक थी और आप इसके बारे में जानने में सक्षम थे विंडोज 10 को कैसे तेज करें. आइए जानते हैं कि कौन सा तरीका आपके लिए सबसे अच्छा रहा। यदि आपके कोई प्रश्न या सुझाव हैं, तो बेझिझक उन्हें नीचे टिप्पणी अनुभाग में छोड़ दें।