विंडोज 10 में ब्लूटूथ की समस्याओं को कैसे ठीक करें
अनेक वस्तुओं का संग्रह / / November 28, 2021
क्या आप विंडोज 10 पर अपने ब्लूटूथ डिवाइस के साथ समस्याओं का सामना कर रहे हैं? कई उपयोगकर्ताओं ने इसे अन्य उपकरणों के साथ कनेक्ट करते समय ब्लूटूथ के साथ समस्या की सूचना दी। हाल ही में विंडोज अपडेट के कारण आपको इस समस्या का सामना करना पड़ सकता है, जिसने आपके वर्तमान ड्राइवरों को बदल दिया होगा। यह सभी के लिए मामला नहीं हो सकता है, लेकिन ज्यादातर मामलों में, हाल ही में अपडेट या हाल ही में सॉफ़्टवेयर और हार्डवेयर परिवर्तन ब्लूटूथ समस्याओं का मूल कारण हैं।

जब दो ब्लूटूथ सक्षम उपकरणों के बीच फ़ाइलों को जोड़ने और स्थानांतरित करने की बात आती है तो ब्लूटूथ काम आता है। कभी-कभी आपको अपने हार्डवेयर जैसे कीबोर्ड या माउस को कनेक्ट करने की आवश्यकता होती है ब्लूटूथ आपके डिवाइस के लिए। कुल मिलाकर, आपके डिवाइस में ब्लूटूथ का कार्य मोड में होना आवश्यक हो जाता है। कुछ सामान्य त्रुटियां जो आप देख सकते हैं वे हैं: ब्लूटूथ कनेक्ट करने में असमर्थ, ब्लूटूथ उपलब्ध नहीं है, ब्लूटूथ किसी भी डिवाइस का पता नहीं लगा रहा है, आदि। आपको चिंता करने की आवश्यकता नहीं है क्योंकि आज हम यह देखने जा रहे हैं कि कैसे Windows 10 में ब्लूटूथ समस्याओं को ठीक करें नीचे सूचीबद्ध समस्या निवारण मार्गदर्शिका की सहायता से।
अंतर्वस्तु
- विंडोज 10 में ब्लूटूथ की समस्याओं को कैसे ठीक करें
- विधि 1: ब्लूटूथ ड्राइवर अपडेट करें
- विधि 2: ब्लूटूथ डिवाइस को पुनर्स्थापित करें
- विधि 3: सुनिश्चित करें कि ब्लूटूथ सक्षम है
- विधि 4: सुनिश्चित करें कि ब्लूटूथ खोज योग्य है
- विधि 5: ब्लूटूथ हार्डवेयर की जाँच करें
- विधि 6: ब्लूटूथ सेवाएं सक्षम करें
- विधि 7: ब्लूटूथ समस्या निवारक चलाएँ
- विधि 8: पावर सेविंग सेटिंग्स बदलें
- विधि 9: कनेक्टेड डिवाइस को निकालें और फिर से कनेक्ट करें
विंडोज 10 में ब्लूटूथ की समस्याओं को कैसे ठीक करें
यह सुनिश्चित कर लें पुनर्स्थापन स्थल बनाएं बस कुछ गलत होने पर।
विधि 1: ब्लूटूथ ड्राइवर अपडेट करें
यदि आप अपने विंडोज 10 पर किसी भी प्रकार की ब्लूटूथ समस्या का सामना कर रहे हैं, तो समस्या को ठीक करने का एक सबसे अच्छा तरीका ब्लूटूथ ड्राइवरों को अपडेट करना है। इसका कारण यह है कि ड्राइवर कभी-कभी दूषित या पुराने हो जाते हैं जिससे ब्लूटूथ की समस्या होती है।
1. विंडोज की + आर दबाएं और फिर टाइप करें देवएमजीएमटी.एमएससी और एंटर दबाएं।

2.ब्लूटूथ का विस्तार करें और फिर अपने ब्लूटूथ डिवाइस पर राइट-क्लिक करें और चुनें ड्राइवर अपडेट करें।
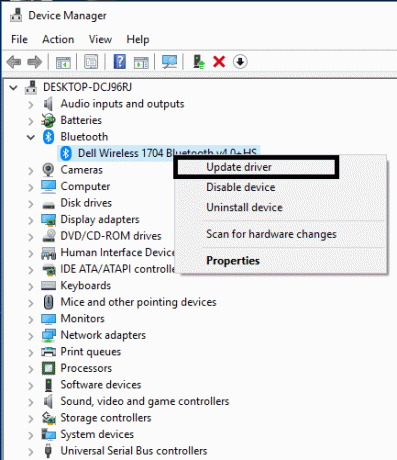
3.चुनें "अद्यतन ड्राइवर सॉफ़्टवेयर के लिए स्वचालित रूप से खोजें"और इसे प्रक्रिया समाप्त करने दें।

4.यदि उपरोक्त चरण आपकी समस्या को ठीक करने में सक्षम था तो अच्छा है, यदि नहीं तो जारी रखें।
5.फिर से चुनें "ड्राइवर सॉफ्टवेयर अपडेट करें"लेकिन इस बार अगली स्क्रीन पर" चुनेंड्राइवर सॉफ़्टवेयर के लिए मेरा कंप्यूटर ब्राउज़ करें।“

6. अब "चुनें"मुझे अपने कंप्यूटर पर उपलब्ध ड्राइवरों की सूची से चुनने दें.”

7. अंत में, अपने लिए सूची से संगत ड्राइवर का चयन करें ब्लूटूथ डिवाइस और अगला क्लिक करें।
8. उपरोक्त प्रक्रिया को समाप्त होने दें और परिवर्तनों को सहेजने के लिए अपने पीसी को पुनरारंभ करें।
विधि 2: ब्लूटूथ डिवाइस को पुनर्स्थापित करें
यदि आपका ब्लूटूथ डिवाइस काम नहीं कर रहा है या काम नहीं कर रहा है, तो आपको इस समस्या को ठीक करने के लिए ब्लूटूथ ड्राइवरों को फिर से स्थापित करना होगा।
1. विंडोज की + आर दबाएं और फिर टाइप करें देवएमजीएमटी.एमएससी और एंटर दबाएं।

2. विस्तार करें ब्लूटूथ फिर अपने डिवाइस पर राइट-क्लिक करें और चुनें स्थापना रद्द करें।
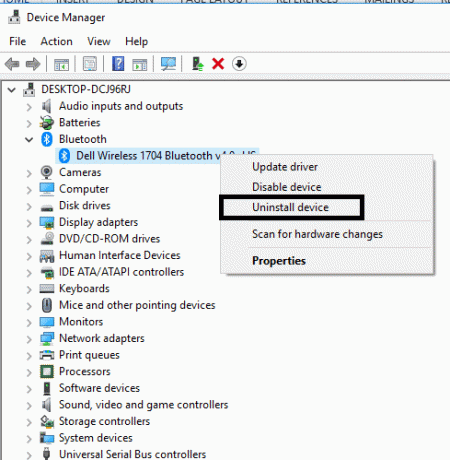
3.अगर पुष्टि के लिए पूछता है तो चुनें हां जारी रखने के लिए।
4.अब डिवाइस मैनेजर मेनू से एक्शन पर क्लिक करें और फिर “चुनें”हार्डवेयर परिवर्तनों के लिए स्कैन करें“. यह स्वचालित रूप से डिफ़ॉल्ट ब्लूटूथ ड्राइवर स्थापित करेगा।

5.अगला, विंडोज 10 सेटिंग्स खोलें और देखें कि क्या आप ब्लूटूथ सेटिंग्स तक पहुंचने में सक्षम हैं।
विंडोज़ आवश्यक अद्यतन ड्राइवर भी स्थापित करेगा। उम्मीद है, इससे समस्या का समाधान हो जाएगा और आप अपने डिवाइस को फिर से चालू कर देंगे।
विधि 3: सुनिश्चित करें कि ब्लूटूथ सक्षम है
मुझे पता है कि यह थोड़ा मूर्खतापूर्ण लग सकता है लेकिन कभी-कभी ये छोटी चीजें बहुत मददगार हो सकती हैं। क्योंकि कुछ यूजर्स ऐसे भी हैं जो या तो ब्लूटूथ को इनेबल करना भूल गए या गलती से इसे डिसेबल कर दिया। इसलिए यह सलाह दी जाती है कि सभी को पहले यह सुनिश्चित करना चाहिए कि ब्लूटूथ चालू और चालू है।
1. सेटिंग्स खोलने के लिए विंडोज की + I दबाएं और फिर पर क्लिक करें उपकरण।

2. बाएं हाथ के मेनू से. पर क्लिक करें ब्लूटूथ और अन्य डिवाइस।
3.अब दाएँ विंडो फलक में ब्लूटूथ के तहत स्विच को चालू पर टॉगल करें के लिए ब्लूटूथ सक्षम करें।

4. समाप्त होने पर, आप सेटिंग विंडो बंद कर सकते हैं।
विधि 4: सुनिश्चित करें कि ब्लूटूथ खोज योग्य है
कई मामलों में, आप सोच सकते हैं कि ब्लूटूथ काम नहीं कर रहा है जब आप अपने डिवाइस से कनेक्ट नहीं कर पा रहे हैं। लेकिन यह तभी हो सकता है जब आपका डिवाइस या विंडोज 10 ब्लूटूथ खोजने योग्य न हो। आपको खोज मोड चालू करना होगा:
1. सेटिंग्स खोलने के लिए विंडोज की + I दबाएं और फिर नेविगेट करें उपकरण>ब्लूटूथ और अन्य उपकरण।

2. संबंधित सेटिंग के तहत दाईं ओर, आपको पर क्लिक करना होगा अधिक ब्लूटूथ विकल्प।
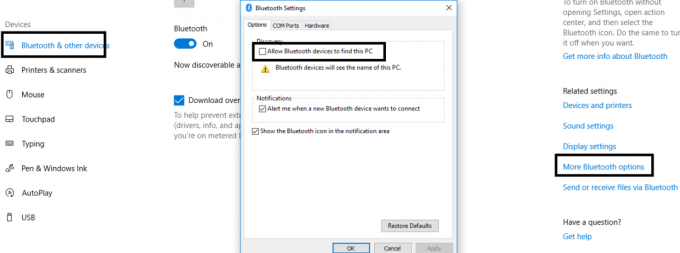
3. यहां आपको "चेकमार्क" करने की आवश्यकता हैब्लूटूथ डिवाइस को यह पीसी खोजने दें“. अप्लाई फॉलो ओके पर क्लिक करें।

अब आपका उपकरण खोजने योग्य है और इसे अन्य ब्लूटूथ सक्षम उपकरणों के साथ जोड़ा जा सकता है।
विधि 5: ब्लूटूथ हार्डवेयर की जाँच करें
एक अन्य संभावित कारण हार्डवेयर क्षति हो सकता है। यदि आपका ब्लूटूथ हार्डवेयर क्षतिग्रस्त है, तो यह काम नहीं करेगा और त्रुटियां दिखाएगा।
1. सेटिंग खोलें और नेविगेट करें उपकरण>ब्लूटूथ और अन्य उपकरण।

2. संबंधित सेटिंग के तहत दाईं ओर, आपको पर क्लिक करना होगा अधिक ब्लूटूथ विकल्प।
3.अब आपको पर नेविगेट करने की आवश्यकता है हार्डवेयर टैब और जांचें किसी भी संभावित त्रुटि के लिए डिवाइस स्थिति अनुभाग।
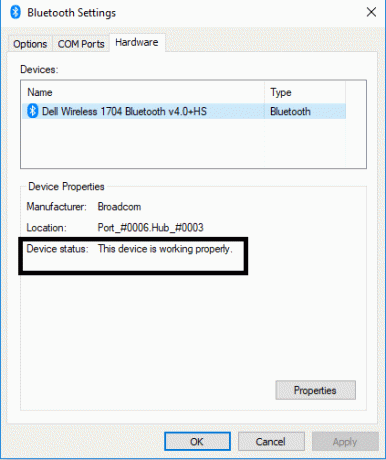
विधि 6: ब्लूटूथ सेवाएं सक्षम करें
1. विंडोज सर्च बार में Services टाइप करें और इसे खोलें। या दबाएं विंडोज कुंजी + आर फिर टाइप करें services.msc और सर्विसेज खोलने के लिए एंटर दबाएं।

2. कई सेवाओं की सूची में आपको ब्लूटूथ सपोर्ट सर्विस का पता लगाना होगा।
3. राइट-क्लिक करें ब्लूटूथ समर्थन सेवा और चुनें पुनः आरंभ करें।

4.फिर से उस पर राइट क्लिक करें और चुनें गुण।
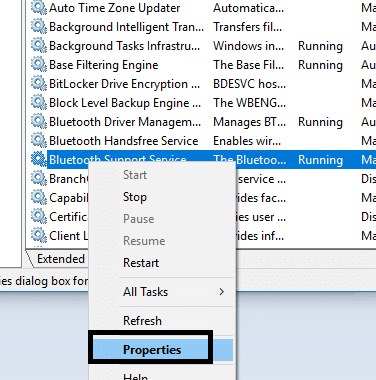
5. सेट करना सुनिश्चित करें स्टार्टअप प्रकार प्रति स्वचालित और अगर सेवा पहले से नहीं चल रही है, स्टार्ट पर क्लिक करें।

6. अप्लाई पर क्लिक करें और उसके बाद ओके पर क्लिक करें।
उम्मीद है, आप अपने सिस्टम पर ब्लूटूथ डिवाइस के साथ अपनी समस्याओं को हल कर लेंगे।
विधि 7: ब्लूटूथ समस्या निवारक चलाएँ
1. सेटिंग्स खोलने के लिए विंडोज की + I दबाएं और फिर पर क्लिक करें अद्यतन और सुरक्षा।

2. बाएं हाथ के मेनू से चुनें समस्या निवारण।
3.अब दाएँ विंडो पेन से “पर क्लिक करें”ब्लूटूथ"अन्य समस्याओं को ढूंढें और ठीक करें" के अंतर्गत।
4.अगला, “पर क्लिक करेंसमस्या निवारक चलाएँ” और समस्या निवारक को चलाने के लिए ऑन-स्क्रीन निर्देशों का पालन करें।

5. परिवर्तनों को सहेजने के लिए अपने पीसी को रीबूट करें और देखें कि क्या आप सक्षम हैं फिक्स ब्लूटूथ विंडोज 10 पर बंद नहीं हो सकता।
विधि 8: पावर सेविंग सेटिंग्स बदलें
1. विंडोज की + आर दबाएं और फिर टाइप करें देवएमजीएमटी.एमएससी और डिवाइस मैनेजर खोलने के लिए एंटर दबाएं। या दबाएं विंडोज की + एक्स और सूची से डिवाइस मैनेजर चुनें।

2. तब ब्लूटूथ का विस्तार करें डबल क्लिक करें अपने पर ब्लूटूथ डिवाइस।
3.ब्लूटूथ गुण विंडो में, आपको नेविगेट करने की आवश्यकता है ऊर्जा प्रबंधन टैब और अचिह्नित “बिजली बचाने के लिए कंप्यूटर को इस डिवाइस को बंद करने दें“.
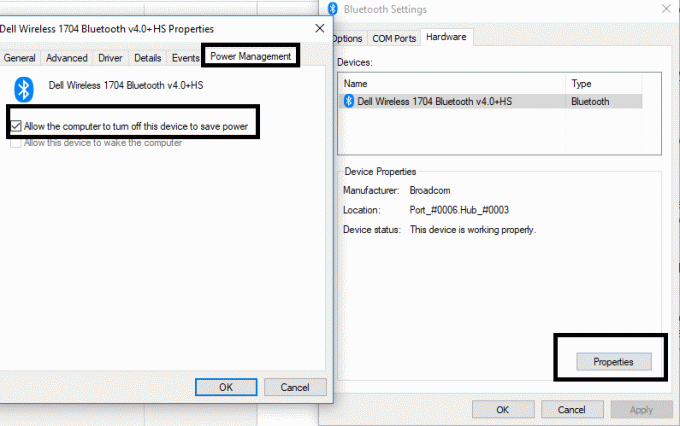
विधि 9: कनेक्टेड डिवाइस को निकालें और फिर से कनेक्ट करें
कुछ मामलों में, उपयोगकर्ताओं ने बताया कि वे पहले से युग्मित उपकरणों से कनेक्ट करने में सक्षम नहीं थे। आपको बस युग्मित उपकरणों को हटाने और उन्हें शुरू से वापस कनेक्ट करने की आवश्यकता है। आपको बस ब्लूटूथ सेटिंग्स पर नेविगेट करने की आवश्यकता है जहां युग्मित डिवाइस अनुभाग के तहत आपको डिवाइस का चयन करने और क्लिक करने की आवश्यकता है यन्त्र को निकालो बटन।
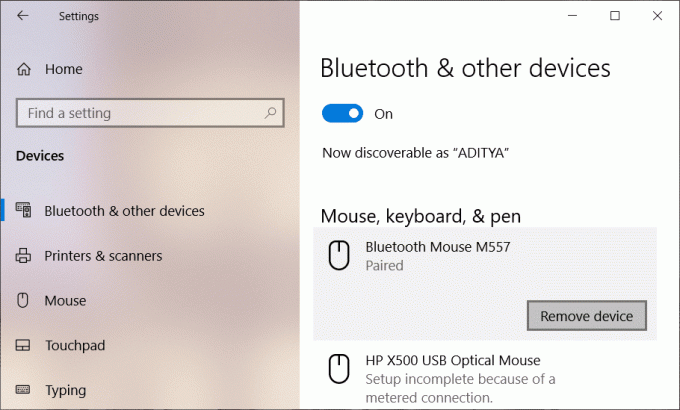
अनुशंसित:
- ठीक करें इस वेबसाइट के सुरक्षा प्रमाणपत्र में कोई समस्या है
- विंडोज 10 से सक्रिय विंडोज वॉटरमार्क निकालें
- क्रोम में विशिष्ट वेबसाइटों के लिए फ्लैश सक्षम करें
- विंडोज 10 पर सिडेलैड ऐप्स कैसे करें
मुझे आशा है कि उपरोक्त चरण सहायक थे और अब आप आसानी से कर सकते हैं विंडोज 10 में ब्लूटूथ समस्याओं को ठीक करें, लेकिन अगर आपके मन में अभी भी इस ट्यूटोरियल के बारे में कोई सवाल है तो बेझिझक उनसे कमेंट सेक्शन में पूछ सकते हैं।



