शीर्ष 30 सर्वश्रेष्ठ Google डॉक्स टिप्स और ट्रिक्स
अनेक वस्तुओं का संग्रह / / April 03, 2023

2006 में जारी किया गया, Google डॉक्स Google के ऑनलाइन ऑफिस सूट का मुफ्त ब्राउज़र-आधारित वर्ड प्रोसेसर घटक है, जिसका मुख्य रूप से दस्तावेज़ बनाने, संपादित करने, साझा करने और सहेजने के लिए उपयोग किया जाता है। क्लाउड-आधारित उत्पादक प्लेटफ़ॉर्म Google स्लाइड्स, Google शीट्स, Google फॉर्म्स और कई अन्य उत्पादक और मुफ्त वेब अनुप्रयोगों को अपने सुइट में शामिल करने का काम करता है। इसके अलावा, Google डॉक्स का सबसे अच्छा लाभ किसी भी डिवाइस के माध्यम से एक्सेसिबिलिटी है, जिस पर उसी Google खाते से साइन इन किया गया है, जिस पर फाइलें सहेजी गई हैं। इस लेख में, हम Google डॉक्स युक्तियों और तरकीबों के बारे में जानेंगे ताकि इस ऐप का उपयोग करके आपके अनुभव को बेहतर बनाया जा सके। इसके अलावा, हम सर्वोत्तम Google डॉक्स टिप्स और ट्रिक्स और Google डॉक्स हैक्स पर भी चर्चा करेंगे जो आपके काम को आसान बनाने और आपके लिए समय बचाने के लिए सुविधा में सुधार करेंगे।
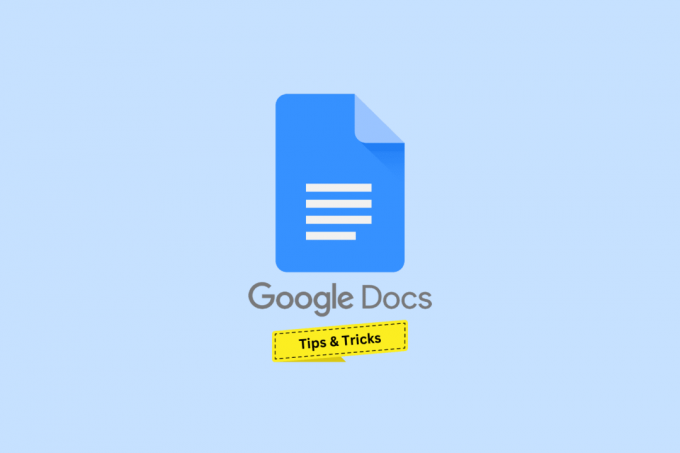
विषयसूची
- शीर्ष 30 सर्वश्रेष्ठ Google डॉक्स टिप्स और ट्रिक्स
- 1. नए दस्तावेज़ के लिए त्वरित पहुँच
- 2. डिक्टेट टेक्स्ट
- 3. प्रतिस्थापन सेट करें
- 4. आयोजन की रूपरेखा
- 5. स्वचालित सारांश उत्पन्न करें
- 6. Google डॉक्स ऑफ़लाइन फ़ीचर
- 7. हाइपरलिंकिंग पाठ
- 8. सीधे वेब से छवियां डालें
- 9. Google मीट के माध्यम से डायरेक्ट वीडियो कॉल
- 10. Google डॉक्स से ईमेल बनाएं
- 11. उद्धरण या ग्रंथ सूची जोड़ें
- 12. परिभाषाएँ जांचें और समानार्थी खोजें
- 13. त्वरित खोज मेनू को @ के साथ एक्सेस करें
- 14. पेजलेस व्यू
- 15. प्रीसेट ड्रॉपडाउन
- 16. कार्यों के लिए चेकलिस्ट बनाएं
- 17. वॉटरमार्क दस्तावेज़
- 18. इमोजी प्रतिक्रियाएं जोड़ें
- 19. सहयोग करें और संस्करण इतिहास देखें
- 20. शेयर एक्सेस प्रबंधित करें
- 21. शब्द गणना देखें
- 22. फ़ाइल को वेब पर प्रकाशित करें
- 23. ऐड-ऑन का प्रयोग करें
- 24. हस्ताक्षर जोड़ें या ड्रा करें
- 25. दस्तावेजों की तुलना करें
- 26. दस्तावेज़ों का अनुवाद करें
- 27. अपनी टिप्पणियाँ मेल करें
- 28. कई फोंट का प्रयोग करें
- 29. पेंट स्वरूपण
- 30. सामग्री तालिका सम्मिलित करें
शीर्ष 30 सर्वश्रेष्ठ Google डॉक्स टिप्स और ट्रिक्स
आपको इस लेख में आगे Google डॉक्स के बेहतरीन टिप्स और ट्रिक्स जानने को मिलेंगे। इसके बारे में विस्तार से जानने के लिए पढ़ते रहें।
1. नए दस्तावेज़ के लिए त्वरित पहुँच
नया Google दस्तावेज़ बनाने की सामान्य प्रक्रिया में वास्तव में कुछ चरण होते हैं। हालाँकि, Google डॉक्स के पास है छोटा रास्ता ठीक एक कदम में। यदि आप Google खाते में लॉग इन हैं, तो टाइप करें docs.new एक नया दस्तावेज़ बनाने और आपको रीडायरेक्ट करने के लिए अपने Google क्रोम ब्राउज़र पर।
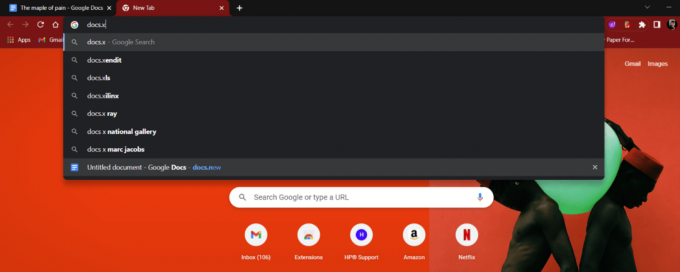
2. डिक्टेट टेक्स्ट
Google का भाषण-से-पाठ उनके सबसे विश्वसनीय और सटीक विकासों में से एक है। यह Google की मशीन लर्निंग का उपयोग करके 125 से अधिक भाषाओं और प्रकारों की आवाज़ को टेक्स्ट में बदल सकता है। यह उपयोगकर्ताओं को कम समय में लंबे पैराग्राफ लिखने में आसानी से मदद कर सकता है। हालांकि यह फीचर हर किसी के लिए पूरी तरह से उपयोगी नहीं हो सकता है, इसे आजमाने में कोई बुराई नहीं है। यह सब कुछ हुक्म देना है। वॉइस टाइपिंग का उपयोग करने के लिए:
1. अपनी खोलो गूगल डॉक और क्लिक करें औजार.
2. पर क्लिक करें आवाज टाइपिंग विकल्प।
3. पर क्लिक करें एमआईसी और इसे टेक्स्ट में बदलने के लिए बोलें।
- विंडोज उपयोगकर्ताओं के लिए शॉर्टकट: Ctrl + शिफ्ट + एस
- MacOS के लिए शॉर्टकट: सीएमडी + शिफ्ट + एस

3. प्रतिस्थापन सेट करें
स्थानापन्न प्रतिस्थापन, और वर्ण संयोजन हैं जो Google को स्वचालित रूप से एक वर्ण को प्रारूपित करने और बदलने/बदलने की अनुमति देते हैं। यह दस्तावेज़ीकरण करते समय की गई इसी तरह की बार-बार की जाने वाली गलतियों के लिए मददगार है।
1. अपने पर गूगल डॉक, पर क्लिक करें औजार विकल्प।
2. चुनना पसंद.
3. पॉप-अप विंडो से, पर स्विच करें प्रतिस्थापन टैब।
4. चुनें/जोड़ें आपका प्रतिस्थापन और क्लिक करें ठीक.
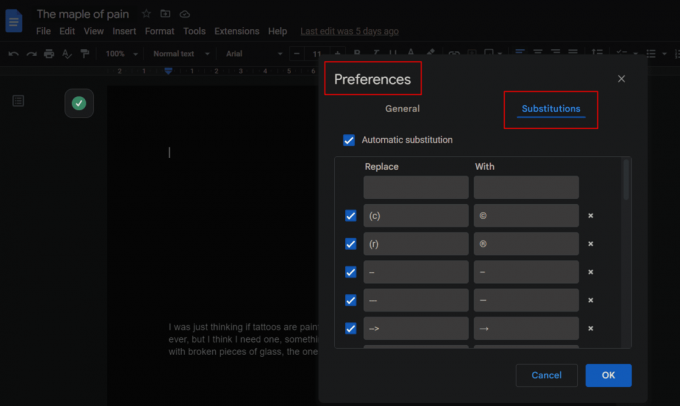
यह भी पढ़ें: Google डॉक्स में एरो, सुपरस्क्रिप्ट और सिंबल कैसे जोड़ें
4. आयोजन की रूपरेखा
यह न केवल एमएस वर्ड है जो लेख के माध्यम से नेविगेशन को आसान बनाता है, Google डॉक्स भी दस्तावेज़ में बनाए गए शीर्षकों के माध्यम से नेविगेट करने के लिए अपनी रूपरेखा दिखाएँ सुविधा के साथ इसे सरल बनाता है।
1. पर क्लिक करें देखना टूलबार से विकल्प।
2. निशान लगाओ रूपरेखा दिखाएँ ड्रॉप-डाउन मेनू से विकल्प।
3. पर क्लिक करें रूपरेखा चिह्न बाएं साइडबार से नेविगेट करने के लिए।
- विंडोज़ के लिए शॉर्टकट: Ctrl + ऑल्ट + ए या Ctrl + ऑल्ट + एच
- मैक उपयोगकर्ताओं के लिए शॉर्टकट: सीएमडी + विकल्प + ए या सीएमडी + विकल्प + एच
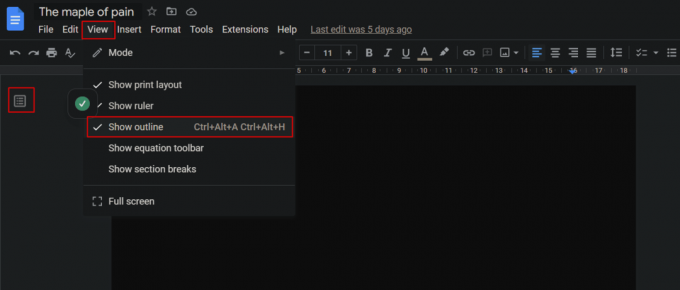
5. स्वचालित सारांश उत्पन्न करें
यदि आप कहानी, लेख आदि जैसे लंबे दस्तावेज़ लिखने में हैं, और अपने मसौदे के लिए संक्षिप्त-सारांशित संस्करण की तलाश कर रहे हैं, तो Google डॉक्स सारांश सुविधा एआई का उपयोग करती है और एक त्वरित सारांश बनाती है। इस Google डॉक्स टिप्स और ट्रिक्स का उपयोग करने और सारांश देखने के लिए
1. यह सुनिश्चित करें कि रूपरेखा देखें है सक्रिय आपके दस्तावेज़ पर।
2. पर क्लिक करें रूपरेखा चिह्न.
3. पर क्लिक करें + चिह्न से सारांश अनुभाग।
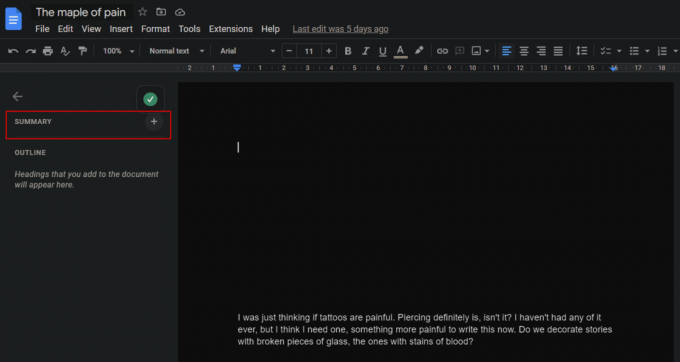
6. Google डॉक्स ऑफ़लाइन फ़ीचर
जैसा कि हमने ऊपर चर्चा की कि Google डॉक्स तक पहुँचने के लिए, किसी को Google खाते से साइन अप करने की आवश्यकता है। हालाँकि, एक्सेस के लिए इंटरनेट कनेक्शन की आवश्यकता नहीं है। भले ही यह एक ब्राउज़र-आधारित प्लेटफ़ॉर्म है, लेकिन इसका उपयोग ऑफ़लाइन मोड में किया जा सकता है और इंटरनेट कनेक्ट होने पर दस्तावेज़ में किए गए कोई भी संशोधन स्वचालित रूप से सिंक हो जाते हैं। Windows के लिए Google डॉक्स की इन युक्तियों का पालन करने के लिए, अपने दस्तावेज़ को ऑफ़लाइन उपलब्ध कराना सुनिश्चित करें।
1. पर क्लिक करें फ़ाइल जैसा कि दिखाया गया है, ऊपर से Google दस्तावेज़ पर टैब।
2. पर क्लिक करें ऑफलाइन उपलब्ध कराएं.
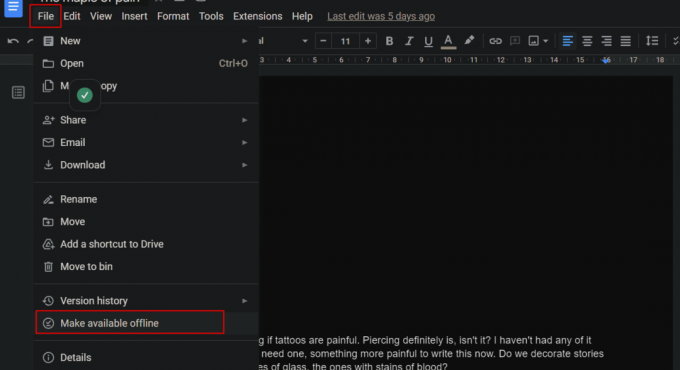
7. हाइपरलिंकिंग पाठ
विंडोज या किसी अन्य प्लेटफॉर्म में हाइपरलिंकिंग किसी विशेष वेबसाइट के लिए मैन्युअल खोज करने और फिर इसे संबंधित शब्द या वाक्य से लिंक करने के बारे में है। Google डॉक्स इसे एक और पायदान पर ले जाता है और उपयोगकर्ताओं को सीधे दीवार के भीतर से कुछ खोजने और उसी से लिंक करने की अनुमति देता है।
1. का चयन करें वांछित शब्द/वाक्यांश आपके से हाइपरलिंक होने के लिए गूगल डॉक.
2. पर राइट-क्लिक करें चयनित पाठ और चुनें लिंक डालें संदर्भ मेनू से विकल्प।
3. URL बॉक्स में, दर्ज करें वांछित यूआरएल और क्लिक करें आवेदन करना.
- विंडोज़ के लिए शॉर्टकट: सीटीआरएल + के
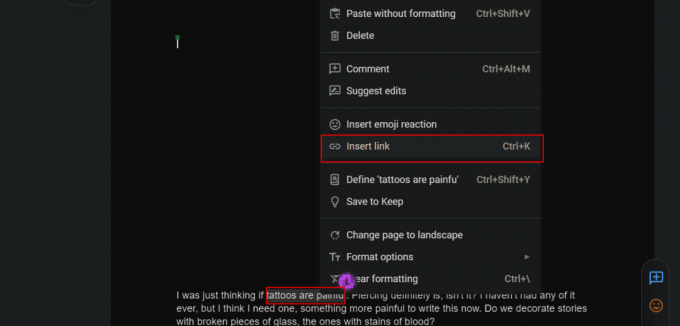
यह भी पढ़ें: Microsoft Word दस्तावेज़ों से हाइपरलिंक्स निकालने के 5 तरीके
8. सीधे वेब से छवियां डालें
जब सुविधा का संबंध होता है, तो Google डॉक्स कुछ विकल्पों पर कोई मेल नहीं खाता है जैसे कि बिना डाउनलोड किए या शुरू में इसे स्क्रीनशॉट किए बिना एक छवि सम्मिलित करना। हम इसे सर्वश्रेष्ठ Google डॉक्स टिप्स और ट्रिक्स की सूची से कैसे याद करेंगे?
1. पर क्लिक करें डालना टैब।
2. पर क्लिक करें छवि >वेब खोज विकल्प।
3. में खोज पट्टी, लिखें वांछित कीवर्ड आप जो खोज रहे हैं उसके लिए।
4. डालना छवि।
टिप्पणी: उपयोगकर्ता सीधे ड्राइव से चित्र सम्मिलित कर सकते हैं, डिवाइस के कैमरे से क्लिक कर सकते हैं, या Google डॉक्स पर सीधे URL का उपयोग कर सकते हैं।
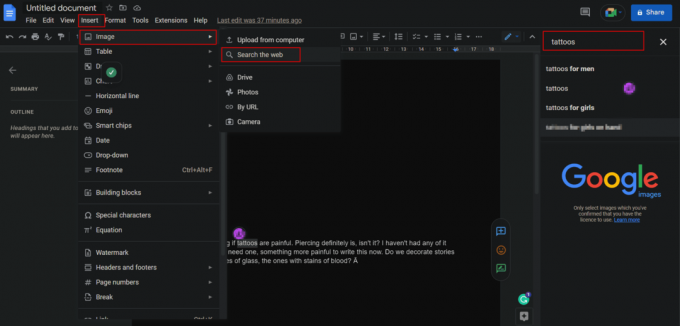
9. Google मीट के माध्यम से डायरेक्ट वीडियो कॉल
Google डॉक्स में एक है एकीकृत वीडियो कॉल सुविधा डॉक्स पर Google मीट के साथ। इससे उपयोगकर्ता के लिए सीधे मीटिंग में शामिल होना या डॉक्स से वीडियो कॉल शुरू करना और वास्तविक समय में उनके साथ दस्तावेज़ साझा करना आसान हो जाता है। इसके अलावा, इसका उपयोग किसी स्प्रेडशीट या ब्लॉग को लाइव शेयर करने के लिए भी किया जा सकता है।
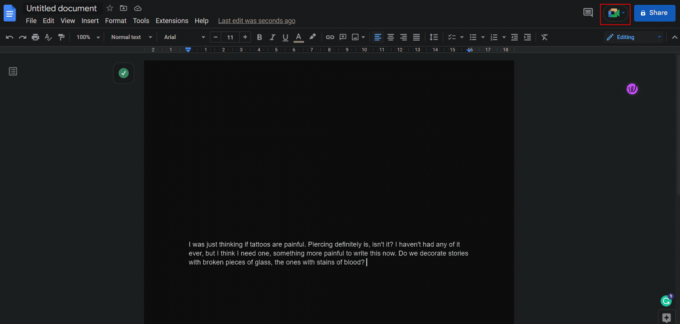
10. Google डॉक्स से ईमेल बनाएं
जब तक आप इस शीर्षक को पढ़ते हैं, तब तक हमें यह न समझें कि हम विवेकहीन हैं। Google डॉक्स में एक सुविधा है जहां एक उपयोगकर्ता सीधे Google डॉक्स से नियमित ईमेल लिख सकता है। यह एक का लाभ उठाने की अनुमति देता है बानान चेकर और अन्य उपकरण। इसके अलावा लिखे जाने के बाद इसे सीधे वहां से भेजा जा सकता है।
1. पर क्लिक करें डालना शीर्ष टूलबार से।
2. विकल्पों की सूची से, पर क्लिक करें इमारत ब्लॉकों.
3. पर क्लिक करें ईमेल ड्राफ़्ट विकल्प।
4. पेज पर, भरें ईमेल संरचना.
5. पर क्लिक करें जीमेल आइकन बाईं ओर से पूर्वावलोकन करने के लिए और भेजना यह।
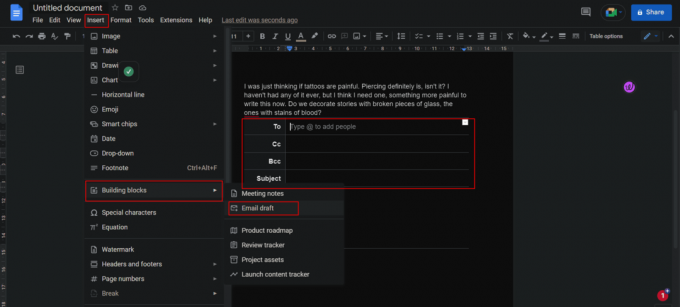
11. उद्धरण या ग्रंथ सूची जोड़ें
कॉपीराइट मुद्दों से बचने के लिए, शोध पत्र लिखते समय या किसी परियोजना पर काम करते समय सूचना के स्रोत को उचित श्रेय देना आवश्यक है। किसी पुस्तक, अखबार के लेख, वेबसाइट या किसी अन्य स्रोत का हवाला देते हुए Google डॉक्स पर उद्धरण जोड़ना आसान है और एमएलए, एपीए, या शिकागो जैसी विभिन्न शैलियों में उपलब्ध है। इसके अलावा, कोई भी किसी भी भाषा में स्रोतों का संदर्भ दे सकता है। हालाँकि, टूल के फ़ील्ड तत्व हमेशा अंग्रेज़ी में दिखाई देते हैं। Google डॉक्स में उद्धरण जोड़ने के लिए:
1. पर क्लिक करें औजार टैब।
2. पर क्लिक करें उद्धरण सूची से।
3. चुने वांछित उद्धरण शैली ड्रॉप-डाउन मेनू से।
4. पर क्लिक करें उद्धरण स्रोत जोड़ें.
टिप्पणी: यह एक किताब या एक समाचार पत्र, एक जर्नल लेख या एक टीवी एपिसोड, एक वेबसाइट, या सूची में उल्लिखित कुछ भी हो सकता है।
5. वांछित का चयन करें स्रोत प्रकार और द्वारा एक्सेस किया गया खेत।
जोड़ने के बाद, Google डॉक्स आपके लिए उद्धरण उत्पन्न करेगा।
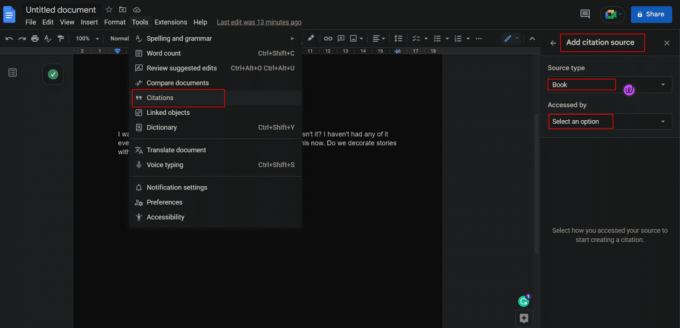
प्रिंट मीडिया या वेबसाइटों का हवाला देते हुए, उपयोगकर्ता अंतर्राष्ट्रीय मानक पुस्तक संख्या (आईएसबीएन) या दर्ज कर सकता है उपकरण में यूनिफ़ॉर्म रिसोर्स लोकेटर (यूआरएल), और डॉक्स स्वचालित रूप से उद्धरण दिखाएगा इंटरनेट।
12. परिभाषाएँ जांचें और समानार्थी खोजें
Google डॉक्स वास्तव में Google से बचना सबसे आसान बनाता है। यदि आप परिभाषा खोजना चाहते हैं, अर्थात किसी विशेष शब्द या वाक्यांश का अर्थ, तो आप इसे सीधे डॉक्स से कर सकते हैं।
1. का चयन करें वांछित शब्द/वाक्यांश और उस पर राइट क्लिक करें।
2. पर क्लिक करें 'चयनित शब्द/वाक्यांश' परिभाषित करें.
- विंडोज़ के लिए शॉर्टकट: CTRL + SHIFT + Y
- MacOS के लिए शॉर्टकट: सीएमडी + शिफ्ट + वाई
वैकल्पिक रूप से, उपयोगकर्ता इसे टूल टैब में उपलब्ध शब्दकोश से भी खोज सकता है।
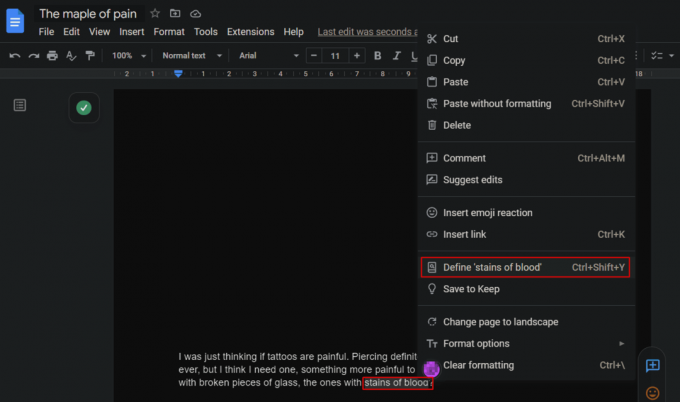
यह भी पढ़ें: वर्ड और गूगल डॉक्स में हैंगिंग इंडेंट कैसे बनाएं
13. त्वरित खोज मेनू को @ के साथ एक्सेस करें
कई बार हम भूल जाते हैं कि किसी विकल्प को कैसे नेविगेट करना है या किसी फ़ाइल को ढूंढना है जिसे हमने अपने डिवाइस पर कहीं सहेजा है या हम किसी सुविधा तक पहुँचने के लिए शॉर्टकट भूल जाते हैं। यह Google डॉक्स में काम आता है जिसमें लेख में '@' के साथ कुछ भी टाइप करने से टूल या फ़ाइल या ईमेल-आईडी या कैलेंडर ईवेंट जैसे परिणाम प्रदर्शित होंगे। बहुमुखी ड्रॉप-डाउन खोज मेनू ने इसे सरल बना दिया है।
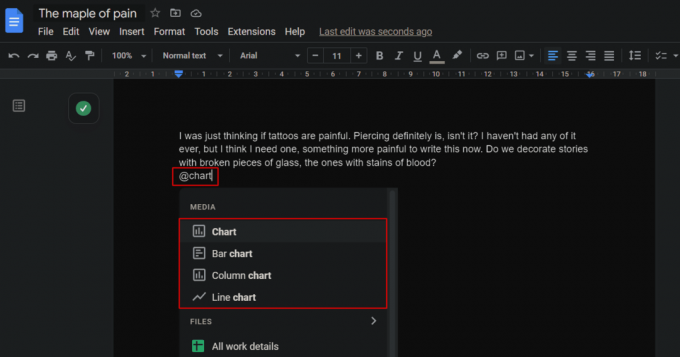
14. पेजलेस व्यू
फाइलों पर काम करते समय उपयोगकर्ताओं के अनुभव और कार्यक्षमता को बढ़ाने के लिए डेवलपर्स द्वारा Google डॉक्स में पेजलेस व्यू जोड़ा गया था बड़ी छवियां या केवल सामान्य रूप से, उन उपयोगकर्ताओं के लिए जो पेज ब्रेक से बचना चाहते हैं क्योंकि उन्हें किसी की आवश्यकता नहीं है। पृष्ठ के साथ एक अंतहीन पट्टी में प्रकट होता है पृष्ठभूमि का रंग उपयोगकर्ता द्वारा चुना गया। इसलिए, पृष्ठरहित दृश्य के साथ, संपूर्ण पृष्ठ आपका है। Windows के लिए Google डॉक्स की इन युक्तियों का अनुसरण नीचे दिए गए चरणों द्वारा किया जा सकता है।
1. Google दस्तावेज़ पर, पर क्लिक करें फ़ाइल टूलबार से टैब।
2. पर क्लिक करें पृष्ठ सेटअप.
3. पर स्विच करें पेजलेस टैब।
4. का चयन करें वांछित पृष्ठभूमि रंग और क्लिक करें ठीक.
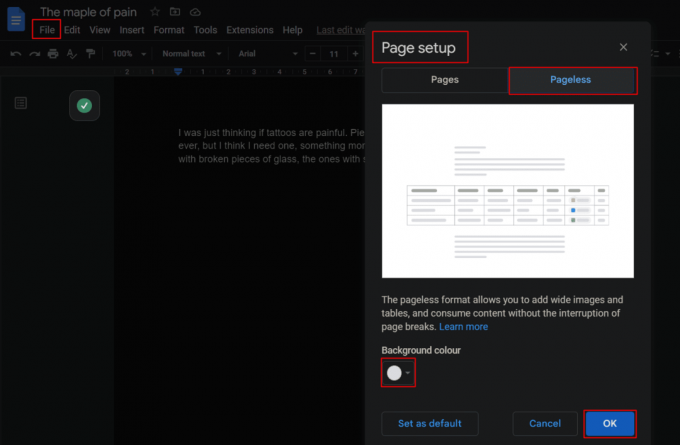
15. प्रीसेट ड्रॉपडाउन
एक ड्रॉपडाउन दस्तावेज़ के बारे में तत्काल संक्षिप्त जानकारी की तरह है। एक उपयोगकर्ता एक रख सकता है पूर्व-जोड़ा ड्रॉपडाउन या अपना खुद का बनाएँ और कोई भी विकल्प जोड़ें या हटाएं। ड्रॉपडाउन से परियोजनाओं या समीक्षा की स्थिति और बहुत कुछ ट्रैक करना आसान हो जाता है।
1. पर क्लिक करें डालना Google दस्तावेज़ से टैब।
2. पर क्लिक करें ड्रॉप डाउन.
3. पॉप-अप विंडो से, बनाएं या जोड़ना आपका दर्जा ड्रॉपडाउन के माध्यम से।
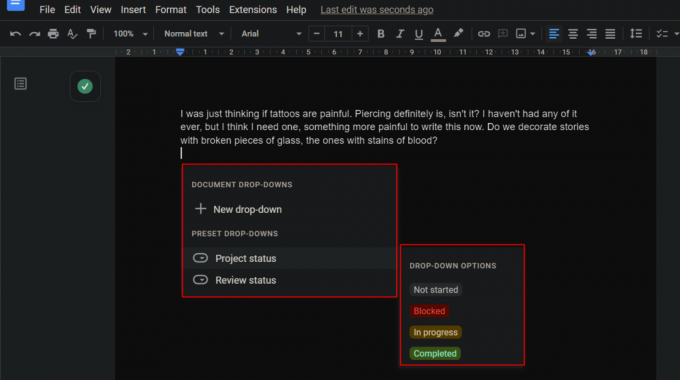
16. कार्यों के लिए चेकलिस्ट बनाएं
चेकलिस्ट उपयोगकर्ता की सेवा करती है जब वह उन कार्यों की सूची बनाता है जिन्हें करने की आवश्यकता होती है। सूची के मदों को पूरा होने के आधार पर सही का निशान लगाया जा सकता है और सही का निशान नहीं लगाया जा सकता है। Google डॉक्स पर कार्यों के लिए चेकलिस्ट बनाने के लिए:
1. पर क्लिक करें प्रारूप टैब।
2. पर क्लिक करें बुलेट और नंबरिंग.
3. पर क्लिक करें जांच सूची एक जोड़ने के लिए।

टिप्पणी: आप बस पर क्लिक करके चेकलिस्ट भी जोड़ सकते हैं चेकलिस्ट आइकन टूलबार के नीचे दस्तावेज़ पर, जैसा कि दिखाया गया है।
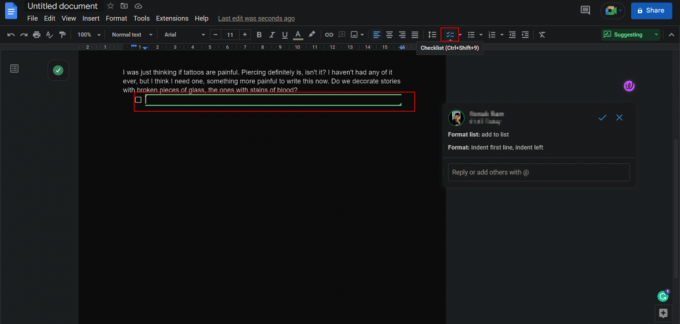
17. वॉटरमार्क दस्तावेज़
कभी-कभी यह लेखक होता है जो अपने स्वयं के रूप में प्रकाशित एक काम को पेश करना चाहता है, या शायद दस्तावेज़ पर दावा करने के लिए वॉटरमार्क लगाकर और सहमति या कॉपीराइट के बिना इसे इस्तेमाल करने से रोकता है। वॉटरमार्क किसी भी पदार्थ के स्वामित्व में एक उच्च-भूमिका की ओर ले जाता है, विशेष रूप से रचनाकारों या व्यवसायों के लिए। Google डॉक्स पर वॉटरमार्क जोड़ना आसान है।
टिप्पणी: सुनिश्चित करें कि जिस दस्तावेज़ में बुकमार्क डाला जाना है वह पेजलेस पर सेट नहीं है।
1. पर क्लिक करें डालना टैब।
2. नीचे स्क्रॉल करें और पर क्लिक करें वाटर-मार्क.
टिप्पणी: एक वॉटरमार्क को एक के रूप में जोड़ा जा सकता है छवि या पाठ.
3. अपने वॉटरमार्क को कस्टमाइज़ करें उपलब्ध अनुकूलन से आपकी पसंद और आवश्यकता के अनुसार।
4. पर क्लिक करें पूर्ण बचाने के लिए।

यह भी पढ़ें: Word दस्तावेज़ों से वॉटरमार्क कैसे निकालें
18. इमोजी प्रतिक्रियाएं जोड़ें
इमोजी के रूप में टेक्स्ट में प्रतिक्रियाएं जोड़ना केवल व्हाट्सएप तक ही सीमित नहीं है। यहां तक कि Google डॉक्स पर भी, पाठक टेक्स्ट और यहां तक कि किसी विशेष पंक्ति पर प्रतिक्रियाएं/इमोजी जोड़ सकता है।
विकल्प I: स्माइली आइकन का उपयोग करना
किसी पाठ पर प्रतिक्रिया करने के लिए:
1. चुनें और हाइलाइट करें वांछित पाठ जिस पर आप प्रतिक्रिया देना चाहते हैं।
2. पर क्लिक करें स्माइली आइकन पृष्ठ के दाईं ओर, टिप्पणी और सुझाव आइकन के बीच, जैसा कि दिखाया गया है।
3. Emojis के पॉप-अप से, पर क्लिक करें वांछित प्रतिक्रिया.
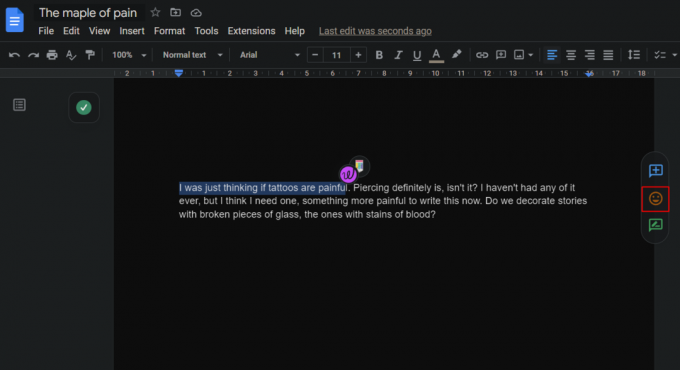
विकल्प II: टेक्स्ट कमांड का उपयोग करना
इसके अलावा, सर्वश्रेष्ठ Google डॉक्स युक्तियों और ट्रिक्स में से चुने गए लोकप्रिय लोगों में से एक दस्तावेज़ में इमोजी जोड़ने की क्षमता है:
1. टाइप करके मेन्यू ऊपर लाएं @ आइकन.
2. टाइप करो बृहदान्त्र (:) द्वारा पीछा किया इमोजी का नाम सूची को फ़िल्टर करने के लिए।
3. उपयोग ऐरो कुंजी इसे लगाने के लिए अपनी पसंद का चयन करने के लिए।
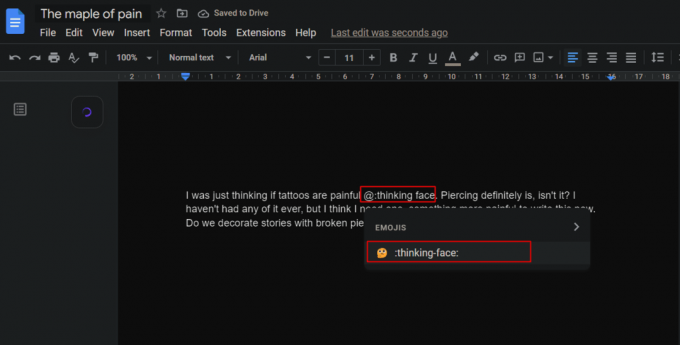
19. सहयोग करें और संस्करण इतिहास देखें
Google डॉक्स ठीक Google पत्रक की तरह इसमें एक सहयोग सुविधा है। Google दस्तावेज़ पर एक साथ 100 लोगों को एक साथ काम करने की अनुमति है, भले ही वे अलग-अलग उपकरणों पर अलग-अलग हों ऑपरेटिंग सिस्टम इसमें चल रहा है।
एक। सहयोग
1. पर क्लिक करें फ़ाइल टैब और चयन करने के लिए नीचे स्क्रॉल करें शेयर करना विकल्प।
2. पर क्लिक करें दूसरों के साथ साझा करें और लोगों को बिल्कुल Google पत्रक की तरह सहयोग करने दें.
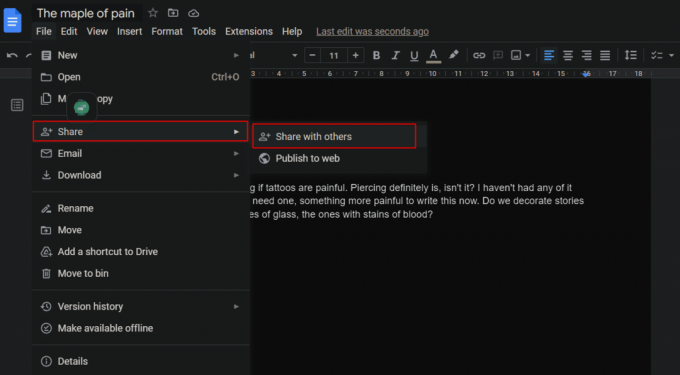
बी। संस्करण इतिहास देखें
जिन उपयोगकर्ताओं के पास संपादन विशेषाधिकार हैं, वे फ़ाइल को संपादित कर सकते हैं। सहयोगी भागीदारों पर नजर रखने और जांच करने के लिए, दस्तावेज़ में किए गए किसी भी बदलाव के विवरण के बारे में जानना महत्वपूर्ण है।
1. पर क्लिक करें फ़ाइल टैब।
2. पर क्लिक करें संस्करण इतिहास विकल्प।
3. पर क्लिक करें संस्करण इतिहास देखें परिवर्तनों की सूची देखने के लिए कि परिवर्तन किसने किया और परिवर्तन कब किया गया।
टिप्पणी: नाम पर क्लिक करने से सटीक परिवर्तन भी दिखाई देगा।
- विंडोज़ के लिए शॉर्टकट: Ctrl + Alt + Shift + H
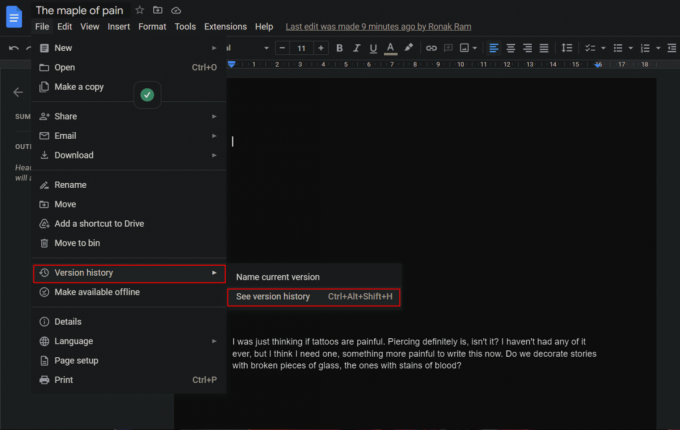
20. शेयर एक्सेस प्रबंधित करें
यदि आप नहीं चाहते कि हर किसी के पास आपकी फ़ाइल संपादित करने की पहुंच हो, तो Google डॉक्स आपको साझा करने की अनुमति देता है दस्तावेज़ व्यक्तिगत रूप से वरीयताओं को प्रबंधित करते हैं और उन लोगों को शक्ति वितरित करते हैं जिन्हें इसकी पहुँच प्राप्त है दस्तावेज़। हम आपको बताते हैं कैसे।
1. Google दस्तावेज़ पर, पर क्लिक करें शेयर करना शीर्ष-दाएं कोने से विकल्प।
2. इसे शेयर करें वांछित उपयोगकर्ता आप।
3. एक्सेस प्रदान किए जाने के बाद, पर क्लिक करें शेयर करना फिर से देखने के लिए प्रोफाइल की सूची आपने दस्तावेज़ को साझा किया।
4. अपनी साझाकरण प्राथमिकताओं को इस प्रकार प्रबंधित करें:
- दर्शक
- संपादक
- टीकाकार
आप किसी भी समय वरीयताएँ बदल सकते हैं और स्वामित्व भी स्थानांतरित कर सकते हैं।
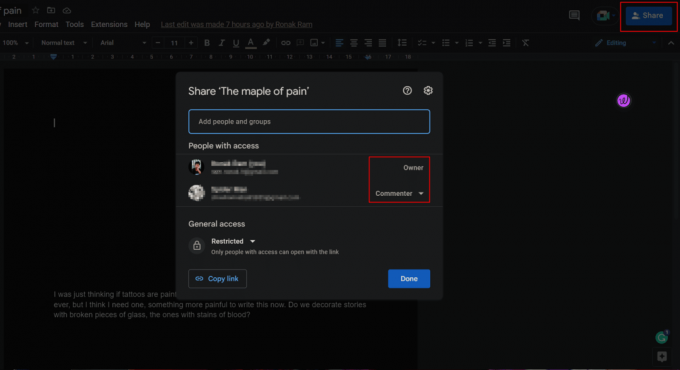
21. शब्द गणना देखें
Microsoft Word के विपरीत, स्क्रीन पर Google दस्तावेज़ किसी दस्तावेज़ की वास्तविक समय की शब्द गणना नहीं दिखाता है। हालाँकि, यह उन लोगों के लिए एक महत्वपूर्ण विशेषता है, जिनके लेखन की सीमाएँ हैं, छात्रों के लिए, और किसी विशिष्ट दस्तावेज़ पर काम करने वाले किसी भी व्यक्ति के लिए। इसे Google डॉक्स पर भी सक्षम किया जा सकता है।
1. पर क्लिक करें औजार टैब।
2. पर क्लिक करें शब्द गणना. पॉप-अप में, आप देखेंगे शब्द गणना, अक्षर गणना, और आदि..
- विंडोज़ के लिए शॉर्टकट: Ctrl + शिफ्ट + सी
- MacOS के लिए शॉर्टकट: सीएमडी + शिफ्ट + सी
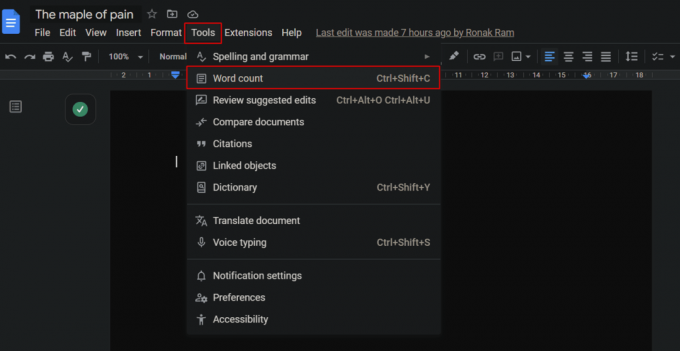
3. निशान लगाओ चेक बॉक्स के लिए टाइप करते समय शब्द गणना प्रदर्शित करें गिनती की वास्तविक समय ट्रैकिंग को सक्षम करने का विकल्प।
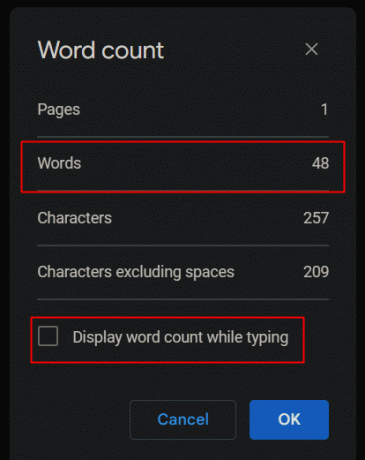
22. फ़ाइल को वेब पर प्रकाशित करें
किसी दस्तावेज़ को सामूहिक रूप से साझा करना सबसे आसान काम नहीं हो सकता है, लेकिन Google डॉक्स के साथ, यह बेहतर हो जाता है। किसी दस्तावेज़ को प्रकाशित करने का सबसे सरल तरीका है ताकि उसे एक ऐसा URL प्राप्त हो जिसे आप आसानी से साझा कर सकें।
1. पर क्लिक करें फ़ाइल टैब > साझा करें विकल्प।
2. पर क्लिक करें वेब पर प्रकाशित करें.
गूगल एक बनाता है दस्तावेज़ की प्रति और इसे ऑनलाइन उपलब्ध कराती है जिसे उपयोग करके एक्सेस किया जा सकता है यूआरएल.

23. ऐड-ऑन का प्रयोग करें
Google डॉक्स कार्यक्षमता किसी भी रूप में विवश और सीमित नहीं है। हालाँकि, ऐड-ऑन की उपलब्धता सुनिश्चित करती है कि प्रत्येक उपयोगकर्ता की मांग और ज़रूरतें पूरी हों और कुछ भी अनुपलब्ध न हो। एक्सटेंशन ऐप की कार्यक्षमता में सुधार करते हैं। Google डॉक्स में बहुत से ऐड-ऑन देखने और जोड़ने के लिए:
1. पर क्लिक करें एक्सटेंशन टूल बार से टैब।
2. पर क्लिक करें ऐड-ऑन.
3. का चयन करें ऐड-ऑन प्राप्त करें विकल्प।
4. उपलब्ध ऐड-ऑन में से चुनें वांछित ऐड-ऑन और इसे स्थापित करें।
ऐड-ऑन जोड़ते समय एक सत्यापन ईमेल योगदान दे सकता है जो पुष्टि करेगा कि ऐड-ऑन को आपके खाते तक पहुंच प्रदान की गई थी।
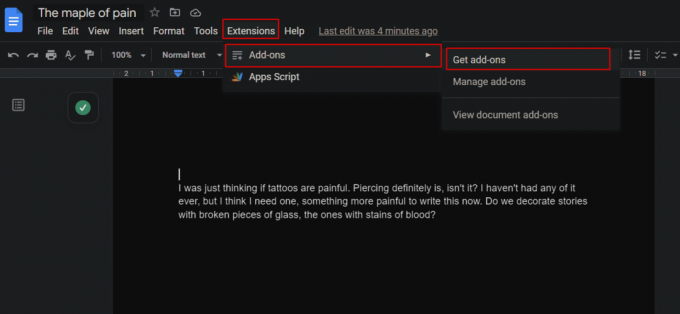
यह भी पढ़ें: Google डॉक्स में छवि को घुमाने के 4 तरीके
24. हस्ताक्षर जोड़ें या ड्रा करें
Google डॉक्स आधिकारिक उद्देश्यों के लिए संगठनों में उपयोग किया जाने वाला व्यापक रूप से उपयोग किया जाने वाला एप्लिकेशन सॉफ़्टवेयर है। कहने की जरूरत नहीं है, किसी भी व्यवसाय में हस्ताक्षर अपरिहार्य हैं। हाल ही के क्रोम अपडेट के साथ, Google ने Google डॉक्स टिप्स और की सूची में एक इलेक्ट्रॉनिक हस्ताक्षर सुविधा जोड़ी है ट्रिक्स यह फ़ाइलों की हार्ड कॉपी प्राप्त करने, उन पर हस्ताक्षर करने और उन्हें एक बार सॉफ्ट फ़ाइलों में बदलने के झंझट से बचाता है दोबारा।
1. इसे रखो कर्सर उस स्थान पर जहाँ आप अपना हस्ताक्षर डालना चाहते हैं।
2. पर क्लिक करें डालना टूलबार से टैब।
3. पर क्लिक करें चित्रकला.
4. चुनना नया विकल्पों में से। अब एक पॉप-अप विंडो में एक नया ड्राइंग सॉफ्टवेयर खुलेगा।
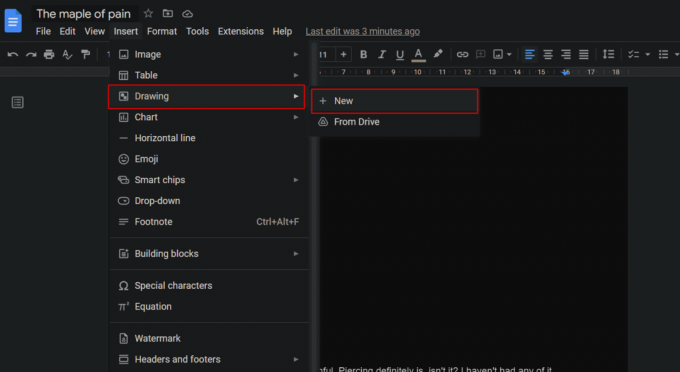
5. पर क्लिक करें विस्तृत करें चिह्न छवि में दिखाए अनुसार लाइन टूल के बगल में।
6. चुनना घसीटना.
7. अपनी आकर्षित बनाएं हस्ताक्षर माउस, ट्रैकपैड, या टचस्क्रीन का उपयोग करके।
8. पर क्लिक करें सहेजें और बंद करें इसे बचाने के लिए ऊपरी-दाएँ कोने से।
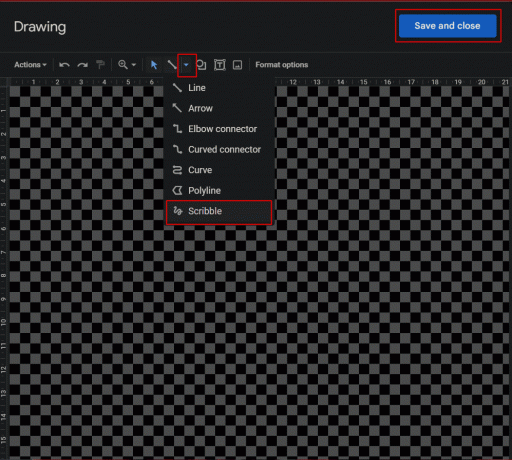
यदि आपको हस्ताक्षर करने का विकल्प नहीं मिलता है, Google क्रोम अपडेट करें आपके डिवाइस पर।
25. दस्तावेजों की तुलना करें
यह Google डॉक्स हैक एक उपयोगकर्ता को दो दस्तावेज़ों की तुलना करने में सक्षम बनाता है जिन्हें वह समान लेकिन बिल्कुल समान नहीं होने के लिए प्रस्तुत करता है। दस्तावेज़ों की तुलना करें विकल्प दोनों की तुलना करता है और सुझाए गए संपादनों के माध्यम से अंतर प्रदर्शित करता है।
1. खुला दस्तावेजों में से एक जिनकी तुलना की जानी है।
2. पर क्लिक करें औजार टैब।
3. पर क्लिक करें दस्तावेजों की तुलना करें.
4. दिखाई देने वाले संवाद बॉक्स में, का चयन करें दूसरा दस्तावेज़.
5. जैसे ही एक नया दस्तावेज़ जोड़ा जाता है, तुलना दिखाई देगा।

26. दस्तावेज़ों का अनुवाद करें
सबसे अच्छी युक्तियों और तरकीबों में से एक यह है कि Google डॉक्स पर एक दस्तावेज़ का किसी भी भाषा में अनुवाद किया जा सकता है। कोई भी विदेशी भाषा का दस्तावेज़ Google ड्राइव पर अपलोड किया जा सकता है और Google दस्तावेज़ के रूप में खोला जा सकता है।
1. पर क्लिक करें औजार टैब।
2. पर क्लिक करें दस्तावेज़ का अनुवाद करें विकल्प।
पसंदीदा भाषा में एक डुप्लिकेट दस्तावेज़ दिखाया जाएगा।
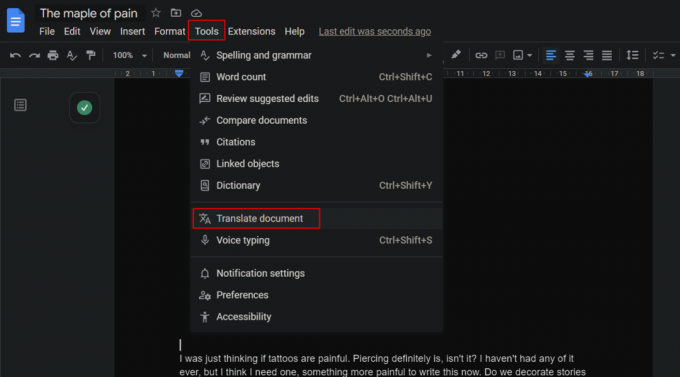
यह भी पढ़ें: छवियों का तुरंत अनुवाद करने के लिए Google अनुवाद का उपयोग कैसे करें
27. अपनी टिप्पणियाँ मेल करें
स्रोत फ़ाइल को साझा किए बिना दस्तावेज़ पर टिप्पणी मांगने वाली एक उच्च-प्राथमिकता और तेज़ प्रतिक्रिया पर ध्यान दिया जा सकता है।
1. का चयन करें वांछित पाठ भाग जिसे ईमेल पर टिप्पणी करने की आवश्यकता है।
2. पर क्लिक करें टिप्पणी चिह्न पृष्ठ के दाईं ओर से।
3. कमेंट बॉक्स में टाइप करें @ आइकन.
4. एक के साथ एक ड्रॉपडाउन मेनू की सूचीईमेल आईडी सहयोगियों या संपर्कों के प्रकट होंगे। चुनें या टाइप करें वांछित ईमेल पता जिस उपयोगकर्ता को आप टिप्पणी और भाग भेजना चाहते हैं।
5. पर क्लिक करें टिप्पणी.
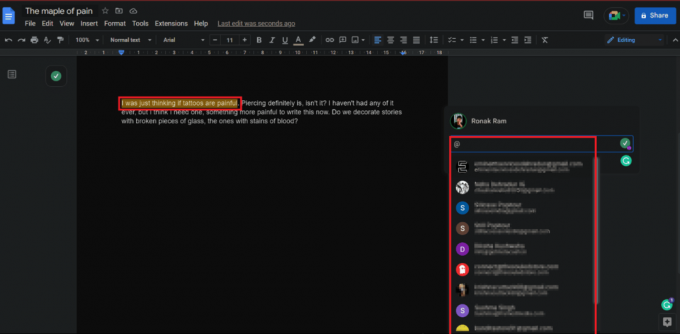
28. कई फोंट का प्रयोग करें
Google डॉक्स अपने शुरुआती दृश्य में ऐसा लग सकता है कि इसमें माइक्रोसॉफ्ट वर्ड के विपरीत फोंट के संग्रह की कमी है। हालाँकि, ऐसा नहीं है। मेनू में 25 डिफ़ॉल्ट फोंट के अलावा, सैकड़ों अन्य फोंट भी उपलब्ध हैं।
1. एक पर गूगल दस्तावेज़, पर क्लिक करें फ़ॉन्ट ड्रॉप-डाउन विकल्प।
2. ड्रॉप-डाउन सूची से, पर क्लिक करें अधिक फ़ॉन्ट.
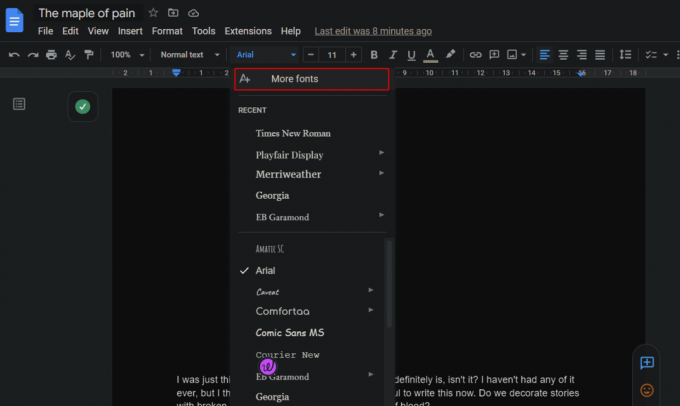
29. पेंट स्वरूपण
Google डॉक्स पर प्रतिलिपि बनाना और चिपकाना समान स्वरूपण पर लागू होता है, इसलिए किसी को दस्तावेज़ में विभिन्न अनुभागों के लिए बार-बार एक ही स्वरूपण की प्रक्रिया से गुजरने की आवश्यकता नहीं होगी। पेंट फ़ॉर्मेटिंग रोलर इसे आसान बनाता है।
1. उजागर करें वांछित पाठ जिसे स्वरूपित किया गया है।
2. पर क्लिक करें पेंट प्रारूप आइकन, के रूप में दिखाया।
3. चुनें और पर क्लिक करें वांछित खंड जिस पर यह स्वरूपण लागू किया जाना है।
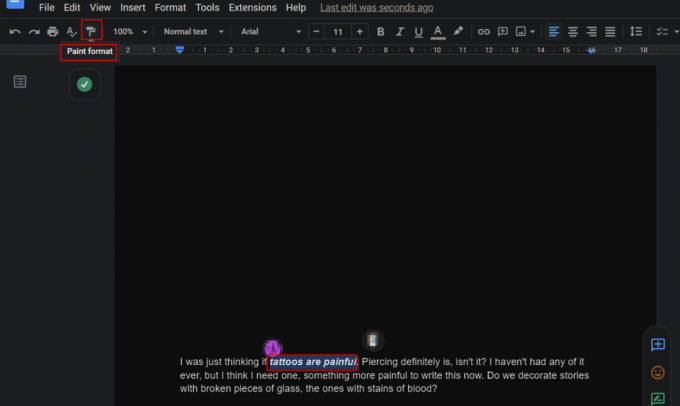
विंडोज के लिए इन Google डॉक्स युक्तियों का उपयोग करते हुए, सभी स्वरूपण जैसे फ़ॉन्ट, फ़ॉन्ट आकार, प्रकार, और इसी तरह नए अनुभाग पर भी लागू किया जाएगा।
30. सामग्री तालिका सम्मिलित करें
सामग्री तालिका बनाना केवल कुछ क्लिक हैं। एक पुस्तक या कोई आधिकारिक या इसी तरह के दस्तावेज आदि लिखने वाले किसी भी व्यक्ति के लिए एक सामग्री तालिका महत्वपूर्ण है। Google डॉक्स में सामग्री तालिका सम्मिलित करने के लिए:
1. पर क्लिक करें डालना आपके Google दस्तावेज़ पर टैब।
2. नीचे स्क्रॉल करें और पर क्लिक करें विषयसूची.
3. का चयन करें वांछित उपस्थिति जिसमें आप चाहते हैं कि आपकी सामग्री तालिका हो।
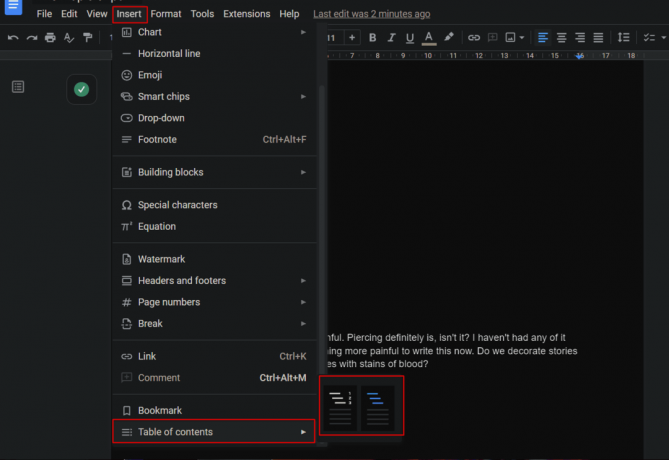
अनुशंसित:
- Microsoft Word में अपठनीय सामग्री को ठीक करने के 12 तरीके
- एक्सेल फाइल को रीड ओनली कैसे बनाएं
- शीर्ष 23 सर्वश्रेष्ठ निःशुल्क एआई लेखन उपकरण
- Google डॉक्स में ग्राफ़ कैसे बनाएं
Google द्वारा विकसित और डिज़ाइन किया गया सबसे प्रभावी प्रलेखन सॉफ़्टवेयर Google डॉक्स है। यदि आप इन टिप्स और ट्रिक्स का पालन करते हैं, तो Google डॉक्स के साथ काम करने का आपका अनुभव बेहतर होगा और आपका काम आसान हो जाएगा। हम आशा करते हैं कि यह डॉक्टर आपको सर्वोत्तम मार्गदर्शन कर सकता है Google डॉक्स टिप्स और ट्रिक्स. नीचे टिप्पणी अनुभाग के माध्यम से अपने प्रश्नों और सुझावों के साथ हम तक पहुंचने में संकोच न करें। इसके अलावा, हमें बताएं कि आप आगे क्या सीखना चाहते हैं.



