Google कैलेंडर को आउटलुक के साथ कैसे सिंक करें
अनेक वस्तुओं का संग्रह / / November 28, 2021
आधुनिक कॉर्पोरेट समाज में, कैलेंडर एक व्यक्ति के जीवन जीने के तरीके को निर्धारित करते हैं। आपकी सभी नियुक्तियों और बैठकों को एक ही स्थान पर संग्रहीत करके, कैलेंडर जीवन को गति देने और उत्पादकता बढ़ाने में कामयाब रहा है। हालांकि, समस्याएं यहीं खत्म नहीं होती हैं। कई संगठन अपने कैलेंडर के लिए अलग-अलग प्लेटफॉर्म का उपयोग करते हैं, उपयोगकर्ता खो जाते हैं क्योंकि वे इन कैलेंडर को एक साथ एकीकृत नहीं कर सकते हैं। अगर यह आपकी समस्या की तरह लगता है, तो जानने के लिए आगे पढ़ें Google कैलेंडर को आउटलुक के साथ कैसे सिंक करें।
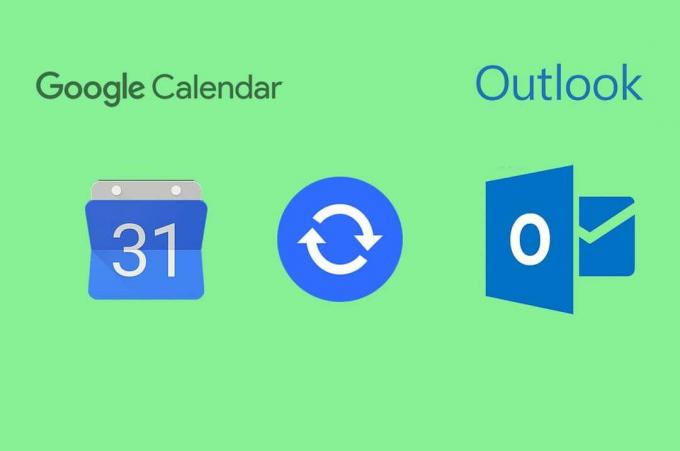
अंतर्वस्तु
- Google कैलेंडर को आउटलुक के साथ कैसे सिंक करें
- मुझे अपने कैलेंडर्स को सिंक क्यों करना चाहिए?
- विधि 1: आउटलुक में Google कैलेंडर तिथियां आयात करें
- विधि 2: आउटलुक को Google कैलेंडर के साथ सिंक करें
- विधि 3: दोनों कैलेंडर को सिंक करने के लिए तृतीय-पक्ष सेवाओं का उपयोग करें
Google कैलेंडर को आउटलुक के साथ कैसे सिंक करें
मुझे अपने कैलेंडर्स को सिंक क्यों करना चाहिए?
हर किसी के लिए, जिसका शेड्यूल टाइट होता है, कैलेंडर जीवन रक्षक के रूप में काम करते हैं, आपके दिन के दौरान आपका मार्गदर्शन करते हैं और आपके अगले की योजना बनाते हैं। लेकिन अगर आपके पास अलग-अलग शेड्यूल वाले कई कैलेंडर हैं, तो आपका पूरी तरह से नियोजित दिन जल्दी ही एक बुरे सपने में बदल सकता है। ऐसी स्थितियों में इन एकीकृत कैलेंडर अत्यंत महत्वपूर्ण हो जाते हैं। यदि आप Google कैलेंडर और आउटलुक, दो सबसे लोकप्रिय कैलेंडर सेवाओं का उपयोग करते हैं, तो अपने आप को भाग्यशाली समझें। यह गाइड आपकी मदद करेगा
अपने Google कैलेंडर को अपने आउटलुक खाते में जोड़ें और आपका काफी समय बचाते हैं।विधि 1: आउटलुक में Google कैलेंडर तिथियां आयात करें
कैलेंडर के बीच निर्यात योग्यता ने उपयोगकर्ताओं को एक कैलेंडर से दूसरे कैलेंडर में डेटा स्थानांतरित करने की अनुमति दी है। यह विधि उपयोगकर्ता को iCal प्रारूप लिंक का उपयोग करके कैलेंडर तिथियों को Google कैलेंडर से आउटलुक में निर्यात करने की अनुमति देती है।
1. अपने ब्राउज़र पर, और सिर पर NS गूगल कैलेंडर अपने Google खाते से संबद्ध कैलेंडर खोलें।
2. आपकी स्क्रीन के नीचे बाईं ओर, आपको एक पैनल मिलेगा जिसका शीर्षक होगा 'माई कैलेंडर्स।'
3. वह कैलेंडर ढूंढें जिसे आप निर्यात करना चाहते हैं और तीन बिंदुओं पर क्लिक करें इसके दाईं ओर।

4. पर क्लिक करें 'सेटिंग्स और साझाकरण' जारी रखने के लिए।

5. इससे कैलेंडर सेटिंग खुल जाएगी। सबसे पहले, के तहत 'पहुंच अनुमतियां' पैनल, कैलेंडर को जनता के लिए उपलब्ध कराएं। तभी आप इसे दूसरे प्लेटफॉर्म के साथ शेयर कर सकते हैं।
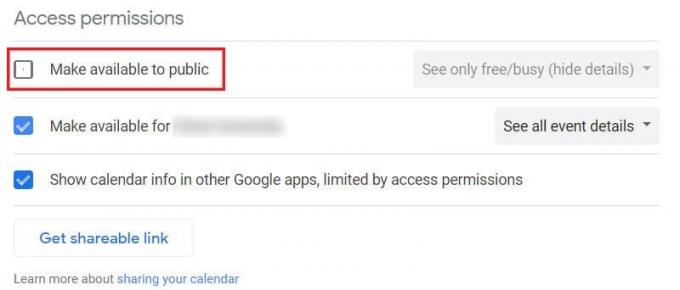
6. इसके बाद, 'एकीकृत कैलेंडर' पैनल तक नीचे स्क्रॉल करें और शीर्षक वाले लिंक पर क्लिक करें 'सार्वजनिक पता iCal प्रारूप में।'
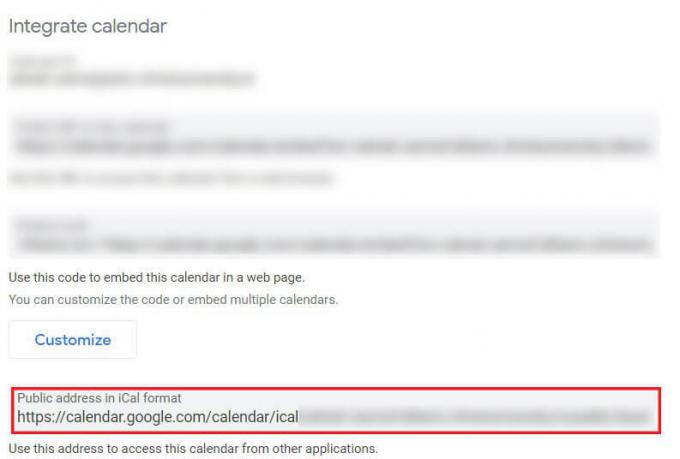
7. दाएँ क्लिक करें हाइलाइट किए गए लिंक पर और प्रतिलिपि इसे आपके क्लिपबोर्ड पर।
8. अपने पीसी पर आउटलुक एप्लिकेशन खोलें।
9. पर क्लिक करें कैलेंडर आइकन अपने आउटलुक खाते से जुड़े सभी कैलेंडर खोलने के लिए स्क्रीन के निचले बाएं कोने में।
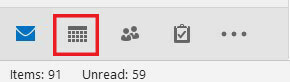
10. टास्कबार पर होम पैनल में, 'कैलेंडर खोलें' पर क्लिक करें ड्रॉपडाउन सूची और उपलब्ध विकल्पों में से, 'इंटरनेट से' पर क्लिक करें।
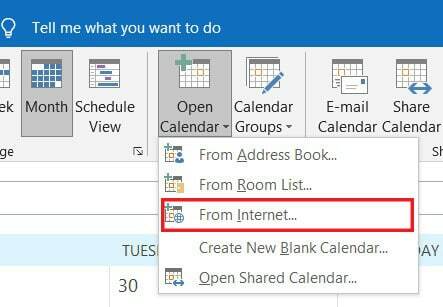
11. कॉपी किए गए लिंक को नए टेक्स्ट बॉक्स में पेस्ट करें और 'ओके' पर क्लिक करें।
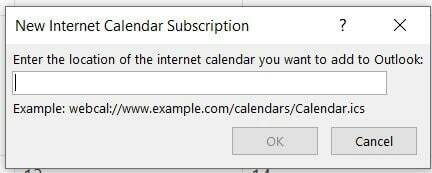
12. एक विंडो दिखाई देगी जिसमें आपसे पूछा जाएगा कि क्या आप कैलेंडर जोड़ना चाहते हैं और अपडेट की सदस्यता लेना चाहते हैं। 'हां' पर क्लिक करें।
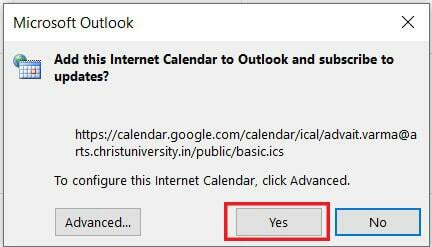
13. आपका Google कैलेंडर अब आपके आउटलुक खाते में दिखाई देगा। ध्यान दें कि आप आउटलुक के माध्यम से Google कैलेंडर में प्रविष्टियां नहीं बदल सकते हैं, लेकिन मूल प्लेटफॉर्म के माध्यम से आपके द्वारा किए गए कोई भी परिवर्तन आउटलुक पर भी दिखाई देंगे।
यह भी पढ़ें:Google कैलेंडर काम नहीं कर रहा है? इसे ठीक करने के 9 तरीके
विधि 2: आउटलुक को Google कैलेंडर के साथ सिंक करें
यदि दो कैलेंडर को सिंक करने का उद्देश्य सिर्फ अपने सभी शेड्यूल एक ही स्थान पर प्राप्त करना है, तो अपने आउटलुक को अपने Google के साथ सिंक करना भी एक व्यवहार्य विकल्प है। यहां बताया गया है कि आप अपने आउटलुक कैलेंडर को अपने Google खाते में कैसे जोड़ सकते हैं:
1. आउटलुक खोलें और फिर कैलेंडर विंडो खोलें।
2. टास्कबार पर होम पैनल में, पर क्लिक करें 'ऑनलाइन प्रकाशित करें' और फिर 'चुनें'इस कैलेंडर को प्रकाशित करें.’
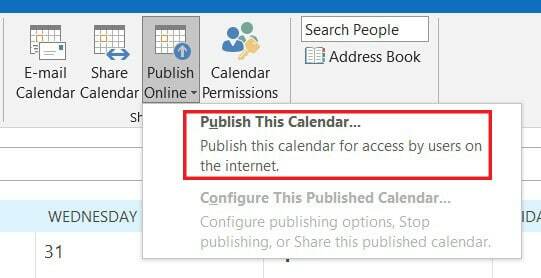
3. आपको आउटलुक के ब्राउज़र संस्करण पर पुनः निर्देशित किया जाएगा। यदि आपने पहले साइन इन नहीं किया है तो आपको साइन इन करना पड़ सकता है।
4. यहां ही 'साझा कैलेंडर' मेनू पहले से खुला रहेगा।
5. 'एक कैलेंडर प्रकाशित करें' पर जाएं और एक कैलेंडर और अनुमतियां चुनें। फिर पर क्लिक करें'प्रकाशित करें।'
6. एक बार प्रकाशित होने के बाद, पैनल के नीचे कुछ लिंक दिखाई देंगे। आईसीएस लिंक पर क्लिक करें और इसे अपने क्लिपबोर्ड पर कॉपी करें।
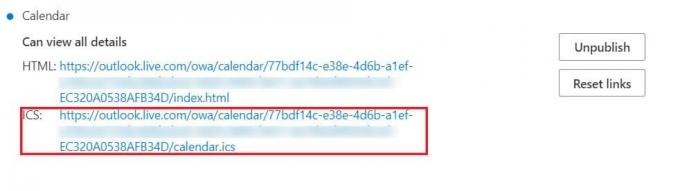
7. Google कैलेंडर खोलें और शीर्षक वाले पैनल पर 'अन्य कैलेंडर' प्लस आइकन पर क्लिक करें और फिर 'यूआरएल से' पर क्लिक करें।
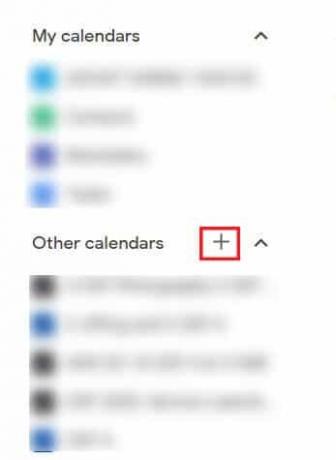
8. टेक्स्ट बॉक्स में, वह URL दर्ज करें जिसे आपने अभी कॉपी किया है और 'कैलेंडर जोड़ें' पर क्लिक करें।

9. आपका आउटलुक कैलेंडर आपके Google कैलेंडर के साथ समन्वयित हो जाएगा।
विधि 3: दोनों कैलेंडर को सिंक करने के लिए तृतीय-पक्ष सेवाओं का उपयोग करें
जबकि ऊपर वर्णित विधियां काफी हद तक काम करती हैं, कुछ तृतीय-पक्ष एप्लिकेशन दोनों सेवाओं के बीच एक अलग स्तर पर एकीकरण करते हैं। Google कैलेंडर को Outlook में आयात करने के लिए शीर्ष तृतीय-पक्ष सेवाएं यहां दी गई हैं:
- Zapier: जैपियर बेहतरीन सेवाओं में से एक है जो उपयोगकर्ताओं को विभिन्न ऑनलाइन प्लेटफॉर्म को एकीकृत करने की अनुमति देता है। ऐप को मुफ्त में स्थापित किया जा सकता है और कैलेंडर एकीकरण के लिए अनुकूलन योग्य विकल्पों की एक विस्तृत श्रृंखला प्रदान करता है।
- कैलेंडरब्रिज: कैलेंडरब्रिज आपको एक साथ कई कैलेंडर जोड़ने और संचालित करने की अनुमति देता है। ऐप का कोई मुफ्त संस्करण नहीं है, लेकिन यह सस्ती है और बहुत अधिक कार्यक्षमता प्रदान करती है।
- जी-सूट सिंक: जी-सूट सिंक फीचर गूगल सूट की सबसे प्रमुख विशेषताओं में से एक है। Google सुइट या G-Suite, Google द्वारा दी जाने वाली एक अतिरिक्त भुगतान सुविधा है जो उपयोगकर्ताओं को अतिरिक्त सुविधाओं की एक विस्तृत श्रृंखला प्रदान करती है। यद्यपि सेवा का भुगतान किया जाता है, इसमें विशेष रूप से Google कैलेंडर को Microsoft खातों के साथ समन्वयित करने के उद्देश्य से एक विशेष सुविधा है।
अक्सर पूछे जाने वाले प्रश्न
Q1. मैं अपने जीमेल कैलेंडर को आउटलुक के साथ कैसे सिंक करूं?
आपका जीमेल कैलेंडर आपके Google कैलेंडर के समान है ऐसी कई सेवाएं हैं जो उपयोगकर्ताओं को उनके जीमेल और आउटलुक कैलेंडर को सिंक करने देने के इरादे से बनाई गई हैं। जैपियर जैसी सेवाओं का उपयोग करके, आप अपने Google कैलेंडर को अपने आउटलुक खाते से जोड़ सकते हैं।
प्रश्न 2. क्या आप Google कैलेंडर को Outlook में आयात कर सकते हैं?
अधिकांश ऑनलाइन कैलेंडर सेवाएं उपयोगकर्ताओं को अन्य कैलेंडर निर्यात और आयात करने का विकल्प देती हैं। अपने Google कैलेंडर का ICS लिंक बनाकर, आप इसे आउटलुक सहित कई अन्य कैलेंडर सेवाओं के साथ साझा कर सकते हैं।
Q3. मैं अपने Google कैलेंडर को आउटलुक और स्मार्टफोन के साथ स्वचालित रूप से कैसे सिंक करूं?
एक बार जब आप अपने पीसी के माध्यम से अपने Google कैलेंडर को आउटलुक के साथ सिंक कर लेते हैं, तो प्रक्रिया स्वचालित रूप से आपके स्मार्टफोन पर हो जाएगी। इसके बाद, आपके द्वारा अपने स्मार्टफोन के माध्यम से भी अपने Google कैलेंडर में किए गए कोई भी परिवर्तन आपके आउटलुक खाते में दिखाई देंगे।
अनुशंसित:
- अपना Google कैलेंडर किसी और के साथ साझा करें
- Google कैलेंडर को Android पर समन्वयित न करना ठीक करें
- Android पर गुम Google कैलेंडर ईवेंट पुनर्स्थापित करें
- माइक्रोसॉफ्ट वर्ड स्पेल चेकर को डिसेबल कैसे करें
इसके साथ, आप अपने Google और आउटलुक कैलेंडर को एकीकृत करने में कामयाब रहे हैं। आधुनिक कर्मचारी के व्यस्त कार्यक्रम में, आपकी सभी नियुक्तियों वाला एक संयुक्त कैलेंडर होना एक सच्चा आशीर्वाद है। उम्मीद है, इस लेख ने आपको यह समझने में मदद की कि Google कैलेंडर को आउटलुक के साथ कैसे सिंक किया जाए। यदि आपको रास्ते में कोई कठिनाई आती है, तो टिप्पणी अनुभाग के माध्यम से हमसे संपर्क करें और हम आपकी सहायता करेंगे।



