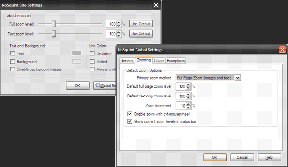16 सेटिंग्स आपको विंडोज 11 में अपनी गोपनीयता की रक्षा के लिए बदलनी चाहिए
अनेक वस्तुओं का संग्रह / / April 03, 2023

जब इंटरनेट गोपनीयता, उपकरण सुरक्षा, डेटा सुरक्षा, और इस तरह के अन्य अत्यधिक शब्दों की बात आती है, तो यह सच है कि बेहतर कार्यक्षमता के युग में, गोपनीयता खानाबदोश और विद्या है। यहां तक कि अगर उपयोगकर्ता खुद को सीमित करने की कोशिश करता है, तो यह हमेशा संभव होता है कि एक या दूसरे तरीके से, डिवाइस पर संग्रहीत डेटा का कम से कम एक छोटा हिस्सा क्लाउड में संग्रहीत हो जाता है। ऐसे समय होते हैं, जब कामचलाऊ व्यवस्था का स्वांग रचते हुए, उपयोगकर्ताओं से विश्वसनीय तरीके से जानकारी ली जाती है। डेटा उल्लंघन व्यापक हैं, और सबसे कठिन हिस्सा यह है कि लोगों ने अनिवार्य रूप से अपने पीसी पर कुछ व्यक्तिगत जानकारी डाल दी है। अब से, निजता और सुरक्षा तलवार की धार पर है। हालाँकि, विंडोज 11 पर इसे कस्टमाइज़ करने के लिए गोपनीयता सेटिंग्स और विकल्प कुछ बेहतरीन हैं। इसलिए, यदि आप उसी के बारे में युक्तियों की तलाश कर रहे हैं, तो हम आपके लिए एक उपयोगी मार्गदर्शिका लेकर आए हैं जो आपको सिखाएगी कि विंडोज 11 में अपनी गोपनीयता की रक्षा कैसे करें। आइए विंडोज 11 पर आपकी गोपनीयता की रक्षा के लिए सेटिंग्स करें। Windows 11 सुरक्षा सेटिंग बदलने के लिए पढ़ना जारी रखें।

विषयसूची
- सेटिंग्स आपको विंडोज 11 में अपनी गोपनीयता की रक्षा के लिए बदलनी चाहिए
- विंडोज 11 गोपनीयता सेटिंग्स
- विंडोज़ में कुछ सुरक्षा सेटिंग्स
सेटिंग्स आपको विंडोज 11 में अपनी गोपनीयता की रक्षा के लिए बदलनी चाहिए
यहां कुछ उपाय दिए गए हैं जिन्हें आप विंडोज 11 सुरक्षा में सुधार के लिए लागू कर सकते हैं। ये समाधान आपके डिवाइस को किसी भी प्रकार की सुरक्षा चूक से बचाएंगे और आपकी सहमति के बिना किसी भी प्रकार की जानकारी एकत्र और संग्रहीत नहीं करेंगे।
विंडोज 11 गोपनीयता सेटिंग्स
इन सेटिंग्स को निष्पादित करने से डिवाइस पर मौजूद डेटा और जानकारी को क्लाउड सर्वर पर संग्रहीत होने से रोका जा सकेगा। यह उपयोगकर्ता की स्पष्ट सहमति के बिना व्यक्तिगत डेटा तक Microsoft की पहुंच को निष्क्रिय कर देगा। ये विंडोज 11 में सबसे महत्वपूर्ण सुरक्षा सेटिंग्स में से हैं।
1. सामान्य गोपनीयता सेटिंग्स बदलें
सामान्य गोपनीयता सेटिंग्स प्रासंगिक विज्ञापनों और अनुशंसाओं, सुझावों, भाषा वरीयताओं, और क्या नहीं से संबंधित हैं। विंडोज एक विज्ञापन आईडी बनाता है जो उचित सुझाव देने वाले विज्ञापन भेजता है और यह प्रत्येक उपयोगकर्ता के लिए उनकी खोजों और लुकआउट के आधार पर अद्वितीय होता है। इसे बंद करने से विज्ञापन नहीं हटते हैं, लेकिन ब्राउज़र या OS के लिए आपकी रुचि के निजी क्षेत्र में झाँकने में बाधा उत्पन्न होती है। सामान्य गोपनीयता सेटिंग्स को संशोधित करने के लिए:
1. शुरू करना समायोजन आपके विंडोज 11 पीसी पर।
2. करने के लिए कदम निजता एवं सुरक्षा साइडबार से।
3. पर क्लिक करें आम नीचे विंडोज़ अनुमतियाँ अनुभाग।
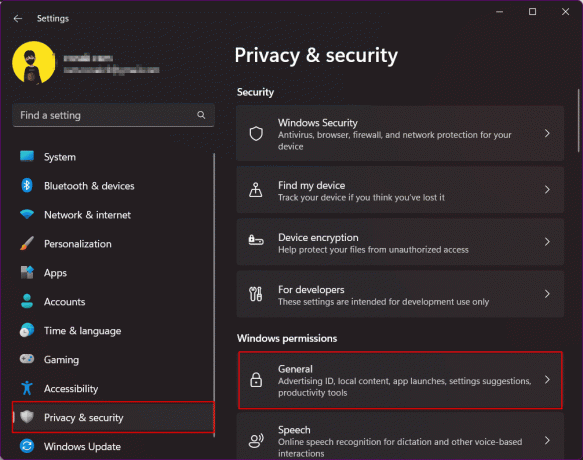
4. बंद करने के लिए टॉगल करें और अक्षम करें आपके ऐप को ट्रैक करने के लिए विंडोज़ को दी गई सभी अनुमतियां, ट्रैक लॉन्च, अपनी रुचियों के बारे में जानें, और वैयक्तिकृत विज्ञापन दिखाएं उस पर आधारित। इसके अतिरिक्त, यह वेबसाइटों को आपकी डिफ़ॉल्ट भाषा तक पहुँचने से रोकता है।
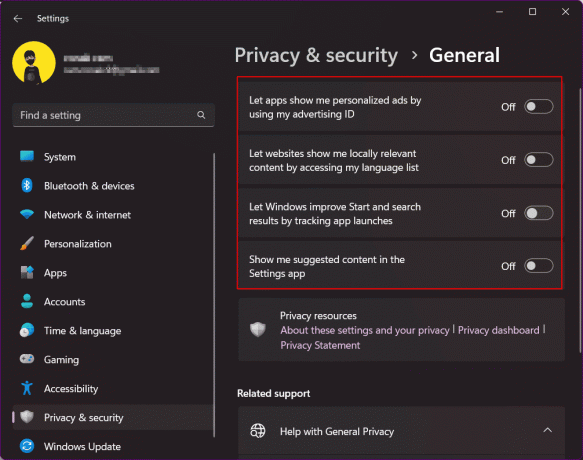
2. ऑनलाइन वाक् पहचान बंद करें
विंडोज 11 को अपने ऑपरेटिंग सिस्टम में नई वॉयस टाइपिंग और वॉयस एक्सेस सुविधाएं मिलीं जो कमांड निष्पादित करने और श्रुतलेख को सक्षम करने के लिए माइक्रोसॉफ्ट की ऑनलाइन वाक् पहचान का उपयोग करती हैं। इसे बंद करने से Microsoft क्लाउड स्टोरेज में डेटा भेजने से रोकता है। इसलिए, परिणामस्वरूप, विंडोज 11 ऑपरेटिंग सिस्टम में अपनी गोपनीयता की रक्षा करें।
1. शुरू करना समायोजन अपने पीसी पर और गोपनीयता और सुरक्षा पर जाएं।
2. स्क्रॉल करें और पर क्लिक करेंभाषण.
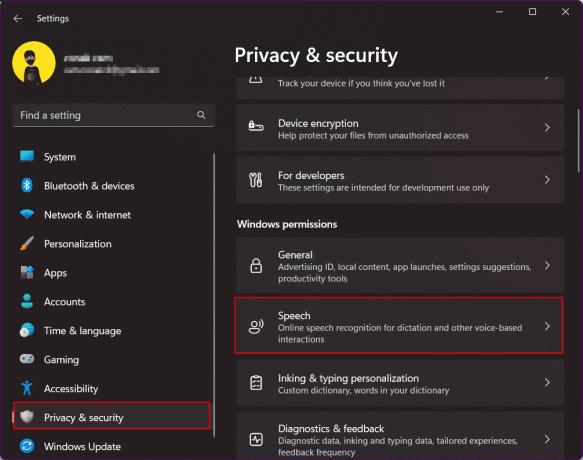
3. बंद करने के लिए टॉगल करें और ऑनलाइन वाक् पहचान अक्षम करें.
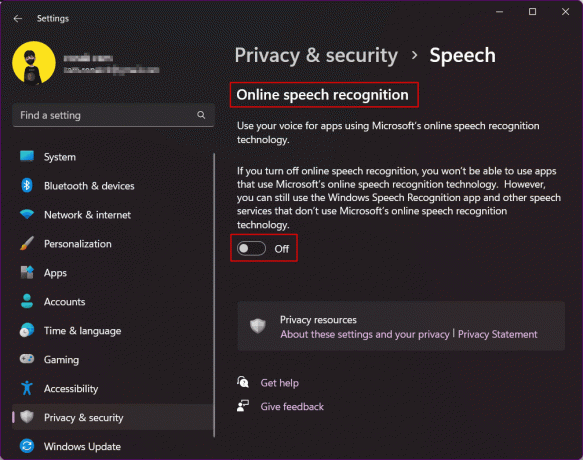
यह भी पढ़ें:विंडोज 10 पर मुफ्त में 28 सर्वश्रेष्ठ ओसीआर सॉफ्टवेयर
3. डायग्नोस्टिक डेटा भेजना अक्षम करें
माइक्रोसॉफ्ट विंडोज 11 सुरक्षा सुनिश्चित करने के साथ-साथ ओएस को अद्यतित रखने के लिए उपयोगकर्ताओं के पीसी से निदान किए गए डिफ़ॉल्ट डेटा की सीमित मात्रा को बचाता है। हालांकि, वैकल्पिक डायग्नोस्टिक डेटा का एक सेट है जो आपके ब्राउज़िंग इतिहास, ऐप या फीचर के उपयोग और इस तरह की चीजों का निदान करने देता है। जैसा कि कहा गया है, यह वैकल्पिक डायग्नोस्टिक डेटा है, अपनी पसंद पर आप इसे Microsoft द्वारा एक्सेस और भेजे जाने से बंद करने का विकल्प चुन सकते हैं।
1. पर क्लिक करें निजता एवं सुरक्षा.
2. पर जाए निदान और प्रतिक्रिया और उस पर क्लिक करें।

3. इसका विस्तार करें डायग्नोस्टिक डेटा सेक्शन और टॉगल करें अक्षम करनावैकल्पिक नैदानिक डेटा भेजें.
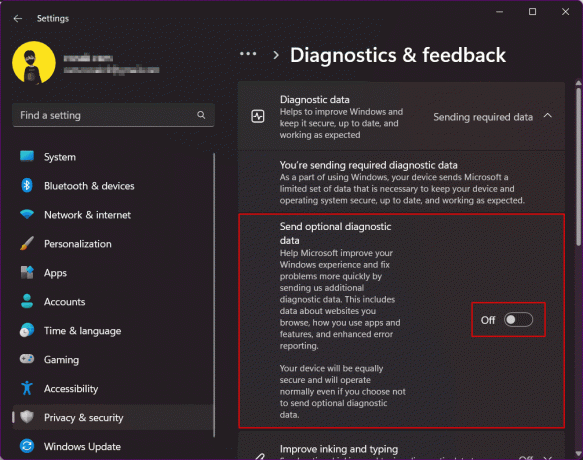
4. सुझाव सूचनाएं बंद करें
क्या आप इस बात से सहमत नहीं होंगे कि सूचनाएँ, चाहे वे स्मार्टफोन से आती हों या कंप्यूटर से, पहले से ही परेशान करने वाली होती हैं? आपके विंडोज पीसी पर अधिक से अधिक ऐप की उपलब्धता और उपयोग के साथ, अधिसूचना की झंकार पहले की तुलना में काफी अधिक हैं। इसके अलावा, यह विंडोज सुझावों और युक्तियों के साथ जोड़ता है, मूल रूप से, Microsoft विज्ञापन अपने कार्यक्रमों को प्लग इन करने की कोशिश कर रहे हैं। राहत की सांस है कि डेवलपर्स ने सुझावों के लिए भेस में सूचनाओं या विज्ञापनों को ब्लॉक करने का एक आसान तरीका प्रदान करने के लिए चुना। कुछ सूचनाओं को अक्षम करने से विंडोज 11 में आपकी गोपनीयता प्रतिबंधित और सुरक्षित हो सकती है।
1. शुरू करना समायोजन अपने पीसी पर और क्लिक करें प्रणाली.
2. पर क्लिक करें सूचनाएं.

3. नीचे की ओर स्क्रॉल करें और अचिह्नित निम्नलिखित:
- अपडेट के बाद और साइन इन होने पर नया और सुझाया गया क्या है, यह दिखाने के लिए Windows स्वागत अनुभव दिखाएं
- Windows का उपयोग करते समय युक्तियाँ और सुझाव प्राप्त करें

यह भी पढ़ें:विंडोज 10 में लॉक स्क्रीन पर ऐप नोटिफिकेशन को सक्षम या अक्षम करें
5. गतिविधि इतिहास अक्षम करें
टाइमलाइन सुविधा, जिसे बाद में पीसी पर सभी उपयोगकर्ता गतिविधि का ट्रैक रखने के लिए गतिविधि इतिहास के रूप में नाम दिया गया था, विंडोज 10 में पेश किया गया था। विंडोज 11 में, इसे संशोधित किया गया था ताकि पीसी पर उपयोगकर्ता की गतिविधि को प्रदर्शित करने के लिए कोई समयरेखा न हो, हालाँकि, Microsoft अभी भी गतिविधियों का विवरण संग्रहीत करता है। डिफ़ॉल्ट रूप से, डेटा को स्थानीय रूप से कंप्यूटर पर संग्रहीत किया जाता है, लेकिन उपयोगकर्ता द्वारा Microsoft खाते में साइन इन करने का निर्णय लेने की स्थिति में इसे क्लाउड से सिंक किया जा सकता है। विंडोज 11 गोपनीयता सेटिंग्स के लिए और विंडोज 11 पर अपने डेटा की सुरक्षा के लिए, आपको इस सुविधा को अक्षम करना चाहिए।
1. शुरू करना विंडोज सेटिंग्स और जाएं निजता एवं सुरक्षा.
2. पर क्लिक करें गतिविधि इतिहास दाएँ फलक में।

3. टॉगल करें और इस डिवाइस पर मेरी गतिविधि का इतिहास संग्रहित करना अक्षम करें.
4. पर क्लिक करें इतिहास मिटा दें पहले संग्रहीत सभी गतिविधि इतिहास को निकालने के लिए।

6. सभी उपकरणों में साझा करना बंद करें
विंडोज 11 में आपके द्वारा साइन इन किए गए सभी पीसी और स्मार्टफोन में डेटा और ऐप गतिविधि को सिंक करने की सुविधा है। यह फीचर यूजर को कई डिवाइस का इस्तेमाल करने या एक डिवाइस से दूसरे डिवाइस में शिफ्ट होने पर डेटा एक्सेस करने में मदद करता है। यदि आपको संदेह है कि यह एक सुरक्षा जोखिम है तो आप इसे बंद कर सकते हैं।
1. खुला समायोजन और क्लिक करें ऐप्स.
2. पर क्लिक करें उन्नत ऐप सेटिंग.
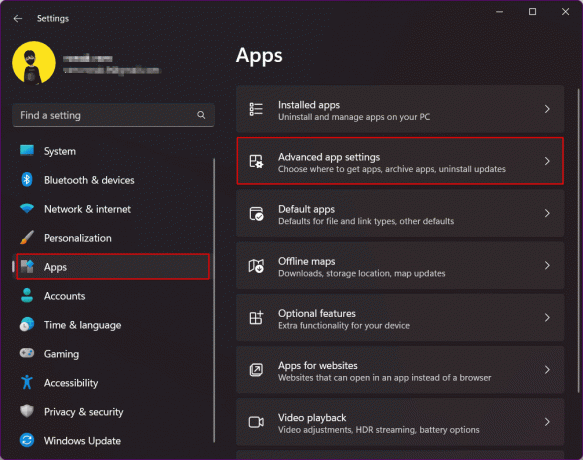
3. पर क्लिक करें उपकरणों पर साझा करें.
4. चुनना बंद.

यह भी पढ़ें:विंडोज 10 पर होमग्रुप के बिना फ़ाइलें और प्रिंटर साझा करें
7. स्थान अनुमति अक्षम करें
स्थान निर्विवाद रूप से एक अत्यधिक संवेदनशील डेटा और संवेदनशील जानकारी है जिसे संभाला जाना है। जबकि उपकरण जीपीएस, ट्रैकिंग, आस-पास के स्थानों आदि जैसी कार्यात्मकताओं के लिए स्थान सेवाओं को सक्षम करते हैं, इसे साझा करना हमेशा एक अच्छा विचार नहीं हो सकता है। विंडोज 11 पर लोकेशन एक्सेस को ब्लॉक करना कोई गड़बड़ नहीं है। हालांकि, सुनिश्चित करें कि विंडोज 11 पर पूरी तरह से स्थान सेवाओं को अक्षम करने से खतरे की स्थिति में डिवाइस को खोजने और खोजने से रोकता है। इसलिए, हम आपको सुझाव देंगे कि आप उन ऐप्स के लिए लोकेशन अनुमति को सक्षम रखें जिन्हें निश्चित रूप से इसकी आवश्यकता है।
1. में निजता एवं सुरक्षा मेनू, नीचे स्क्रॉल करें और पर क्लिक करें जगह.
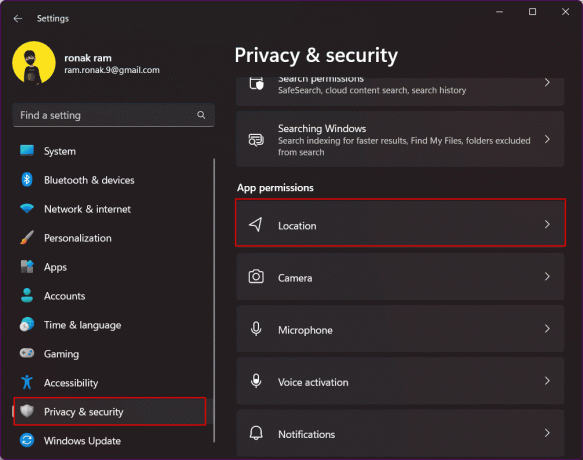
2. अनुमतियाँ प्रदान करें तक ऐप्स जिसे आपकी सगाई के अनुसार इसकी आवश्यकता है और अनुमति हटाएं बाकी अनचाहे ऐप्स से।
3. आप भी कर सकते हैं स्थान सेवाओं को बंद करें पूरी तरह से टॉगल के साथ।

8. विंडोज 11 में कैमरा और माइक अनुमतियां बदलें
कैमरा और माइक की अनुमति महत्वपूर्ण है और ऐप्स को कैमरे तक पहुंचने से रोकने की जरूरत है और आपकी जानकारी के बिना पृष्ठभूमि में माइक्रोफ़ोन, ताकि आपके सिस्टम को निजी बनाया जा सके और बेहतर। यह विंडोज 11 पर आपकी गोपनीयता की रक्षा करने वाली सेटिंग्स में से एक है जिसे अनदेखा नहीं किया जा सकता है।
1. लॉन्च करें विंडोज सेटिंग्स.
2. पर क्लिक करें निजता एवं सुरक्षा बाएँ फलक में।
3. पहले कैमरे के लिए अनुमतियाँ प्रबंधित करने के लिए, दाईं ओर, पर क्लिक करें कैमरा विकल्प।
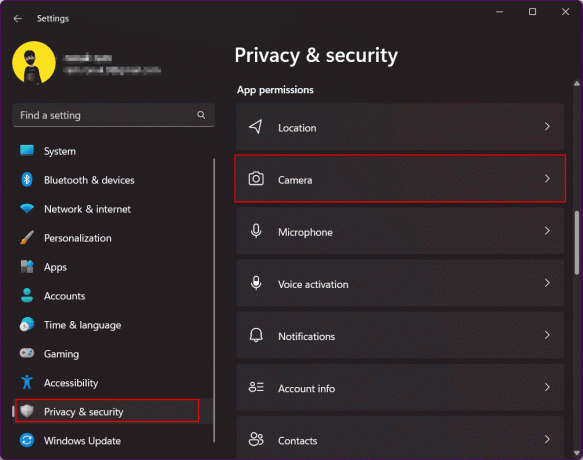
4. पर टॉगल करें कैमरा एक्सेस को पूरी तरह से अक्षम करें.
5. अगर आप चाहें आप कर सकते हैं चयनित ऐप्स को टॉगल करना चुनें आप अपने डिवाइस पर कैमरा एक्सेस नहीं करना चाहते हैं।

6. इसी तरह, के लिए समान चरणों का पालन करें माइक्रोफ़ोन एक्सेस.
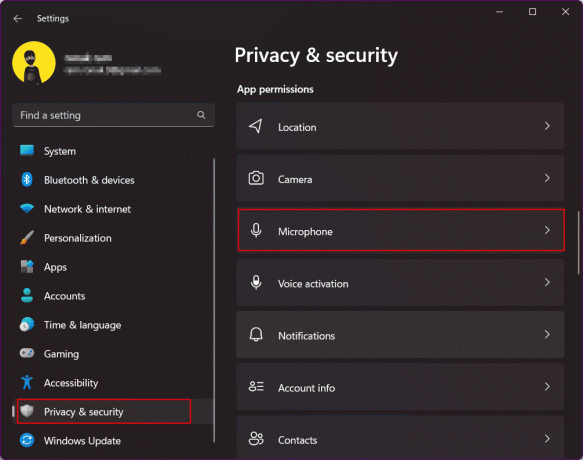
9. एन्क्रिप्टेड DNS सक्षम करें
आपके विंडोज 11 डिवाइस पर वेब ट्रैफिक के लिए बनाया गया एन्क्रिप्शन एक अतिरिक्त सुरक्षा परत सुनिश्चित करता है। एन्क्रिप्टेड डीएनएस (डीएनएस-ओवर-एचटीटीपीएस) डीएनएस प्रश्नों को एन्क्रिप्ट करने के लिए एक सामान्य मानक है। किसी वेबसाइट के सर्वर और DNS सर्वर के बीच आदान-प्रदान अनएन्क्रिप्टेड रहता है, जिससे रिसाव के जोखिम का एक संभावित स्रोत बन जाता है। इसलिए, विंडोज 11 में आपकी गोपनीयता की रक्षा के लिए इसे एन्क्रिप्ट करने की आवश्यकता है। पर हमारा गाइड पढ़ें क्रोम में HTTPS पर DNS को कैसे इनेबल करें.
10. एक स्थानीय खाते में ले जाएँ
एक स्थानीय खाता एक ऑफ़लाइन खाता है जिसका उपयोग आपके पीसी में लॉग इन करने के लिए किया जा सकता है। खातों से संबंधित जानकारी Microsoft द्वारा साझा किए जाने या क्लाउड में संग्रहीत किए जाने के बजाय स्थानीय रूप से कंप्यूटर पर संग्रहीत की जाती है। इसलिए, उपयोगकर्ता को Microsoft सेवाओं पर अधिक नियंत्रण प्राप्त होता है। एक ऑनलाइन खाते से एक स्थानीय खाते में स्विच करना आपके पीसी के सभी डेटा के लिए अधिक गोपनीयता सुनिश्चित करता है। पर हमारे गाइड का संदर्भ लें विंडोज 11 में लोकल अकाउंट कैसे बनाएं.

यह भी पढ़ें:विंडोज 11 में यूजर अकाउंट कंट्रोल को कैसे इनेबल या डिसेबल करें
11. कोरटाना को अक्षम करें
Cortana Microsoft का डिजिटल सहायक है। यदि आप Cortana का उपयोग करते हैं तो आपको पता होना चाहिए कि इसमें आपके स्थान, निवास, कार्यस्थल, समय, मार्गों और क्या नहीं के बारे में सारी जानकारी है। ऐप में इस जानकारी की उपस्थिति गोपनीयता और सुरक्षा खतरों पर गंभीर चिंता का विषय बन जाती है। विंडोज 11 में यह डिफ़ॉल्ट रूप से सक्षम नहीं है और हमारा सुझाव है कि आप इसे भी चालू न करें। यदि यह चालू है, तो इससे साइन आउट करें और इसे बंद कर दें। यह आपकी विंडोज 11 गोपनीयता सेटिंग्स में सुधार करेगा।
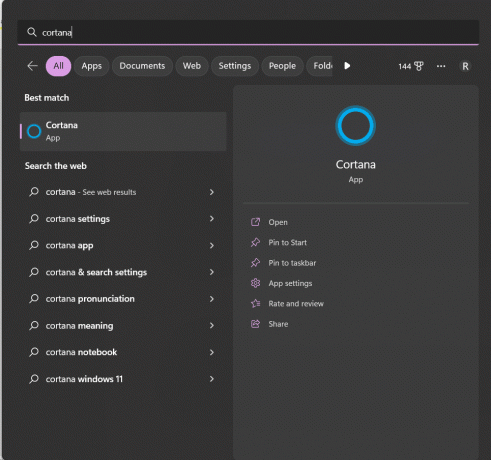
12. वनड्राइव का प्रयोग न करें
यह समाधान उन लोगों के लिए है जो इस बात को लेकर बेहद सतर्क हैं कि विंडोज 11 में आपकी गोपनीयता की रक्षा कैसे की जाए। चिंतित उपयोगकर्ता जो अपने डेटा और फ़ाइलों को माइक्रोसॉफ्ट की वनड्राइव क्लाउड स्टोरेज सेवा में सिंक करना पसंद नहीं करते हैं, सेवा का उपयोग बंद कर सकते हैं। हालाँकि उपयोगकर्ता किसी भी तरह से OneDrive की स्थापना रद्द नहीं कर सकता है, ये ऐसे चरण हैं जो फ़ाइलों को सिंक करने से बचने के लिए किए जा सकते हैं।
1. पर राइट-क्लिक करें वनड्राइव आइकन पर अधिसूचना ट्रे टास्कबार पर।
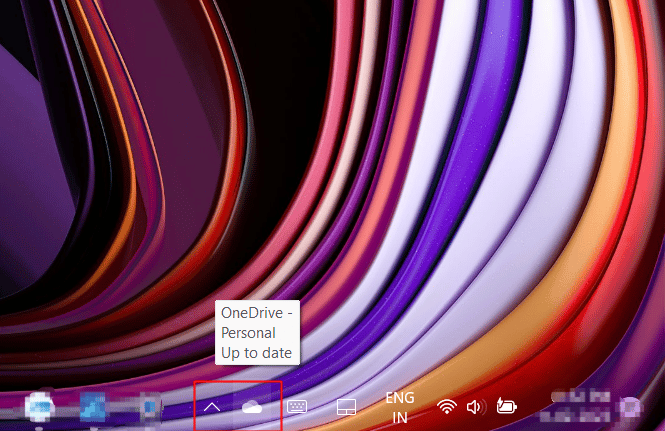
2. पर क्लिक करें गियर निशान पॉप-अप के ऊपरी-दाएँ कोने में।
3. चुनना समायोजन ड्रॉपडाउन मेनू से।
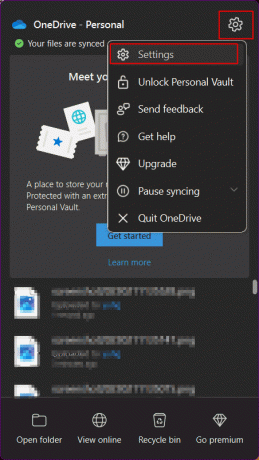
4. पर ले जाएँ लेखा टैब.
5. पर क्लिक करें इस पीसी को अनलिंक करें.

यह भी पढ़ें:विंडोज 10 में वनड्राइव 0x8004de40 त्रुटि को ठीक करें
13. Microsoft क्लाउड डेटा हटाएं
समाशोधन और अक्षम करने के सभी चरणों के बाद, आप इन चरणों तक रहे हैं, अब भी Microsoft आपके सभी डेटा का ट्रैक रखता है और इसे अपने सर्वर पर वापस भेजता है। कोई फर्क नहीं पड़ता कि उत्पादों और सेवाओं को बेहतर बनाने के लिए इस डेटा का उपयोग करने के लिए उनका बहाना क्या है, वैयक्तिकृत करें आपका ऑनलाइन अनुभव, आपके व्यवहार को समझें, लक्षित विज्ञापनों की सेवा करें और बेहतर डिलीवर करें सिफारिशें। आप सभी क्लाउड डेटा को हटा सकते हैं, जिसमें स्थान गतिविधि, एज या विंडोज सर्च से एकत्रित ब्राउज़िंग इतिहास, ऐप्स और सेवाएं, मीडिया गतिविधि और प्रदर्शन डेटा शामिल हैं।
1. खोलने के लिए लिंक पर क्लिक करें Microsoft का गोपनीयता डैशबोर्ड.
2. अपने विंडोज 11 पीसी से जुड़े माइक्रोसॉफ्ट अकाउंट से साइन इन करें।

3. इसका विस्तार करें स्थान गतिविधि अनुभाग।
4. पर क्लिक करें सभी स्थान गतिविधि साफ़ करें.

5. अब, ब्राउज़िंग इतिहास Microsoft एज ब्राउज़र का उपयोग करके आपके द्वारा विज़िट की गई सभी वेबसाइटों के बारे में जानकारी संग्रहीत करता है। यदि आप विंडोज 11 में अपनी गोपनीयता की रक्षा करना चाहते हैं, तो विस्तार करें इतिहास खंगालना और क्लिक करें सभी ब्राउज़िंग गतिविधि साफ़ करें.

6. खोज इतिहास Bing Search, Windows Search, Cortana, आदि का उपयोग करके की गई सभी खोजों की जानकारी संग्रहीत करता है। बढ़ाना खोज इतिहास.
7. पर क्लिक करें संपूर्ण खोज इतिहास साफ़ करें.

8. बढ़ाना ऐप और सेवा गतिविधि और क्लिक करें सभी ऐप और सेवा गतिविधि साफ़ करें.

9. इसी प्रकार स्पष्ट करें मीडिया गतिविधि और ऐप और सेवा प्रदर्शन डेटा. यह सुनिश्चित करता है कि Microsoft के क्लाउड सर्वर से सभी व्यक्तिगत डेटा हटा दिए जाएँ।

विंडोज़ में कुछ सुरक्षा सेटिंग्स
अंत में, हमने विंडोज में इनमें से कुछ बुनियादी स्तर की सुरक्षा सेटिंग्स को भी सूचीबद्ध किया है जिन्हें आपको अपने डिवाइस यह सुनिश्चित करने के लिए कि यह आंतरिक रूप से सुरक्षित रहता है और यह भी कि इसे आपके अलावा किसी और के द्वारा एक्सेस नहीं किया जा सकता है इच्छा।
1. विंडोज ओएस को अपडेट रखना
सामान्य तौर पर, किसी भी ऐप या प्रोग्राम के कारण सुरक्षा भंग होने या किसी बग या मैलवेयर द्वारा हैक किए जाने के कारण किसी भी OS पर सुरक्षा समस्याएँ होती हैं। सॉफ़्टवेयर को अपडेट रखने से सिस्टम बाहरी खतरों के प्रति कम संवेदनशील हो जाता है और नवीनतम सुरक्षा पैच के साथ इसकी सुरक्षा करता है। आप हमारे लेख के माध्यम से जा सकते हैं विंडोज 11 में वैकल्पिक अपडेट कैसे डाउनलोड और इंस्टॉल करें.
2. सेटअप लॉगिन विकल्प
विंडोज हैलो की शुरुआत के साथ, विंडोज डिवाइस में लॉग इन करने का अनुभव बढ़ गया है। फ़िंगरप्रिंट का उपयोग करके या वेबकैम का उपयोग करके चेहरे की पहचान सुविधा के माध्यम से पीसी में लॉग इन करने के विकल्प अब विंडोज़ पर सक्षम हैं। आपकी अनुपस्थिति में डिवाइस को किसी और द्वारा उपयोग किए जाने से सुरक्षित रखने के लिए ये निर्विवाद रूप से अधिक सुरक्षित तरीके हैं।
1. लॉन्च करें समायोजन आपके विंडोज पीसी पर ऐप।
2. पर जाए हिसाब किताब बाएँ फलक में। दाएँ फलक के माध्यम से स्क्रॉल करें और पर क्लिक करें साइन-इन विकल्प.

3. सेट अप करें और सक्षम करें फिंगरप्रिंट पहचान और चेहरे की पहचान आपके पीसी पर।
यह भी पढ़ें:विंडोज 10 से पिन लॉगइन कैसे निकालें
3. डायनेमिक लॉक
विंडोज पर डायनेमिक लॉक एक ऐसी सुविधा है जो कंप्यूटर को लॉक कर देती है जब कनेक्टेड ब्लूटूथ डिवाइस, अधिमानतः एक फोन या पहनने योग्य, सीमा से बाहर हो जाता है और विंडोज से डिस्कनेक्ट हो जाता है। यह एक विशेषता है जब विंडोज ब्लूटूथ के माध्यम से कनेक्ट करने वाला एक विश्वसनीय डिवाइस बनाता है स्वचालित रूप से पीसी के साथ साइन-इन सक्षम करता है और विश्वसनीय स्रोत से दूर होने पर, साइन आउट और पीसी को लॉक कर देता है। विंडोज 11 सुरक्षा सेटिंग्स में डायनेमिक लॉक को सक्षम करने के लिए इन चरणों का पालन करें;
1. में समायोजन अपने पीसी पर, पर क्लिक करें हिसाब किताब बाएँ फलक पर।
2. पर क्लिक करें साइन-इन विकल्प जैसा कि पहले किया गया।
3. पर क्लिक करें डायनेमिक लॉक और इसे सक्षम करें।

इसलिए, ये विंडोज 11 पर आपकी गोपनीयता की सुरक्षा के लिए सेटिंग्स हैं।
अनुशंसित:
- मेरा वेनमो अकाउंट कैसे डिलीट करें
- एफपीएस बढ़ाने के लिए हेलो इनफिनिट बेस्ट पीसी सेटिंग्स
- निर्दिष्ट उपयोगकर्ता के पास मान्य प्रोफ़ाइल नहीं होने पर उसे कैसे ठीक करें
- विंडोज 10 में विफल ड्राइवर के लिए सेट यूजर सेटिंग्स को ठीक करें
इसी के साथ हम लेख को समाप्त करते हैं। हम आशा करते हैं कि इस मार्गदर्शिका की सहायता से आप Windows 11 सुरक्षा सेटिंग्स और के बारे में जानने में सक्षम थे विंडोज 11 में अपनी गोपनीयता की रक्षा कैसे करें. यदि आपके कोई प्रश्न या सुझाव हैं, तो उन्हें नीचे टिप्पणी अनुभाग में बेझिझक छोड़ सकते हैं।