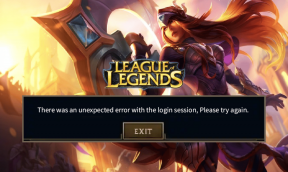Windows अद्यतन त्रुटि को ठीक करें 0x80070005
अनेक वस्तुओं का संग्रह / / November 28, 2021
क्या आप Windows 10 को अपडेट करते समय 0x80070005 त्रुटि प्राप्त कर रहे हैं?
चिंता करने की कोई जरूरत नहीं; इस गाइड के माध्यम से, हम Windows updare त्रुटि 0x80070005 को ठीक करने जा रहे हैं।
त्रुटि 0x80070005 या एक्सेस अस्वीकृत समस्या विंडोज अपडेट से जुड़ी है। यह तब होता है जब सिस्टम या उपयोगकर्ता के पास विंडोज अपडेट के दौरान सेटिंग्स को संशोधित करने के लिए आवश्यक फाइलें या आवश्यक अधिकार नहीं होते हैं।
विंडोज 10 में त्रुटि 0x80070005 का क्या कारण है?
इस त्रुटि के कारणों की एक पूरी मेजबानी कर रहे हैं। हालांकि, हम नीचे सूचीबद्ध के रूप में सबसे प्रमुख लोगों से चिपके रहेंगे।
- गलत दिनांक और समय इस अद्यतन त्रुटि का कारण बन सकता है।
- एंटीवायरस सॉफ्टवेयर विंडोज 10 सिस्टम में कुछ अपडेट को रोक सकता है।
- कंप्यूटर से जुड़े अप्रयुक्त परिधीय उपकरणों के परिणामस्वरूप ऐसी त्रुटियां हो सकती हैं।
- अनुचित विंडोज इंस्टॉलेशन के परिणामस्वरूप बाधित विंडोज अपडेट हो सकता है।
- सिस्टम पर नहीं चलने वाली विंडोज अपडेट सेवा इस त्रुटि का कारण बन सकती है।

अंतर्वस्तु
- विंडोज अपडेट त्रुटि को कैसे ठीक करें 0x80070005
- विधि 1: अप्रयुक्त परिधीय उपकरणों को हटा दें
- विधि 2: Windows अद्यतन सेवा चलाएँ
- विधि 3: विंडोज को अपडेट होने दें
- विधि 4: पीसी को पावर साइकिल
- विधि 5: Windows समस्या निवारक का उपयोग करें
- विधि 6: SFC स्कैन चलाएँ
- विधि 7: एंटीवायरस सुरक्षा रोकें
- विधि 8: सही तिथि और समय निर्धारित करें
- विधि 9: Windows पुन: स्थापना
विंडोज अपडेट त्रुटि को कैसे ठीक करें 0x80070005
त्रुटि 0x80070005 एक सतत त्रुटि है और इसे ठीक करने के लिए व्यापक तरीकों की आवश्यकता होती है। आइए उनमें से कुछ के माध्यम से चलते हैं।
विधि 1: अप्रयुक्त परिधीय उपकरणों को हटा दें
जब कोई बाहरी उपकरण आपके कंप्यूटर से जुड़ा होता है, तो यह कभी-कभी सिस्टम अपडेट के साथ समस्याएँ पैदा कर सकता है।
1. उपकरण जैसे कैमरा, कंसोल और यूएसबी स्टिक को अपने विंडोज 10 पीसी को अपडेट करने से पहले सुरक्षित रूप से हटा देना चाहिए।
2. साथ ही, उन्हें पूरी तरह से अलग करना सुनिश्चित करें केबल कंप्यूटर से।
अब, जांचें कि क्या Windows अद्यतन स्थापित त्रुटि 0x80070005 बनी रहती है।
विधि 2: Windows अद्यतन सेवा चलाएँ
Windows अद्यतन त्रुटि 0x80070005 Windows अद्यतनों के अपूर्ण डाउनलोड के कारण हो सकती है। इन-बिल्ट विंडोज अपडेट सर्विस आपको नए अपडेट डाउनलोड करने में मदद कर सकती है और इस तरह विंडोज अपडेट की समस्याओं को दूर कर सकती है।
Windows अद्यतन सेवा को चलाने के चरण नीचे दिए गए हैं, क्या यह पहले से नहीं चल रहा है:
1. लॉन्च करने के लिए Daud डायलॉग बॉक्स, दबाएं विंडोज + आर एक साथ चाबियां।
2. खोलने के लिए सेवाएं खिड़की, प्रकार सेवाएं। एमएससी में Daud बॉक्स और हिट प्रवेश करना के रूप में दिखाया।

3. पता लगाएँ विंडोज सुधार सेवा, उस पर राइट-क्लिक करें और चुनें पुनः आरंभ करें पॉप-अप मेनू से।
ध्यान दें: सेवाओं को वर्णानुक्रम में सूचीबद्ध किया गया है।
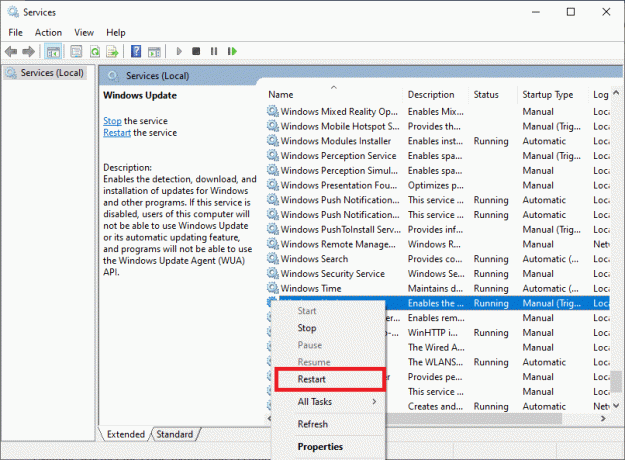
4. एक बार पुनरारंभ प्रक्रिया समाप्त हो जाने के बाद, पर राइट-क्लिक करें विंडोज सुधार सेवा और चयन गुण जैसा कि नीचे दिया गया है।

5. पर नेविगेट करें सामान्य टैब Windows अद्यतन गुण स्क्रीन के अंतर्गत। ठीक स्टार्टअप प्रकार प्रति स्वचालित जैसा कि नीचे दर्शाया गया है।

6. सत्यापित करें कि सेवा चल रही है। यदि यह नहीं चल रहा है, तो क्लिक करें शुरुवात बटन के रूप में दिखाया गया है।

7. फिर से, Windows अद्यतन सेवा को पुनरारंभ करें उस पर राइट क्लिक करके। को देखें चरण 3।
जांचें कि क्या त्रुटि 0x80070005 फीचर अपडेट 1903 बनी रहती है।
यह भी पढ़ें:Google खोज इतिहास और वह सब कुछ जो वह आपके बारे में जानता है, हटा दें!
विधि 3: विंडोज को अपडेट होने दें
विंडोज को अपडेट करना विंडोज ऑपरेटिंग सिस्टम से संबंधित मुद्दों को हल करने का एक शानदार तरीका है। यह पहले वाले को हटाकर विंडोज सुविधाओं को बेहतर बनाने में मदद करता है। यह यह भी सुनिश्चित करता है कि आपका OS त्रुटि-मुक्त और क्रैश-मुक्त चल रहा है। आइए देखें कि यह कैसे करना है:
1. दबाएं खिड़कियाँ या शुरू बटन।
2. पर क्लिक करें समायोजन आइकन जैसा कि यहां दिखाया गया है।

3. को चुनिए अद्यतन और सुरक्षा विकल्प जैसा कि नीचे दिखाया गया है।
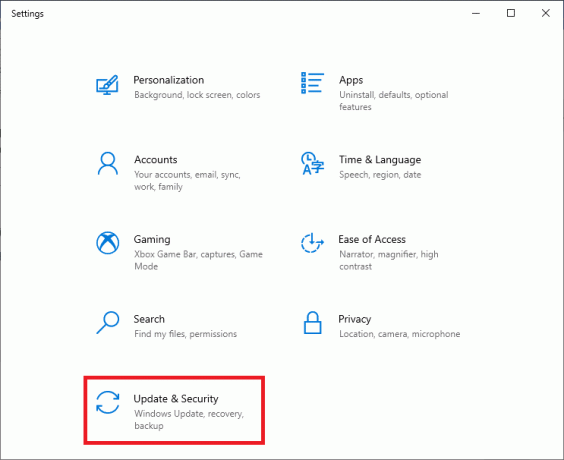
4. पर क्लिक करें अद्यतन के लिए जाँच।
5. विंडोज़ को उपलब्ध अद्यतनों की खोज करने दें और उन्हें स्थापित करें।

6. एक बार इंस्टॉलेशन हो जाने के बाद, पीसी को पुनरारंभ करें और पुष्टि करें कि क्या समस्या बनी रहती है।
यदि ऐसा होता है, तो अगले समाधान का प्रयास करें।
विधि 4: पीसी को पावर साइकिल
यह दृष्टिकोण कंप्यूटर को पूरी तरह से रीसेट कर देगा और डिफ़ॉल्ट सेटिंग्स को फिर से प्रारंभ करेगा। इसके अतिरिक्त, यह डीएचसीपी त्रुटि को हल करने का एक शानदार तरीका भी है।
आप इन सरल चरणों के माध्यम से अपने कंप्यूटर को पावर साइकिल कर सकते हैं:
- बंद करें पीसी और राउटर।
- पावर स्रोत को अनप्लग करके डिस्कनेक्ट करें।
- कुछ मिनटों के लिए, दबाकर रखें शक्ति बटन।
- बिजली की आपूर्ति को फिर से कनेक्ट करें।
- चालू करना 5-6 मिनट के बाद कंप्यूटर।

सत्यापित करें कि क्या आप Windows अद्यतन त्रुटि 0x80070005 को ठीक करने में सक्षम हैं। यदि नहीं, तो अगली विधि के साथ जारी रखें।
विधि 5: Windows समस्या निवारक का उपयोग करें
इन-बिल्ट विंडोज अपडेट ट्रबलशूटर चलाना विंडोज ओएस से संबंधित समस्याओं को ठीक करने का एक कुशल और प्रभावी तरीका है। यह विंडोज ऑपरेटिंग सिस्टम फाइलों और प्रक्रियाओं से संबंधित मुद्दों की पहचान और सुधार करेगा।
विंडोज 10 पीसी में त्रुटि 0x80070005 को ठीक करने के लिए विंडोज समस्या निवारक का उपयोग करने के लिए दिए गए चरणों का पालन करें:
1. दबाएं खिड़कियाँ खोलने के लिए आइकन शुरुआत की सूची.
2. प्रवेश हेतु विंडोज सेटिंग्स, पर क्लिक करें समायोजन, अर्थात।, गियर निशान जैसा कि नीचे दिया गया है।
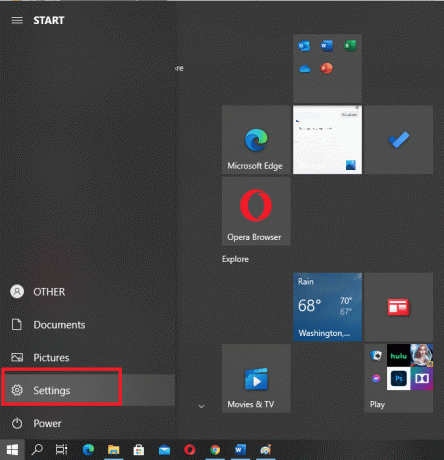
3. चुनें अद्यतन और सुरक्षा विकल्प।
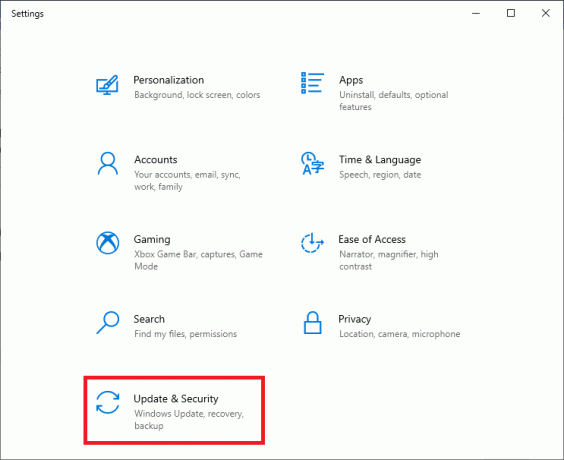
4. बाएँ फलक से, पर क्लिक करें समस्या निवारण, जैसा कि नीचे दिया गया है।

5. शीर्षक वाले विकल्प पर क्लिक करें अतिरिक्त समस्यानिवारक जैसा कि नीचे दर्शाया गया है।

6. पता लगाएँ और चुनें विंडोज सुधार सूची से उन समस्याओं का समाधान करें जो आपको Windows को अपडेट करने से रोकती हैं।

7. यदि कोई समस्या पाई जाती है, तो एक Windows समस्या निवारक इसे हल करने के लिए समाधान प्रदान करेगा। बस उसी के लिए ऑन-स्क्रीन निर्देशों का पालन करें।
जांचें कि क्या पीसी को पुनरारंभ करने के बाद विंडोज अपडेट स्थापित त्रुटि 0x80070005 बनी रहती है। यदि ऐसा होता है, तो हम SFC स्कैन और Windows 10 को पुनः स्थापित करने के बाद के तरीकों को लागू करेंगे।
यह भी पढ़ें:विंडोज 10 पर स्वचालित अपडेट रोकने के 5 तरीके
विधि 6: SFC स्कैन चलाएँ
एसएफसी (सिस्टम फाइल चेकर) एक आसान उपकरण है जो आपके कंप्यूटर को स्कैन करता है और भ्रष्ट या गुम फाइलों के लिए खोज करता है और फिर इन्हें ठीक करने का प्रयास करता है। विंडोज 10 पीसी पर एसएफसी स्कैन कैसे चलाएं:
1. में कमांड प्रॉम्प्ट टाइप करें विंडोज़ खोज छड़।
2. पर राइट-क्लिक करें सही कमाण्ड और चुनें व्यवस्थापक के रूप में चलाओ। या नीचे दिखाए अनुसार व्यवस्थापक के रूप में चलाएँ पर क्लिक करें।

3. यह आदेश टाइप करें: एसएफसी / स्कैनो कमांड कंसोल में। मार प्रवेश करना.

4. भ्रष्ट या गुम फाइलों को खोजने और उन्हें ठीक करने की प्रक्रिया अब शुरू होगी।
5. एक बार पूरा होने पर, पुनः आरंभ करें कंप्यूटर।
विधि 7: एंटीवायरस सुरक्षा रोकें
यह संभव है कि आपके कंप्यूटर पर इंस्टॉल किया गया एंटीवायरस सॉफ़्टवेयर अपडेट को ठीक से डाउनलोड और इंस्टॉल होने से रोक रहा हो। एंटीवायरस सॉफ़्टवेयर को अस्थायी रूप से रोकने के लिए नीचे दिए गए चरणों का पालन करें।
ध्यान दें: हमने इसकी विधि के बारे में बताया है कास्पर्सकी इंटरनेट सुरक्षा आवेदन। आप समान चरणों का उपयोग करके किसी अन्य एंटीवायरस प्रोग्राम को अक्षम कर सकते हैं।
1. को खोलो ट्रेआइकन पर प्रदर्शित टास्कबार.
2. पर राइट-क्लिक करें Kaspersky सुरक्षा और चयन सुरक्षा रोकें जैसा कि नीचे दिया गया है।

3. जब नई विंडो पॉप अप हो, तो चुनें अवधि जिसके लिए सुरक्षा रोक दी जानी चाहिए।
4. अब, चुनें सुरक्षा रोकें फिर।

अब, अद्यतन को फिर से चलाएँ और जाँचें कि क्या त्रुटि ठीक हो गई है।
यह भी पढ़ें:विंडोज स्टोर में फिक्स नो इंस्टाल बटन
विधि 8: सही तिथि और समय निर्धारित करें
कभी-कभी, गलत तिथियां और समय भी इस समस्या को ट्रिगर कर सकते हैं क्योंकि यह विंडोज डाउनलोड सर्वर और आपके कंप्यूटर के बीच एक बेमेल की ओर जाता है। इसलिए, आपको हमेशा यह सुनिश्चित करना चाहिए कि आपने अपने डेस्कटॉप/लैपटॉप पर सही समय और तारीख निर्धारित की है।
आइए देखें कि सिस्टम दिनांक और समय को मैन्युअल रूप से कैसे सेट करें:
1. खोलना समायोजन से शुरू मेनू जैसा आपने पहले किया था।
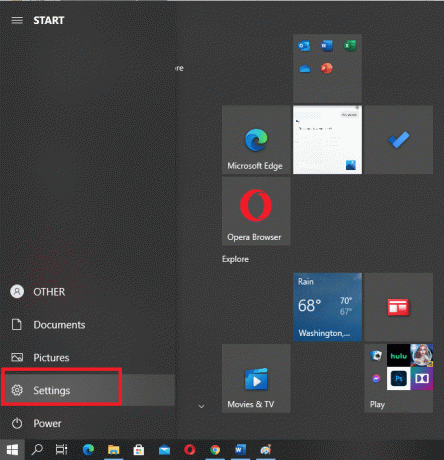
2. के पास जाओ समय और भाषा अनुभाग जैसा दिखाया गया है।
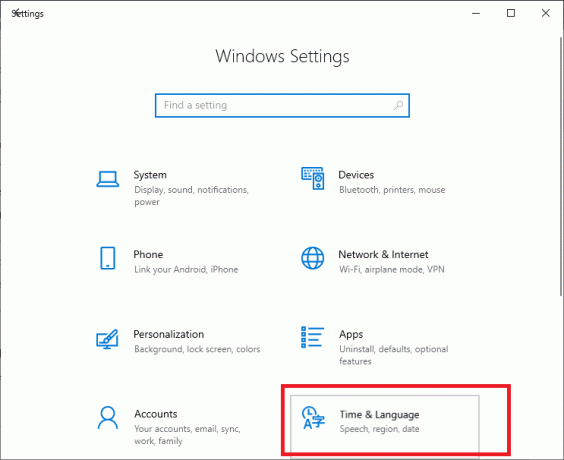
3. सुनिश्चित करें कि तिथि और समय सही हैं।
4. अगर ऐसा नहीं है, तो मुड़ें चालू करें के पास समय स्वचालित रूप से सेट करें विकल्प जैसा कि नीचे दर्शाया गया है।
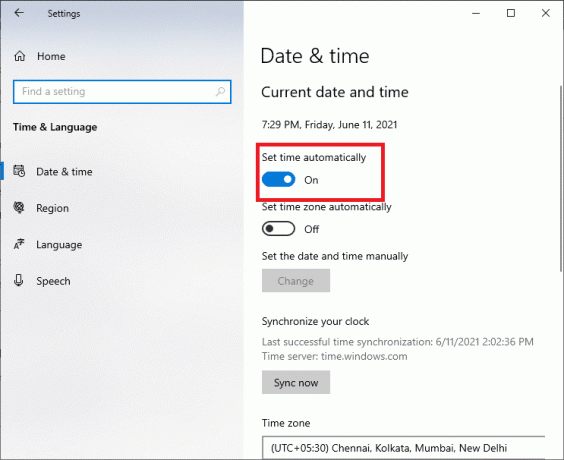
वैकल्पिक रूप से, आप दिए गए चरणों के माध्यम से दिनांक और समय को मैन्युअल रूप से बदल सकते हैं:
ए। दबाएं परिवर्तन टैब. के बगल में रखा गया मैन्युअल रूप से दिनांक और समय निर्धारित करें, जैसा कि नीचे दिया गया है।

बी। समय निर्धारित करें और चुनें समय क्षेत्र आपके स्थान के अनुरूप। उदाहरण के लिए, भारत में उपयोगकर्ताओं के लिए, समय क्षेत्र UTC + 05:30 घंटे पर सेट है।

सी। अगला, अक्षम करना ऑटो-सिंक समय।
अब समय और दिनांक वर्तमान मानों पर सेट हैं।
5. क्लिक भाषा उसी में बाएँ फलक से समायोजन खिड़की।
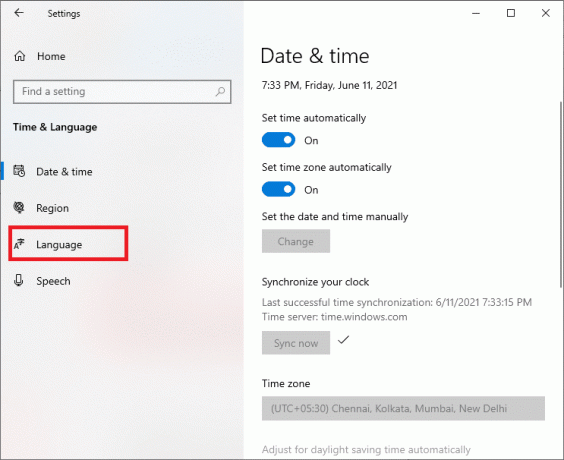
6. उपयोग अमेरीकन अंग्रेजी) के रूप में विंडोज डिस्प्ले लैंग्वेज, जैसा कि नीचे हाइलाइट किया गया है।

7. अब, चुनें दिनांक, समय, और क्षेत्रीय स्वरूपण विकल्प.
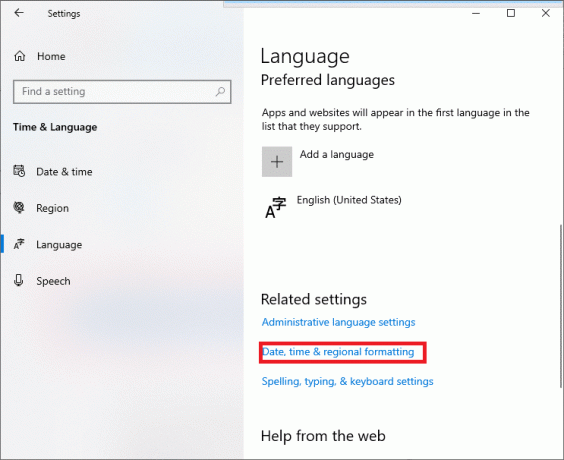
8. आपको एक नई विंडो पर रीडायरेक्ट किया जाएगा। जाँच अगर सेटिंग्स सही हैं।
9. पुनः आरंभ करें इन परिवर्तनों को लागू करने के लिए कंप्यूटर।
Windows अद्यतन त्रुटि 0x80070005 अब तक ठीक हो जानी चाहिए।
विधि 9: Windows पुन: स्थापना
यदि पिछले समाधानों में से कोई भी काम नहीं करता है, तो कोशिश करने के लिए केवल एक चीज बची है कंप्यूटर पर विंडोज़ का नया संस्करण स्थापित करना. यह इंस्टॉलेशन फ़ाइलों में किसी भी त्रुटि को तुरंत हल करेगा और 0x80070005 त्रुटि को भी हल करेगा।
अनुशंसित:
- डिसॉर्डर ओवरले को डिसेबल कैसे करें
- विंडोज 10 को कैसे ठीक करें अपडेट नहीं होगा
- उपयोगकर्ताओं को विंडोज 10 में दिनांक और समय बदलने की अनुमति दें या रोकें
- कैसे निष्क्रिय करें 'वीडियो रोका गया। देखना जारी रखें' YouTube पर
हमें उम्मीद है कि यह मार्गदर्शिका मददगार थी और आप सक्षम थे Windows 10 में Windows अद्यतन त्रुटि 0x80070005 ठीक करें. आइए जानते हैं कि कौन सा तरीका आपके काम आया। यदि आपके कोई प्रश्न/सुझाव हैं, तो उन्हें कमेंट बॉक्स में छोड़ दें।