कैसे iPhone से मैक के लिए संदेश सिंक करने के लिए: एक कदम दर कदम गाइड
अनेक वस्तुओं का संग्रह / / April 03, 2023
आईफोन और मैक के बीच इंटरऑपरेबिलिटी अद्वितीय है; का उपयोग करने से Mac के वेबकैम के रूप में iPhone iPhone से Mac पर संदेशों को सिंक करने के लिए। हालाँकि, इससे पहले कि आप Mac से संदेश भेज और प्राप्त कर सकें, जानने के लिए बहुत कुछ है और सक्षम करने के लिए सेटिंग्स हैं। उन सभी को जानने के लिए साथ पढ़ें।

यदि आप एक जरूरी संदेश भेजना चाहते हैं, लेकिन आपके पास आपका आईफोन नहीं है, या अपने मैक का उपयोग करते हुए बातचीत जारी रखना चाहते हैं, तो यहां बताया गया है कि आप मैक से iMessage को कैसे कनेक्ट कर सकते हैं।
मैक पर संदेश कैसे प्राप्त करें
इस सुविधा का मूल आधार आईक्लाउड है। तो, आपको चाहिए:
- आईक्लाउड मैसेज सिंक को सक्षम करें iPhone और Mac पर (मूल रूप से वे सभी डिवाइस जिन्हें आप संदेशों के लिए उपयोग करना चाहते हैं)।
- उसी Apple ID का उपयोग करें सभी उपकरणों पर, अर्थात् iPhone और Mac।
IMessage के अलावा, आप iPhone से Mac पर टेक्स्ट मैसेज भी सिंक कर सकते हैं। एक बार सेट हो जाने पर, आप अपने iPhone और Mac पर हर नया संदेश प्राप्त करेंगे।
इसके अलावा, आप किसी भी डिवाइस से जवाब देना या प्रतिक्रिया देना चुन सकते हैं। और आप जो कुछ भी मिटाते हैं वह सभी उपकरणों से हट जाएगा।
मुख्य रूप से मैक के लिए iMessage इतिहास और अनुलग्नकों को सिंक करने के तीन चरण हैं; तो चलिए चलते हैं
1. iPhone और iPad पर संदेशों के लिए iCloud Sync सक्षम करें
स्टेप 1: सेटिंग लॉन्च करें और ऊपर से अपनी प्रोफ़ाइल (अपना नाम और छवि) पर टैप करें।
चरण दो: आईक्लाउड पर टैप करें


चरण 3: iCloud का उपयोग करने वाले ऐप्स के अंतर्गत सभी दिखाएँ चुनें।
चरण 4: संदेश खोजें और इसे टैप करें।
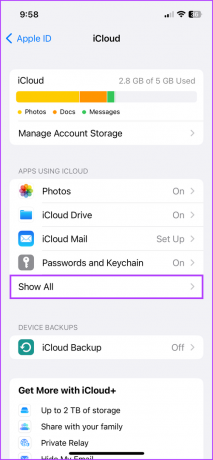
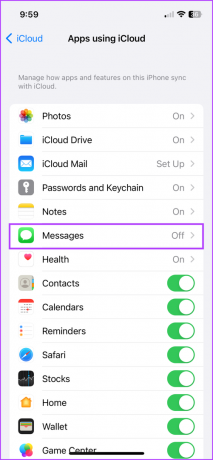
चरण 5: इस iPhone को सिंक करने के लिए टॉगल चालू करें।
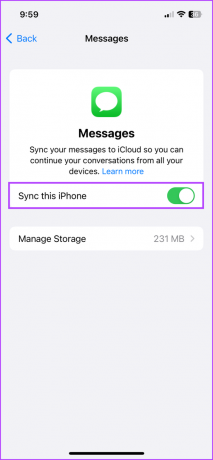
कुल मिलाकर अपलोड प्रक्रिया में संदेशों के आकार/संख्या के आधार पर कुछ समय लग सकता है।
अब, आपका संदेश इतिहास iCloud से समन्वयित हो जाएगा। इसी तरह आईक्लाउड में संग्रहीत कोई भी पुराना संदेश इस डिवाइस पर पहुंच योग्य होगा और सभी नए वार्तालाप बैकअप के लिए आईक्लाउड पर संग्रहीत किए जाएंगे।
बख्शीश: एक स्थिर वाई-फाई कनेक्शन के साथ प्रारंभिक सिंक करने का प्रयास करें क्योंकि यह आपकी बहुत सारी चीज़ें खा सकता है सेलुलर डेटा. इसके अलावा, पर्याप्त बैटरी जीवन सुनिश्चित करें बैटरी ड्रेन से बचें सिंक पूरा होने से पहले।
2. Mac को iPhone से संदेश भेजने और प्राप्त करने की अनुमति दें
iMessage सिंक चालू करने के लिए:
स्टेप 1: सेटिंग → संदेशों पर जाएं।
चरण दो: भेजें और प्राप्त करें चुनें।
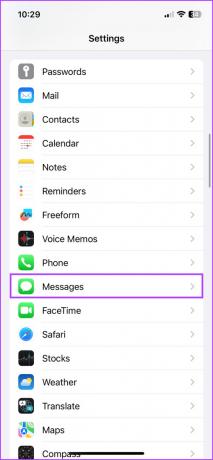

चरण 3: यहां, उन फोन नंबरों और ईमेल पतों की जांच करें जिन्हें आप प्रत्येक डिवाइस पर संदेश भेजना और प्राप्त करना चाहते हैं।
चरण 4: 'नया वार्तालाप इससे प्रारंभ करें' के अंतर्गत पसंदीदा नंबर या ईमेल पता जांचें।
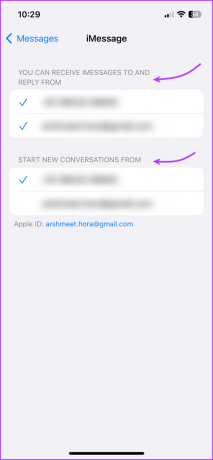
मैक पर एक एसएमएस प्राप्त करने के लिए,
स्टेप 1: सेटिंग्स → संदेशों पर जाएं।
चरण दो: पाठ संदेश अग्रेषण के लिए नीचे स्क्रॉल करें।
चरण 3: अपने Mac के लिए टॉगल चालू करें।


टिप्पणी: यदि आपने अपने Apple ID पर दो-कारक प्रमाणीकरण सक्रिय नहीं किया है, तो आपके Mac पर छह अंकों का सक्रियण कोड दिखाई देगा। इसके बाद, इस कोड को अपने iPhone पर दर्ज करें और अनुमति दें टैप करें।
3. आईफोन से मैक पर संदेशों को सिंक करें
स्टेप 1: Mac पर संदेश ऐप लॉन्च करें।
चरण दो: अपने macOS के आधार पर निम्न में से एक करें:
- macOS वेंचुरा: मेनू बार से, संदेश → सेटिंग्स → iMessage टैब चुनें।
- macOS मोंटेरे या पहले: मेनू बार से, संदेश → वरीयताएँ → iMessage टैब चुनें।

चरण 3: 'iCloud में संदेशों को सक्षम करें' के बगल में स्थित बॉक्स को चेक करें। अगला, उन फोन नंबरों और ईमेल पतों का चयन करें जिन्हें आप मैक से संदेश भेजना और प्राप्त करना चाहते हैं।
चरण 4: इसके अलावा, 'नई बातचीत शुरू करें' के तहत ड्रॉप-डाउन मेनू पर क्लिक करें और नंबर/ईमेल आईडी चुनें। (यह iPhone पर सेटिंग से मेल खाना चाहिए)

उसके बाद, iCloud में संग्रहित सभी संदेशों को आपके Mac से एक्सेस किया जा सकेगा। विपरीत रूप से, आपके मैक पर भेजा और प्राप्त किया गया कोई भी संदेश आपके आईक्लाउड से सिंक हो जाएगा।
बख्शीश: यदि संदेश ऐप सभी संदेशों को स्वतः समन्वयित नहीं करता है, तो ऐसा करने के लिए आप अभी समन्वयित करें क्लिक कर सकते हैं।

मैक से संदेश कैसे भेजें
मैक पर संदेशों को सक्षम करने के बारे में एक बड़ी बात यह है कि आप iPhone पर उपलब्ध लगभग सभी सुविधाओं के बारे में जानते हैं। इसलिए, किसी व्यक्ति या समूह को टेक्स्टिंग के साथ-साथ, आप यह भी कर सकते हैं:
- ऑडियो संदेश भेजें: भेजने के समान एक iPhone पर ध्वनि पाठ, आपको रिकॉर्ड ऑडियो बटन (लहरदार आइकन) पर क्लिक करना होगा, बोलना होगा और भेजें बटन पर क्लिक करना होगा।

- फोटो और वीडियो संलग्न करें और भेजें: ऐप्स बटन (ऐप आइकन) → फ़ोटोज़ क्लिक करें → लाइब्रेरी से फ़ोटो/वीडियो चुनें। इसके अतिरिक्त, आप उन्हें सीधे संदेश क्षेत्र में कॉपी और पेस्ट या ड्रैग और ड्रॉप कर सकते हैं।
- टैपबैक: संदेश पर क्लिक करके रखें और वह प्रतिक्रिया चुनें जिसे आप भेजना चाहते हैं। अलग प्रतिक्रिया भेजने या भेजने के लिए, प्रक्रिया को दोहराएं और किसी अन्य टैपबैक को अचयनित या चुनें।
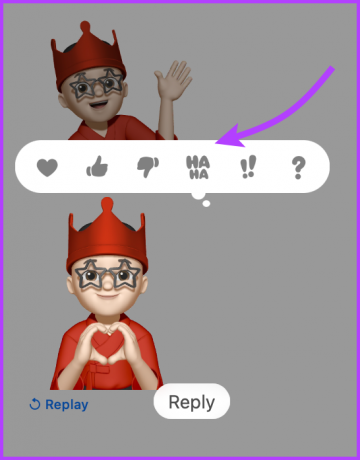

- किसी छवि को स्कैन करें या iPhone से कोई फ़ाइल आयात करें: फाइल्स पर जाएं (मेनू बार से) → आईफोन या आईपैड से इंपोर्ट करें → टेक फोटो में से चुनें, दस्तावेज़ स्कैन करें, और स्केच जोड़ें।

- मेमोजी बनाएं और उपयोग करें: एप्स बटन (ऐप आइकन) पर क्लिक करें → मेमोजी स्टिकर्स → पहले से मौजूद मेमोजी का चयन करें या प्लस (+) आइकन/तीन-डॉट आइकन पर क्लिक करें → मेमोजी बनाएं और इसे साझा करें।
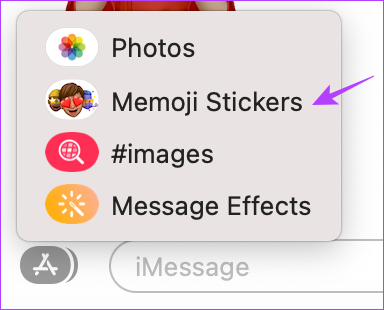

- संदेश प्रभाव जोड़ें: संदेश टाइप करें या इमोजी जोड़ें, ऐप्स बटन (ऐप आइकन) पर क्लिक करें → संदेश प्रभाव → प्रभाव चुनें और संदेश भेजें। यदि आप अपनी आस्तीन में कुछ तरकीबें चाहते हैं, तो इन्हें देखें प्यू प्यू जैसे iMessage इफेक्ट.
- संदेशों को संपादित या रद्द करें: उल्लेखनीय रूप से, अब आप iOS 16 और macOS Ventura के साथ कर सकते हैं किसी iMessage को संपादित या रद्द करें. संदेश पर राइट-क्लिक करें और संपादित करें या भेजें पूर्ववत करें चुनें.
ठीक है, आप अपने मैकबुक से संदेश कैसे सेट और भेज सकते हैं। हालाँकि, यदि आप मैक पर iMessage को सिंक नहीं करना चाहते हैं, तो अगले सेक्शन पर जाएँ।
कैसे iPhone से मैक पर संदेश प्राप्त करना बंद करें
अपने Mac पर संदेश प्राप्त करना बंद करने के लिए, आपको Mac पर iCloud में संदेश बंद करना होगा।
स्टेप 1: संदेश लॉन्च करें।
चरण दो: शीर्ष बार से संदेशों का चयन करें और चुनें,
- सेटिंग्स (macOS वेंचुरा और बाद में)
- वरीयताएँ (macOS मोंटेरे और पूर्व)
(वैकल्पिक रूप से, आप सेटिंग्स/प्राथमिकताएं खोलने के लिए केवल संदेश खोल सकते हैं और सीएमडी + दबा सकते हैं।)
चरण 3: यहां, 'iCloud में संदेशों को सक्षम करें' को अनचेक करें।

चरण 4: चुनना,
- इस डिवाइस को अक्षम करें: Mac से संदेशों के लिए iCloud सिंक को बंद करने के लिए।
- सबको सक्षम कर दो: Apple ID से संबद्ध सभी डिवाइस पर संदेशों के लिए iCloud सिंक को बंद कर देता है।

जब आप किसी भी डिवाइस पर iCloud में संदेश बंद करते हैं तो सिंक तुरंत बंद हो जाता है। इस डिवाइस पर आपके संदेश इतिहास के लिए, इसे अलग से iCloud बैकअप में संग्रहीत किया जाएगा, जबकि अन्य उपकरणों का सिंक बरकरार रहेगा।
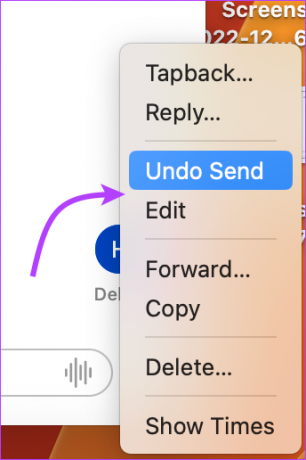
इतना ही! आपने मैक से iMessage को सफलतापूर्वक डिस्कनेक्ट कर दिया है। और प्रश्न हैं? अगले भाग पर जाएँ।
iPhone से Mac पर संदेशों को सिंक करने के बारे में अक्सर पूछे जाने वाले प्रश्न
आईक्लाउड से कनेक्ट करने में त्रुटि से लेकर सिस्टम बग तक कई कारण हो सकते हैं। इन्हें देखें आपका iMessage फिर से काम करने के लिए ठीक करता है मैक पर।
हाँ, आप अपने Mac पर iMessage के लिए अपने Apple ID से पंजीकरण कर सकते हैं। हालाँकि, यह iMessage तक सीमित रहेगा, आप एसएमएस प्राप्त करने और भेजने में सक्षम नहीं होंगे।
नहीं, मैक पर संदेशों को सेट अप करने और आईफोन से मैक पर टेक्स्ट संदेशों को सिंक करने के लिए आपको आईक्लाउड/ऐप्पल आईडी की आवश्यकता होगी।
IMessage सिंक या कुछ और में गड़बड़ हो सकती है। यद्यपि इसे ठीक करने के लिए, सेटिंग पर जाएं → संदेश → iMessage को टॉगल करें → डिवाइस को पुनरारंभ करें → टॉगल करें और iMessage में वापस साइन इन करें।
हाँ, Apple उपयोग करता है एंड-टू-एंड एन्क्रिप्शन iCloud में संग्रहीत सभी संदेशों के लिए। चाहे आप संदेशों को डाउनलोड या अपलोड कर रहे हों, iCloud इसे सुरक्षित रखता है।
अत्यधिक आसानी के लिए Mac पर संदेश चालू करें
आपके iPhone, iPad और Mac के बीच साझा किए गए संदेश उल्लेखनीय रूप से सहज हैं। अगर समझदारी से इस्तेमाल किया जाए, तो यह आपको काम/जीवन संतुलन हासिल करने में मदद कर सकता है। इसके विपरीत, यह आपके वर्कफ़्लो में विकर्षण भी पैदा कर सकता है।
और जब कुछ इस सुविधा को पसंद करते हैं और उस पर निर्भर रहते हैं, तो कुछ सेटिंग को अक्षम रखना पसंद करते हैं। तो, आप किस तरफ हैं, क्या आप इसे चालू या बंद रखना पसंद करेंगे? नीचे कमेंट में साझा करें।
अंतिम बार 06 जनवरी, 2023 को अपडेट किया गया
उपरोक्त लेख में सहबद्ध लिंक हो सकते हैं जो गाइडिंग टेक का समर्थन करने में सहायता करते हैं। हालाँकि, यह हमारी संपादकीय अखंडता को प्रभावित नहीं करता है। सामग्री निष्पक्ष और प्रामाणिक बनी हुई है।



