Mac पर Microsoft PowerPoint में किसी वीडियो में कैप्शन कैसे जोड़ें
अनेक वस्तुओं का संग्रह / / April 03, 2023
Microsoft PowerPoint आपको या जोड़ने देता है रिकॉर्ड वीडियो आपकी प्रस्तुतियों में। यह आपकी प्रस्तुतियों को अधिक आकर्षक और प्रभावशाली बनाता है। छवियों की तरह ही, आप अपनी PowerPoint प्रस्तुति में जोड़े गए वीडियो संपादित कर सकते हैं।

साथ PowerPoint का हालिया अद्यतन, आप अपनी प्रस्तुति में एम्बेड किए गए वीडियो में कैप्शन भी जोड़ सकते हैं। यह आपकी प्रस्तुतियों की अन्तरक्रियाशीलता में और सुधार करेगा और उन्हें अधिक सुलभ बना देगा। यह पोस्ट आपको मैक पर Microsoft PowerPoint में वीडियो में कैप्शन जोड़ने का तरीका बताएगी।
आगे बढ़ने से पहले, जांचें कि क्या आप अपने Mac पर Microsoft PowerPoint v16.64 का उपयोग कर रहे हैं। यहाँ मैक पर PowerPoint ऐप के अपडेट की जाँच करने का तरीका बताया गया है।
स्टेप 1: अपने Mac पर कमांड + स्पेसबार दबाएँ, टाइप करें ऐप स्टोर, और रिटर्न दबाएं।

चरण दो: ऐप स्टोर में बाएं मेनू से अपडेट पर क्लिक करें।

चरण 3: यदि PowerPoint ऐप के लिए कोई अपडेट उपलब्ध है, तो उसे डाउनलोड और इंस्टॉल करें।
पावरपॉइंट के लिए वीडियो कैप्शन कैसे बनाएं
Microsoft में वीडियो में कैप्शन जोड़ना पावर प्वाइंट आपके दर्शकों में सुनने की समस्या वाले किसी भी व्यक्ति के लिए आपकी प्रस्तुति को बेहतर ढंग से समझना आसान बना देगा। आप गैर-देशी भाषा बोलने वाले दर्शकों के लिए कैप्शन भी जोड़ सकते हैं। लेकिन अपने वीडियो में कैप्शन जोड़ने के लिए, आपको पहले वीटीटी या वीडियो टेक्स्ट ट्रैक फ़ाइल एक्सटेंशन के साथ बंद कैप्शन या उपशीर्षक फ़ाइल बनाने की आवश्यकता होती है। यहां अपने मैक पर एक बनाने का तरीका बताया गया है।
स्टेप 1: स्पॉटलाइट सर्च खोलने के लिए कमांड + स्पेसबार दबाएं, टाइप करें टेक्स्टएडिट, और रिटर्न दबाएं।
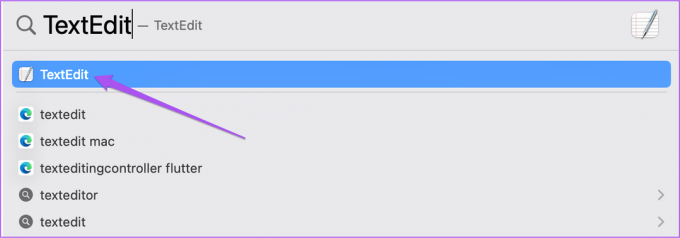
चरण दो: नई टेक्स्टएडिट फाइल बनाने के लिए न्यू डॉक्यूमेंट पर क्लिक करें।

चरण 3: प्रकार वेबवीटीटी दस्तावेज़ में पहली पंक्ति के रूप में। फिर स्पेसबार दबाएं।

चरण 4: TextEdit विंडो को छोटा करें और अपनी PowerPoint प्रस्तुति खोलें जिसमें आप एक वीडियो जोड़ना चाहते हैं।
चरण 5: प्रस्तुति फ़ाइल खुलने के बाद, स्लाइड का चयन करें और शीर्ष मेनू बार में सम्मिलित करें पर क्लिक करें।

चरण 6: इन्सर्ट के तहत टॉप-राइट कॉर्नर पर वीडियो ऑप्शन पर क्लिक करें।
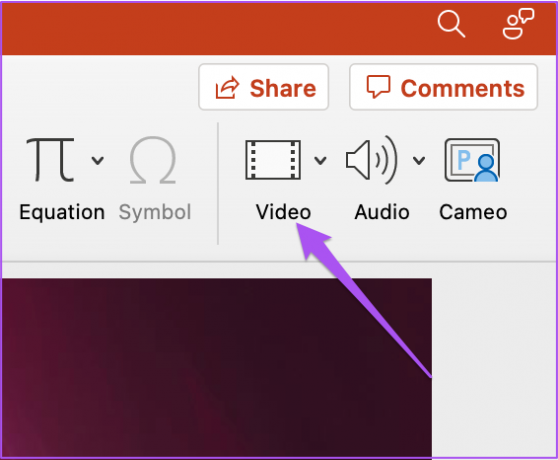
चरण 7: अपनी वीडियो फ़ाइल डालने के लिए एक विकल्प चुनें।

चरण 8: वीडियो को स्लाइड में डालने के बाद, इसे प्ले करें और प्लेबैक विंडो के निचले-दाएं कोने में टाइम स्टैंप की जांच करें।

चरण 9: अपने वीडियो में अवधि और विशिष्ट टाइमस्टैम्प की जाँच करने के बाद, hh: mm: ss.ttt समय प्रारूप का उपयोग करके कैप्शन या उपशीर्षक टाइप करें।
ध्यान दें कि आपके वीडियो में सभी शब्दों को फिट करने के लिए कैप्शन तीन पंक्तियों तक सीमित होना चाहिए। साथ ही, समय मार्करों को 'तीर' (->) से अलग किया जाना चाहिए।
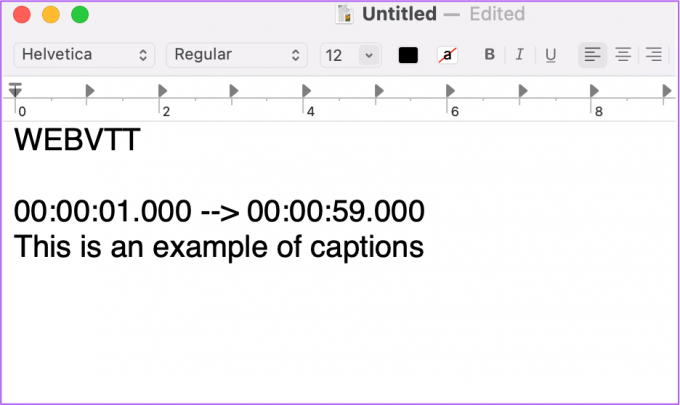
चरण 10: अपने वीडियो की सामग्री के अनुसार अपने कैप्शन जोड़ते रहें। स्पेसबार को हर बार दबाएं जब आप एक उपशीर्षक को उसके टाइम स्टैम्प के साथ लिखना समाप्त करते हैं।
चरण 11: टाइम स्टैम्प के साथ सभी कैप्शन जोड़े जाने के बाद, शीर्ष मेनू बार में फ़ॉर्मेट पर क्लिक करें।

चरण 12: विकल्पों की सूची से सादा पाठ बनाएं चुनें।

चरण 13: कैप्शन को प्लेन टेक्स्ट में बदलने के बाद, अपनी कैप्शन फाइल को सेव करने के लिए कमांड + एस दबाएं।
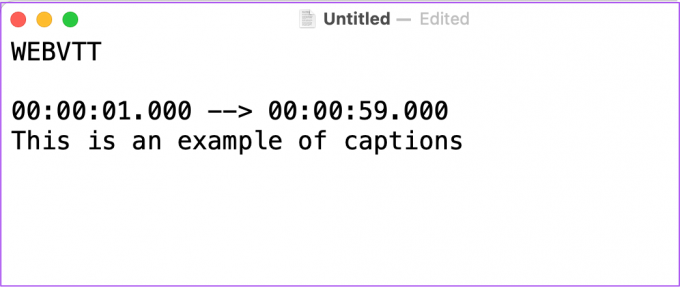
चरण 14: अपनी कैप्शन फ़ाइल को सहेजते समय, फ़ाइल नाम में '.vtt' फ़ाइल एक्सटेंशन जोड़ें। साथ ही, 'यदि कोई एक्सटेंशन प्रदान नहीं किया गया है, तो .txt का उपयोग करें' के विकल्प को अक्षम करें।

चरण 15: सहेजें पर क्लिक करें।

PowerPoint प्रस्तुति में वीडियो कैप्शन कैसे जोड़ें
आपकी कैप्शन फ़ाइल तैयार होने के बाद, आप इसे अपनी PowerPoint प्रस्तुति में वीडियो में जोड़ सकते हैं। यह कैसे करना है।
स्टेप 1: प्रस्तुति फ़ाइल में, उस वीडियो का चयन करें जिसे आपने अपनी स्लाइड में जोड़ा था।
चरण दो: शीर्ष मेनू बार में प्लेबैक विकल्प पर क्लिक करें।

चरण 3: प्लेबैक के तहत, इन्सर्ट कैप्शन पर क्लिक करें।

चरण 4: कैप्शन फ़ाइल चुनें जिसे आपने अभी-अभी अपने Mac पर बनाया है और सम्मिलित करें पर क्लिक करें।

PowerPoint आपके वीडियो में कैप्शन जोड़ेगा।

अब आप इसे जांचने के लिए प्लेबैक विंडो में निचले-दाएं कोने में उपशीर्षक आइकन पर क्लिक कर सकते हैं।

PowerPoint प्रस्तुति में वीडियो कैप्शन कैसे निकालें
अगर आपको पता चलता है कि आपकी कैप्शन फ़ाइल में कुछ गड़बड़ है और आप इसे अपनी प्रस्तुति से हटाना चाहते हैं, तो इसे करने का तरीका यहां दिया गया है।
स्टेप 1: स्पॉटलाइट सर्च खोलने के लिए कमांड + स्पेसबार दबाएं, टाइप करें पावर प्वाइंट, और रिटर्न दबाएं।

चरण दो: वह प्रस्तुति फ़ाइल खोलें जिसमें आपने वीडियो जोड़ा था।
चरण 3: अपनी स्लाइड में वीडियो का चयन करें और शीर्ष मेनू बार में प्लेबैक पर क्लिक करें।

चरण 4: कैप्शन सम्मिलित करें के बगल में स्थित तीर आइकन पर क्लिक करें।

चरण 5: विकल्पों की सूची से सभी कैप्शन हटाएं चुनें।

पावरपॉइंट में वीडियो कैप्शन जोड़ें
PowerPoint में वीडियो में कैप्शन जोड़ने से आपकी प्रस्तुतियों की पहुँच बढ़ सकती है। लेकिन यदि आपके द्वारा अपनी प्रस्तुति में जोड़ा गया वीडियो चलना बंद हो जाता है तो यह एक समस्या हो सकती है। अपने आप को उस स्थिति से बचाने के लिए, आप अपनी पोस्ट को सर्वश्रेष्ठ सुझाव देते हुए देख सकते हैं PowerPoint में चल रहे वीडियो के लिए फिक्स नहीं चल रहा है.
अंतिम बार 30 अगस्त, 2022 को अपडेट किया गया
उपरोक्त लेख में सहबद्ध लिंक हो सकते हैं जो गाइडिंग टेक का समर्थन करने में सहायता करते हैं। हालाँकि, यह हमारी संपादकीय अखंडता को प्रभावित नहीं करता है। सामग्री निष्पक्ष और प्रामाणिक बनी हुई है।
द्वारा लिखित
पौरुष चौधरी
तकनीक की दुनिया को सबसे सरल तरीके से उजागर करना और स्मार्टफोन, लैपटॉप, टीवी और कंटेंट स्ट्रीमिंग प्लेटफॉर्म से संबंधित रोजमर्रा की समस्याओं को हल करना।



