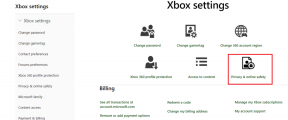विंडोज डिफेंडर को पूरी तरह से अक्षम करने के 5 बेहतरीन तरीके
अनेक वस्तुओं का संग्रह / / April 03, 2023
विंडोज डिफेंडर विंडोज ऑपरेटिंग सिस्टम के साथ शामिल एक सुरक्षा सुविधा है। यह आपके कंप्यूटर को मैलवेयर और सुरक्षा खतरों से बचाता है। जबकि डिफेंडर एक प्रभावी सुरक्षा उपकरण हो सकता है, ऐसी स्थितियाँ हो सकती हैं जहाँ आप इसे निष्क्रिय करना चाहते हैं। यह आलेख आपको मार्गदर्शन करेगा कि विंडोज डिफेंडर को पूरी तरह अक्षम कैसे करें।
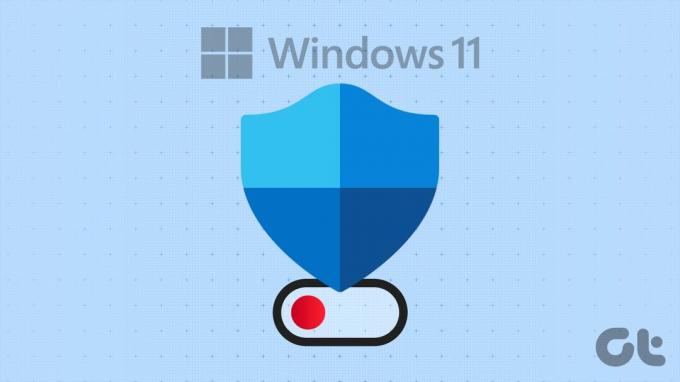
यदि आप अन्य सॉफ़्टवेयर के साथ संघर्ष का अनुभव कर रहे हैं या कुछ कार्य नहीं कर सकते हैं, तो आप अपने कंप्यूटर पर Windows डिफ़ेंडर को अक्षम करना चाह सकते हैं। चिंता मत करो! विंडोज डिफेंडर को निष्क्रिय करने के कई तरीके हैं, और हम उन सभी पर चर्चा करेंगे।
1. सेटिंग ऐप का उपयोग करके Microsoft डिफेंडर को कैसे अक्षम करें
सेटिंग ऐप का उपयोग करके Microsoft डिफेंडर को अक्षम करना सीधा है। हालाँकि, यह विधि केवल थोड़े समय के लिए विंडोज डिफेंडर को निष्क्रिय कर देगी। एक बार विंडोज़ रक्षक यह पता लगाता है कि यह बहुत लंबे समय से बंद है, यह स्वतः ही वापस चालू हो जाता है।
यह विधि किसी ऐसे व्यक्ति के लिए उपयोगी है जो चाहता है कि विंडोज डिफेंडर को अस्थायी रूप से बंद कर दिया जाए। नीचे दिए गए चरणों का पालन करें।
स्टेप 1: अपने कीबोर्ड पर विंडोज की दबाएं, टाइप करें समायोजन, और ओपन पर क्लिक करें।
टिप्पणी: वैकल्पिक रूप से, आप सेटिंग ऐप खोलने के लिए अपने कीबोर्ड पर 'Windows कुंजी + I' दबा सकते हैं।

चरण दो: गोपनीयता और सुरक्षा सेटिंग पर जाएं.

चरण 3: गोपनीयता और सुरक्षा सेटिंग्स में, सुरक्षा के अंतर्गत, Windows सुरक्षा पर क्लिक करें।

चरण 4: 'वायरस और खतरे से सुरक्षा' विकल्प पर जाएं।

चरण 5: 'वायरस और खतरे से सुरक्षा सेटिंग' अनुभाग के अंतर्गत, सेटिंग प्रबंधित करें पर क्लिक करें।

चरण 6: अब, इस पृष्ठ पर 'रीयल-टाइम सुरक्षा' टॉगल और अन्य टॉगल अक्षम करें।
टिप्पणी: यदि कहा जाए, तो हाँ पर क्लिक करें।
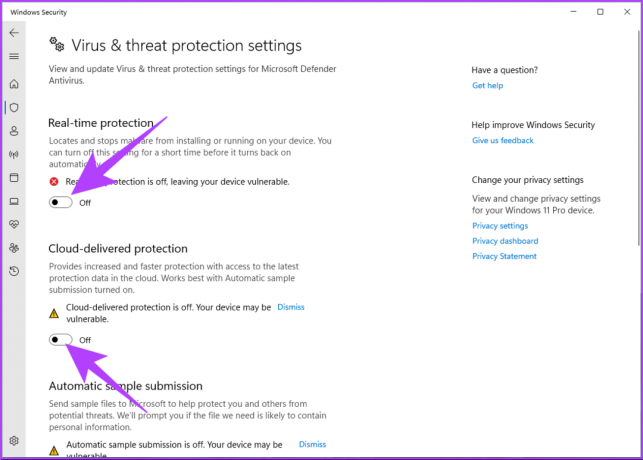
इतना ही। आपने अपने विंडोज पीसी पर विंडोज डिफेंडर को अस्थायी रूप से अक्षम कर दिया है। यदि आप चाहते हैं कि विंडोज डिफेंडर अक्षम रहे, तो आपको हर बार विंडोज को रीसेट करते समय सेटिंग्स को टॉगल करते रहना चाहिए।
यदि आप विंडोज डिफेंडर को स्थायी रूप से अक्षम करना चाहते हैं, तो अगली विधि पर जाएं।
2. Regedit का उपयोग करके Windows डिफ़ेंडर को स्थायी रूप से अक्षम कैसे करें I
इससे पहले कि आप चरणों के साथ आगे बढ़ें, आपको विंडोज डिफेंडर टैम्पर प्रोटेक्शन को अक्षम करना होगा।
स्टेप 1: अपने कीबोर्ड पर विंडोज की दबाएं, टाइप करें समायोजन, और ओपन पर क्लिक करें।

चरण दो: गोपनीयता और सुरक्षा सेटिंग पर जाएं.

चरण 3: गोपनीयता और सुरक्षा सेटिंग्स में, सुरक्षा के अंतर्गत, Windows सुरक्षा पर क्लिक करें।

चरण 4: सुरक्षा क्षेत्रों के अंतर्गत, 'वायरस और खतरे से सुरक्षा' चुनें।
टिप्पणी: यदि आपको यह विकल्प दिखाई नहीं देता है, तो 'ओपन विंडोज सिक्योरिटी' चुनें और 'वायरस और खतरे से सुरक्षा' चुनें।

चरण 5: सेटिंग प्रबंधित करें चुनें.

चरण 6: 'छेड़छाड़ से सुरक्षा' को टॉगल करें।

अब जब हमने छेड़छाड़ से सुरक्षा को निष्क्रिय कर दिया है, तो आइए रजिस्ट्री सेटिंग्स की ओर बढ़ते हैं। क्योंकि हम रजिस्ट्री संपादक का उपयोग करेंगे, हम आपको दृढ़ता से सलाह देते हैं विंडोज रजिस्ट्री का बैकअप लें नीचे दिए गए चरणों के साथ आगे बढ़ने से पहले।
चरण 7: अपने कीबोर्ड पर विंडोज की दबाएं, टाइप करें रजिस्ट्री संपादक, और 'व्यवस्थापक के रूप में चलाएँ' पर क्लिक करें।
टिप्पणी: रन कमांड बॉक्स खोलने के लिए आप 'Windows key + R' भी दबा सकते हैं, टाइप करें regedit.exe, और रजिस्ट्री संपादक खोलने के लिए ठीक क्लिक करें।
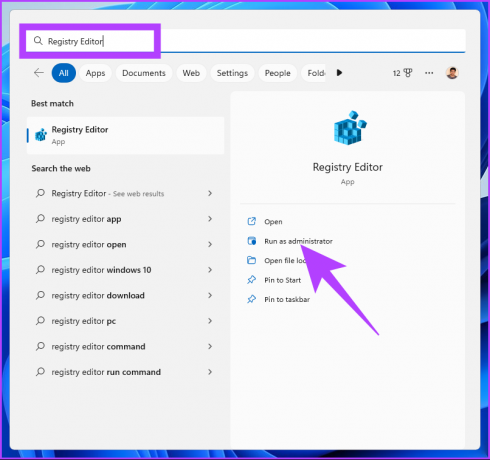
संकेत में, हाँ चुनें।
चरण 8: शीर्ष पता बार में, उल्लिखित पता दर्ज करें और एंटर दबाएं।
HKEY_LOCAL_MACHINE\SOFTWARE\Policies\Microsoft\Windows डिफेंडर
टिप्पणी: आप अनुभाग पर मैन्युअल रूप से भी नेविगेट कर सकते हैं।

चरण 9: Windows डिफ़ेंडर फ़ोल्डर के अंतर्गत, राइट-क्लिक करें, नया चुनें, और 'DWORD (32-बिट) मान' चुनें।

चरण 10: प्रकार एंटीस्पाइवेयर को अक्षम करें नाम क्षेत्र में।

चरण 11: नए मान पर डबल-क्लिक करें, Value Data फ़ील्ड में 1 टाइप करें, और OK दबाएं।
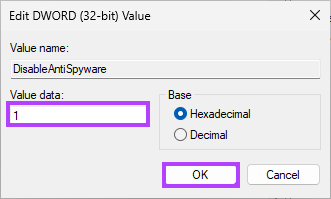
अंत में, परिवर्तनों को लागू करने के लिए सिस्टम को रीबूट करें। और बस! जब सिस्टम वापस बूट होता है और आप विंडोज डिफेंडर को लोड करने का प्रयास करते हैं, तो आपको एक त्रुटि संदेश दिखाई देगा, 'यह एप्लिकेशन समूह नीति द्वारा बंद कर दिया गया है।'
यदि यह विधि आपके लिए बहुत लंबी और जटिल है, तो अगली और आसान विधि पर जाएँ।
3. सीएमडी का उपयोग करके विंडोज डिफेंडर को स्थायी रूप से कैसे बंद करें I
स्टेप 1: अपने कीबोर्ड पर विंडोज की दबाएं, टाइप करें सही कमाण्ड, और 'व्यवस्थापक के रूप में चलाएँ' पर क्लिक करें।

चरण दो: नीचे दिए गए कमांड को टाइप या कॉपी करें और एंटर दबाएं।
REG ADD "hklm\software\policies\microsoft\windows डिफेंडर" /v DisableAntiSpyware /t REG_DWORD /d 1 /f
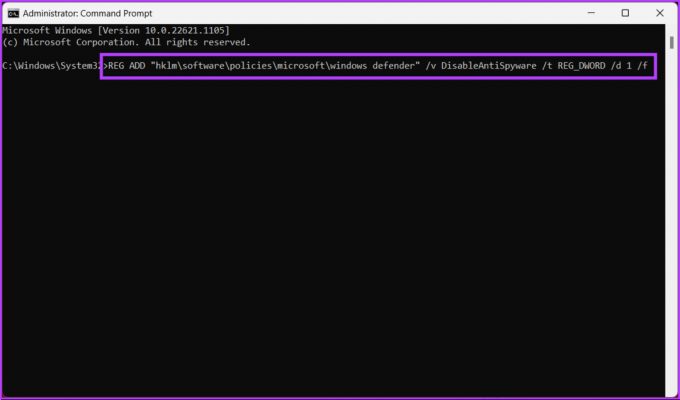
इतना ही! आपने अपने पीसी से विंडोज डिफेंडर को सफलतापूर्वक निष्क्रिय कर दिया है। यदि आप विंडोज डिफेंडर को अक्षम करने का दूसरा तरीका जानना चाहते हैं, तो अगले भाग पर जाएं।
4. समूह नीति संपादक का उपयोग करके Windows डिफ़ेंडर को स्थायी रूप से बंद करें
स्थानीय समूह नीति संपादक आपको विंडोज़ को नियंत्रित करने में मदद करता है। इस प्रकार, यह विंडोज सुरक्षा एप को अक्षम करने के लिए एक स्थायी समाधान भी प्रदान करता है। ऐसा करने का तरीका यहां दिया गया है।
टिप्पणी: ग्रुप पॉलिसी एडिटर केवल विंडोज 11 प्रो और एंटरप्राइज वर्जन के लिए उपलब्ध है। अगर आप विंडोज 11 होम एडिशन पर हैं तो आप इस तरीके को छोड़ सकते हैं।
स्टेप 1: अपने कीबोर्ड पर विंडोज की दबाएं, टाइप करें gpedit, और ओपन पर क्लिक करें।
टिप्पणी: रन डायलॉग बॉक्स खोलने के लिए आप 'विंडोज की + आर' भी दबा सकते हैं, टाइप करें gpedit.msc, और ओके पर क्लिक करें।

चरण दो: बाएँ फलक में, 'स्थानीय कंप्यूटर नीति' के अंतर्गत, कंप्यूटर कॉन्फ़िगरेशन चुनें।
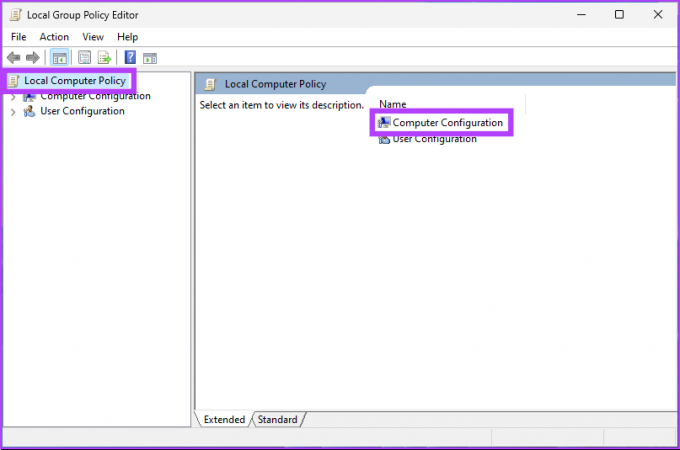
चरण 3: दाएँ फलक में, व्यवस्थापकीय टेम्पलेट्स पर डबल-क्लिक करें।
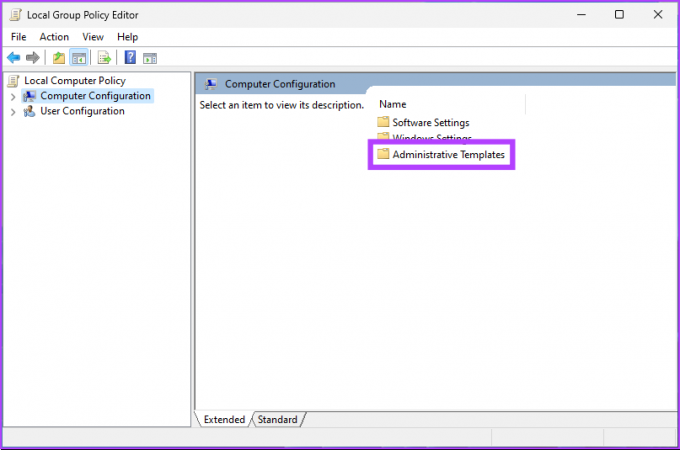
चरण 4: विंडोज घटकों का चयन करें।
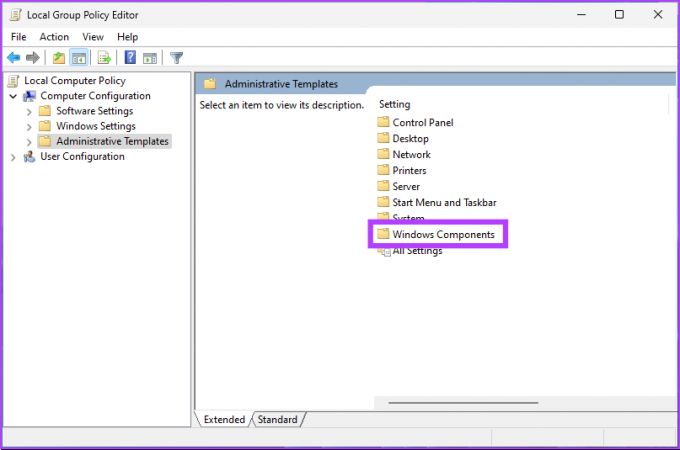
चरण 5: विंडोज कंपोनेंट्स के तहत, 'माइक्रोसॉफ्ट डिफेंडर एंटीवायरस' चुनें।

चरण 6: माइक्रोसॉफ्ट डिफेंडर एंटीवायरस के तहत, दाईं ओर 'टर्न ऑफ विंडोज डिफेंडर एंटीवायरस' विकल्प का पता लगाएं और डबल-क्लिक करें।

चरण 7: नई विंडो में, सक्षम विकल्प चुनें। अंत में अप्लाई पर क्लिक करें और फिर ओके करें।
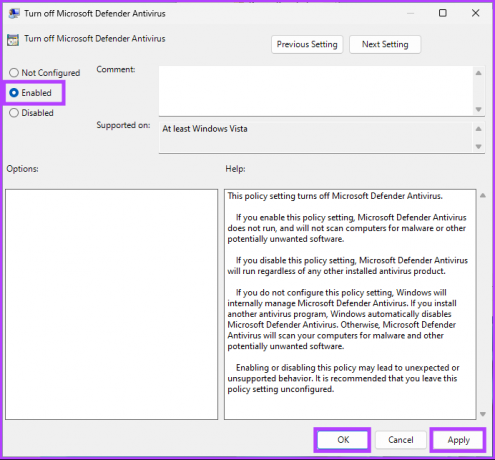
तुम वहाँ जाओ। अब, आपको बस इतना करना है विंडोज को पुनरारंभ करें. और एक बार जब यह वापस बूट हो जाता है, तो विंडोज डिफेंडर अक्षम हो जाता। जब भी आप इसे खोलने का प्रयास करेंगे, एक त्रुटि संदेश पॉप अप होगा।
यदि आप भविष्य में किसी भी समय रोल बैक करना चाहते हैं, तो 'टर्न ऑफ विंडोज डिफेंडर' नीति के तहत जाएं, 'अक्षम' विकल्प चुनें और लागू करें पर क्लिक करें और उसके बाद ओके पर क्लिक करें।
5. तृतीय-पक्ष एंटीवायरस का उपयोग करके Windows सुरक्षा को कैसे अक्षम करें
विंडोज के लिए बहुत सारे एंटीवायरस प्रोग्राम उपलब्ध हैं। यदि आप किसी के साथ जाना चुनते हैं, तो विंडोज डिफेंडर स्वचालित रूप से अक्षम हो जाता है। यह विंडोज डिफेंडर को निष्क्रिय करने का अब तक का सबसे आसान तरीका है।
यहां बताया गया है कि कैसे जांचें कि तृतीय-पक्ष एंटीवायरस सही तरीके से स्थापित है या नहीं। नीचे दिए गए निर्देशों का पालन करें।
स्टेप 1: अपने कीबोर्ड पर विंडोज की दबाएं, टाइप करें समायोजन, और ओपन पर क्लिक करें।
टिप्पणी: वैकल्पिक रूप से, आप सेटिंग ऐप खोलने के लिए अपने कीबोर्ड पर 'Windows कुंजी + I' दबा सकते हैं।

चरण दो: गोपनीयता और सुरक्षा सेटिंग पर जाएं.

चरण 3: गोपनीयता और सुरक्षा सेटिंग्स में, सुरक्षा के अंतर्गत, Windows सुरक्षा पर क्लिक करें।

चरण 4: सुरक्षा क्षेत्रों के अंतर्गत, 'वायरस और खतरे से सुरक्षा' चुनें।
टिप्पणी: यदि आपको यह विकल्प दिखाई नहीं देता है, तो 'ओपन विंडोज सिक्योरिटी' चुनें और 'वायरस और खतरे से सुरक्षा' चुनें।

चरण 5: सबसे दाईं ओर प्रदाताओं को प्रबंधित करें चुनें।
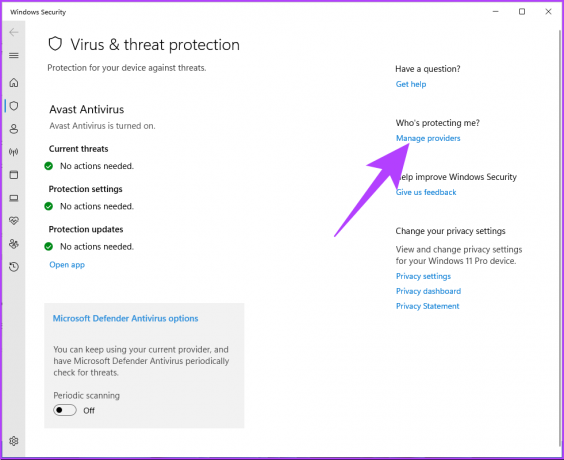
आप देखेंगे कि सुरक्षा प्रदाताओं के अंतर्गत तृतीय-पक्ष एंटीवायरस चालू है। इसके विपरीत, Microsoft डिफेंडर चालू है बंद।

आप देख सकते हैं कि विंडोज फ़ायरवॉल अभी भी सक्रिय है। ऐसा तब होता है जब एंटीवायरस में फ़ायरवॉल नहीं होता है। यदि ऐसा होता है, तो Microsoft डिफेंडर का फ़ायरवॉल अपने आप बंद हो जाता है।
कभी-कभी, भले ही आपने तृतीय-पक्ष एंटीवायरस सॉफ़्टवेयर स्थापित किया हो, फिर भी Windows डिफ़ेंडर समय-समय पर स्कैन चला सकता है। इसे पूरी तरह से बंद करने के लिए अगली विधि पर जाएँ।
6. विंडोज़ पर आवधिक स्कैनिंग कैसे बंद करें I
यह तरीका विंडोज 10 पीसी के लिए अधिक विशिष्ट है क्योंकि थर्ड-पार्टी एंटीवायरस स्थापित करने के बाद यह हमेशा बंद नहीं होता है। हालाँकि, विंडोज 11 करता है। तो, इसे पूरी तरह से बंद करने के लिए नीचे दिए गए चरणों का पालन करें।
स्टेप 1: अपने कीबोर्ड पर विंडोज की दबाएं, टाइप करें समायोजन, और ओपन पर क्लिक करें।
टिप्पणी: वैकल्पिक रूप से, आप सेटिंग ऐप खोलने के लिए अपने कीबोर्ड पर 'Windows कुंजी + I' दबा सकते हैं।

चरण दो: गोपनीयता और सुरक्षा सेटिंग पर जाएं.

चरण 3: गोपनीयता और सुरक्षा सेटिंग्स में, सुरक्षा के अंतर्गत, Windows सुरक्षा पर क्लिक करें।

चरण 4: सुरक्षा क्षेत्रों के अंतर्गत, 'वायरस और खतरे से सुरक्षा' चुनें।
टिप्पणी: यदि आपको यह विकल्प दिखाई नहीं देता है, तो 'ओपन विंडोज सिक्योरिटी' चुनें और 'वायरस और खतरे से सुरक्षा' चुनें।

चरण 5: क्लिक करें और 'Microsoft डिफेंडर एंटीवायरस विकल्प' का विस्तार करें।

चरण 6: आवधिक स्कैनिंग को टॉगल करें।

तुम वहाँ जाओ। अब आपने अपने विंडोज पीसी पर विंडोज डिफेंडर को पूरी तरह से निष्क्रिय कर दिया है। उस ने कहा, यदि आपके पास इसके लिए कुछ भी निर्धारित है तो Microsoft डिफेंडर सक्रिय हो जाता है। जारी रखें पढ़ रहे हैं।
7. विंडोज पर विंडोज डिफेंडर टास्क को डिसेबल कैसे करें
यदि आपके पास है एक डिफेंडर कार्य निर्धारित किया आपके पीसी पर, यह अभी भी शुरू होगा या चलाने की कोशिश करेगा। इसलिए, आपको कुछ कार्यों और सेवाओं को अक्षम करना होगा। नीचे दिए गए निर्देशों का पालन करें।
स्टेप 1: अपने कीबोर्ड पर विंडोज की दबाएं, टाइप करें कार्य अनुसूचक, और 'व्यवस्थापक के रूप में चलाएँ' पर क्लिक करें।

चरण दो: बाएँ फलक से, टास्क शेड्यूलर लाइब्रेरी पर जाएँ।
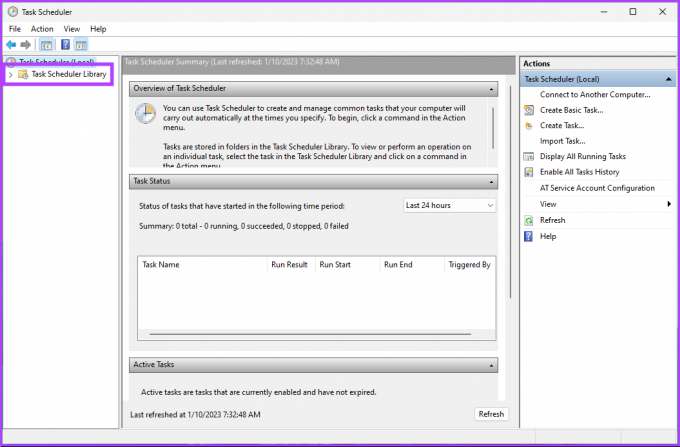
चरण 3: टास्क शेड्यूलर लाइब्रेरी के तहत, माइक्रोसॉफ्ट का चयन करें और फिर विंडोज पर जाएं।
चरण 4: मुख्य मेनू में, चुनें डिफेंडर और डिलीट पर क्लिक करें।
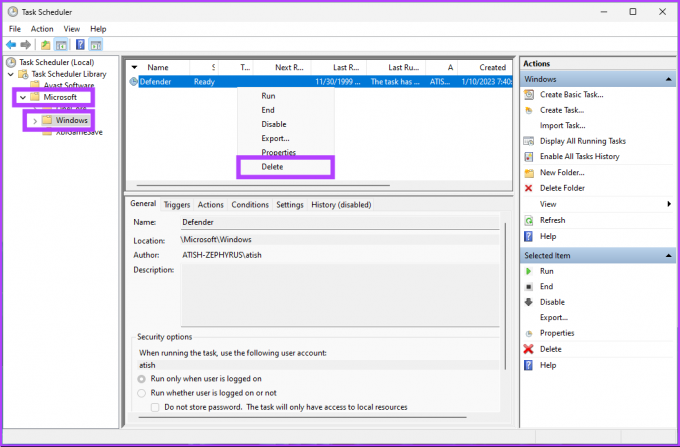
यदि आप मध्य फलक में सूचीबद्ध कोई कार्य देखते हैं, तो आपको उस पर राइट-क्लिक करना होगा और अक्षम करना चुनें। आपको एक या अधिक विंडोज डिफेंडर सेवाओं को अक्षम करने की भी आवश्यकता हो सकती है।
विंडोज डिफेंडर को फिर से कैसे सक्षम करें
अगर किसी भी समय आप विंडोज डिफेंडर को फिर से सक्षम करना चाहते हैं, तो ऐसा करने के लिए नीचे दिए गए चरणों का पालन करें।
स्टेप 1: अपने कीबोर्ड पर विंडोज की दबाएं, टाइप करें समायोजन, और ओपन पर क्लिक करें।
टिप्पणी: वैकल्पिक रूप से, आप सेटिंग ऐप खोलने के लिए अपने कीबोर्ड पर 'Windows कुंजी + I' दबा सकते हैं।

चरण दो: गोपनीयता और सुरक्षा सेटिंग पर जाएं.

चरण 3: गोपनीयता और सुरक्षा सेटिंग्स में, सुरक्षा के अंतर्गत, Windows सुरक्षा पर क्लिक करें।

चरण 4: 'वायरस और खतरे से सुरक्षा' विकल्प पर जाएं।

चरण 5: 'वायरस और खतरे से सुरक्षा सेटिंग' अनुभाग के अंतर्गत, सेटिंग प्रबंधित करें पर क्लिक करें।

चरण 6: अब, इस पृष्ठ पर 'रीयल-टाइम सुरक्षा' टॉगल और अन्य टॉगल सक्षम करें।

ये लो। आपने अपने विंडोज कंप्यूटर पर विंडो डिफेंडर को सफलतापूर्वक पुन: सक्षम कर लिया है। यदि आपके पास और प्रश्न हैं, तो नीचे दिए गए अक्सर पूछे जाने वाले प्रश्न अनुभाग देखें।
विंडोज डिफेंडर को पूरी तरह से अक्षम करने पर अक्सर पूछे जाने वाले प्रश्न
विंडोज डिफेंडर विभिन्न प्रकार के मैलवेयर और सुरक्षा खतरों, जैसे वायरस, स्पाईवेयर, रैंसमवेयर, रूटकिट्स, एडवेयर और संभावित रूप से अवांछित प्रोग्राम (पीयूपी) का पता लगाता है और उनसे सुरक्षा करता है।
इंटरनेट के बिना विंडोज डिफेंडर का उपयोग करना अभी भी संभव है, लेकिन आपके डिवाइस की सुरक्षा करने की इसकी क्षमता सीमित होगी क्योंकि यह स्थानीय और क्लाउड-आधारित पहचान विधियों पर निर्भर करता है। विंडोज डिफेंडर इंटरनेट कनेक्शन के बिना नए खतरों का पता नहीं लगा सकता क्योंकि इसमें नवीनतम मैलवेयर परिभाषाओं तक पहुंच का अभाव है।
विंडोज डिफेंडर और फ़ायरवॉल ऐसी सुरक्षा सुविधाएँ हैं जो आपके डिवाइस को मैलवेयर और अन्य सुरक्षा खतरों से बचाती हैं। जबकि फ़ायरवॉल आपके डिवाइस और इंटरनेट के बीच बाधा के रूप में कार्य करता है, विंडोज डिफेंडर मैलवेयर और अन्य सुरक्षा खतरों के लिए आपके डिवाइस और फाइलों को स्कैन करता है। यह आपके डिवाइस पर फ़ाइलों की तुलना ज्ञात मैलवेयर और सुरक्षा खतरों के डेटाबेस से करके किया जाता है।
अपने दम पर
अब जब आप जानते हैं कि विंडोज डिफेंडर को पूरी तरह से अक्षम कैसे किया जाता है, तो यह जानना महत्वपूर्ण है कि इसे अक्षम करने से आपका पीसी सुरक्षा खतरों और मैलवेयर की चपेट में आ सकता है। इसलिए, सुनिश्चित करें कि आप अपने पीसी को अन्य तरीकों से सुरक्षित करने के लिए आवश्यक कदम उठा रहे हैं। आप इन्हें पढ़ना भी चाह सकते हैं वायरस और मैलवेयर से सुरक्षित रहने के लिए महत्वपूर्ण टिप्स.