एंड्रॉइड के लिए विंडोज सबसिस्टम को ठीक करने के 7 सर्वश्रेष्ठ तरीके विंडोज 11 पर काम नहीं कर रहे हैं
अनेक वस्तुओं का संग्रह / / April 03, 2023
विंडोज यूजर्स हमेशा अपने सिस्टम पर एंड्रॉइड ऐप चलाने के लिए एमुलेटर सॉफ्टवेयर का सहारा लेते हैं। लेकिन Android (WSA) के लिए Windows सबसिस्टम लॉन्च होने के बाद से यह बदल गया है। आप उपलब्ध ऐप्स का एक चुनिंदा गुच्छा चला सकते हैं विंडोज 11 पर अमेज़ॅन ऐपस्टोर Android के लिए Windows सबसिस्टम का उपयोग करना। हालाँकि, कई उपयोगकर्ता रिपोर्ट करते हैं कि Android के लिए Windows सबसिस्टम उनके Windows 11 सिस्टम पर काम नहीं कर रहा है।

यदि आप इसी तरह की समस्या का सामना करते हैं और Android के लिए Windows सबसिस्टम का सफलतापूर्वक उपयोग नहीं कर सकते हैं, तो चिंता न करें। वर्चुअलाइजेशन और विंडोज सुविधाओं के गायब होने, एंटी-वायरस प्रोग्रामों में दखल देने या हाल ही में विंडोज अपडेट के कारण समस्या उत्पन्न हो सकती है। ऐप को फिर से काम करने के लिए हम कई तरीकों की सूची देंगे। आरंभ करने से पहले, सुनिश्चित करें कि आपका कंप्यूटर ऐप का नवीनतम संस्करण चलाता है।
Android के लिए Windows सबसिस्टम प्राप्त करें
1. Android के लिए Windows Subsytem को समाप्त और पुनरारंभ करें
एंड्रॉइड के लिए विंडोज सबसिस्टम और इससे संबंधित प्रक्रियाएं एक गड़बड़ का सामना कर सकती हैं और ठीक से काम करना बंद कर सकती हैं। इसे ठीक करने के लिए, आपको Android और इससे संबंधित प्रक्रियाओं के लिए Windows सबसिस्टम को समाप्त करने और इसे पुनरारंभ करने की आवश्यकता है। सेटिंग ऐप का उपयोग करके इसे कैसे करें यहां बताया गया है।
स्टेप 1: सेटिंग ऐप लॉन्च करने के लिए Windows कुंजी + I दबाएं।
चरण दो: बाएं साइडबार से ऐप चुनें और दाएँ फलक से इंस्टॉल किए गए ऐप्स विकल्प पर क्लिक करें।

चरण 3: इंस्टॉल किए गए ऐप्स पेज पर, एंड्रॉइड ऐप के लिए विंडोज सबसिस्टम का पता लगाएं। तीन लंबवत बिंदुओं पर क्लिक करें और उन्नत विकल्पों का चयन करें।

चरण 4: अंत में, नीचे स्क्रॉल करें और टर्मिनेट बटन पर क्लिक करें। सेटिंग्स ऐप को बंद करें।

2. अपने सिस्टम पर हार्डवेयर वर्चुअलाइजेशन को सक्षम करें
Android जरूरतों के लिए विंडोज सबसिस्टम हार्डवेयर वर्चुअलाइजेशन काम करने के लिए। यदि आपने अपने विंडोज सिस्टम पर वर्चुअलाइजेशन को सक्षम नहीं किया है, तो यह Android के लिए विंडोज सबसिस्टम चलाने में सक्षम नहीं होगा। यहां हार्डवेयर वर्चुअलाइजेशन को सक्षम करने का तरीका बताया गया है:
स्टेप 1: 'शट डाउन विंडोज' उपयोगिता खोलने के लिए Alt कुंजी + F4 दबाएं। सूची से रिस्टार्ट विकल्प चुनें और ओके बटन पर क्लिक करें।

चरण दो: जब आपका कंप्यूटर पुनरारंभ होता है, तो BIOS सेटिंग्स दर्ज करने के लिए निर्दिष्ट फ़ंक्शन कुंजी (हमारे मामले में यह F2 कुंजी है) को बार-बार दबाएं।
चरण 3: BIOS सेटिंग्स में, उन्नत सेटिंग्स पृष्ठ पर स्विच करें। आपके कंप्यूटर पर BIOS सेटिंग्स भिन्न दिखाई दे सकती हैं।
चरण 4: वर्चुअलाइजेशन टेक्नोलॉजी विकल्प (एसवीएम मोड) को सक्षम करें और परिवर्तनों को बचाने और BIOS सेटिंग्स से बाहर निकलने के लिए F10 दबाएं।

अपने सिस्टम के पुनरारंभ होने और डेस्कटॉप पर बूट होने की प्रतीक्षा करें। Android के लिए Windows सबसिस्टम चलाने का प्रयास करें और जांचें कि क्या यह अभी काम करता है।
3. Android के लिए Windows सबसिस्टम के लिए आवश्यक सभी Windows सुविधाएँ चालू करें
हार्डवेयर वर्चुअलाइजेशन के अलावा, एंड्रॉइड के लिए विंडोज सबसिस्टम को ठीक से काम करने के लिए वर्चुअल मशीन प्लेटफॉर्म फीचर की जरूरत होती है। यदि यह आपके सिस्टम पर अक्षम है, तो एंड्रॉइड ऐप के लिए विंडोज सबसिस्टम एक त्रुटि फेंक देगा और नहीं चलेगा। सुविधा को सक्षम करने का तरीका यहां दिया गया है:
स्टेप 1: रन डायलॉग बॉक्स खोलने के लिए विंडोज की + आर दबाएं। प्रकार एक ppwiz.cpl और एंटर दबाएं।

चरण दो: प्रोग्राम और फीचर विंडो कंट्रोल पैनल के साथ लॉन्च होगी। बाएं साइडबार में 'टर्न विंडोज फीचर्स ऑन या ऑफ' विकल्प पर क्लिक करें। इस सुविधा का उपयोग करने के लिए आपको व्यवस्थापकीय विशेषाधिकारों की आवश्यकता होगी।
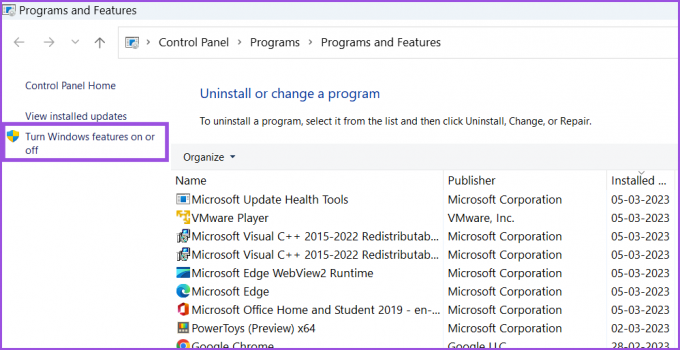
चरण 3: उपलब्ध विंडोज सुविधाओं की सूची को नीचे स्क्रॉल करें और 'वर्चुअल मशीन प्लेटफॉर्म' सुविधा का पता लगाएं। इसके बगल में स्थित चेकबॉक्स पर क्लिक करें और फिर ओके बटन पर क्लिक करें।

चरण 4: आपको Windows को पुनरारंभ करने के लिए एक संकेत दिखाई देगा। अब पुनरारंभ करें बटन पर क्लिक करें।
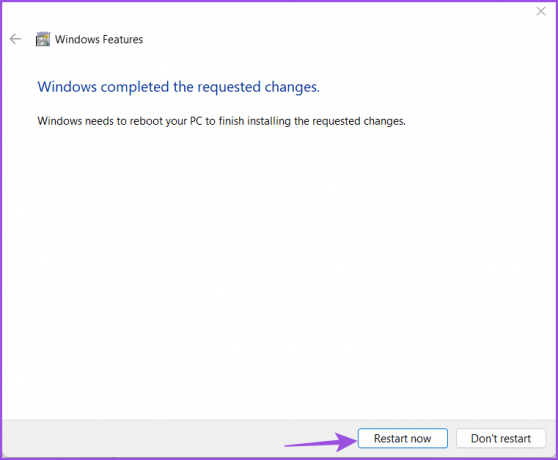
विंडोज आपके सिस्टम पर वर्चुअल मशीन प्लेटफॉर्म फीचर को रीस्टार्ट और इंस्टॉल करेगा।
4. किसी तृतीय-पक्ष हाइपरवाइज़र ऐप को अनइंस्टॉल करें
एक तृतीय-पक्ष हाइपरवाइज़र ऐप Android के लिए Windows सबसिस्टम के साथ विरोध कर सकता है। इसलिए, इसे अनइंस्टॉल करना और फिर अपने सिस्टम पर एंड्रॉइड के लिए विंडोज सबसिस्टम चलाने का प्रयास करना सबसे अच्छा है। चिंता न करें, आपकी वर्चुअल मशीनें बरकरार रहेंगी; आप हाइपरविजर ऐप को फिर से इंस्टॉल कर सकते हैं। निम्न चरणों को दोहराएं:
स्टेप 1: विंडोज सर्च खोलने के लिए विंडोज की + एस दबाएं। प्रकार एक ppwiz.cpl और एंटर दबाएं।

चरण दो: प्रोग्राम और सुविधाएँ पृष्ठ पर, इंस्टॉल किए गए ऐप्स की सूची में हाइपरवाइज़र ऐप का पता लगाएँ। उस पर राइट-क्लिक करें और संदर्भ मेनू से अनइंस्टॉल विकल्प चुनें।
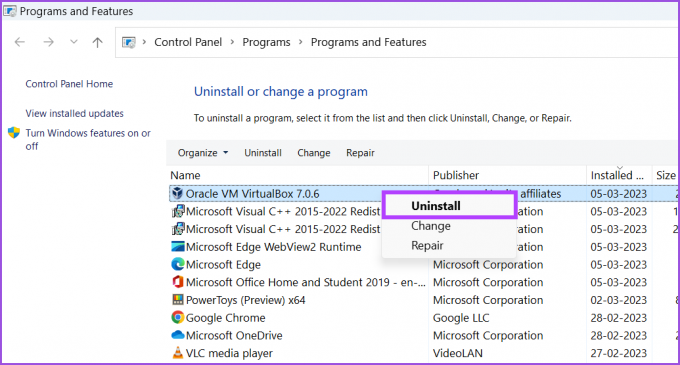
चरण 3: उपयोगकर्ता खाता नियंत्रण संकेत पॉप अप होगा। स्थापना रद्द करना शुरू करने के लिए हां बटन पर क्लिक करें।

चरण 4: प्रोग्राम की स्थापना रद्द होने के बाद, अपने सिस्टम को पुनरारंभ करें और Android के लिए Windows सबसिस्टम लॉन्च करने का प्रयास करें।
5. विंडोज डिफेंडर को अस्थायी रूप से अक्षम करें
विंडोज़ रक्षक ऐप्स को सिस्टम घटकों को चलाने और एक्सेस करने से ब्लॉक कर सकता है। इस समस्या को दूर करने के लिए, Windows डिफ़ेंडर को अस्थायी रूप से अक्षम करें और फिर Android के लिए Windows सबसिस्टम चलाएँ।
स्टेप 1: स्टार्ट मेन्यू लॉन्च करें, टाइप करें विंडोज सुरक्षा, और ओपन पर क्लिक करें।

चरण दो: 'वायरस और खतरे से सुरक्षा' आइकन पर क्लिक करें।

चरण 3: नीचे स्क्रॉल करें और 'वायरस और खतरे से सुरक्षा सेटिंग्स' अनुभाग का पता लगाएं। सेटिंग प्रबंधित करें विकल्प पर क्लिक करें।
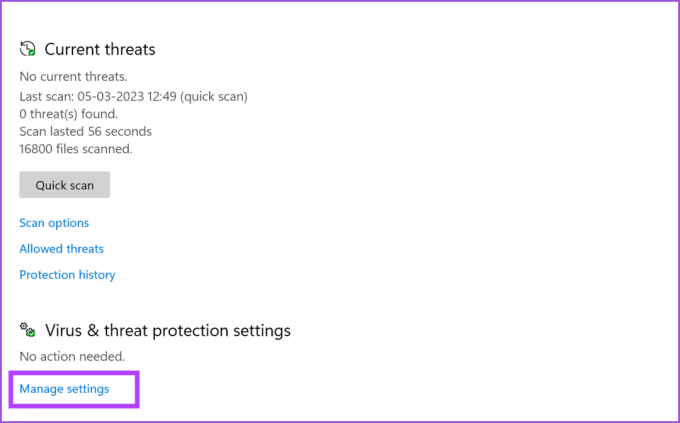
चरण 4: इसे अक्षम करने के लिए रीयल-टाइम सुरक्षा के लिए टॉगल बंद करें।

चरण 5: उपयोगकर्ता खाता नियंत्रण संकेत पॉप अप होगा और आपके निर्णय की पुष्टि करने के लिए हाँ बटन पर क्लिक करेगा।

यदि आपके कंप्यूटर पर एक तृतीय-पक्ष एंटी-वायरस प्रोग्राम है, तो इसके सेटिंग पृष्ठ तक पहुंचें और अगले बूट तक इसे अक्षम कर दें।
6. एंड्रॉइड ऐप के लिए विंडोज सबसिस्टम की मरम्मत या रीसेट करें
Windows Microsoft Store ऐप को सुधारने का विकल्प प्रदान करता है। यदि ऐप इंस्टॉलेशन में कुछ गड़बड़ है, तो आप इसे ठीक करने के लिए रिपेयर विकल्प का उपयोग कर सकते हैं।
स्टेप 1: पावर उपयोगकर्ता मेनू लॉन्च करने के लिए स्टार्ट बटन पर राइट-क्लिक करें। इंस्टॉल किए गए ऐप्स विकल्प का चयन करें।
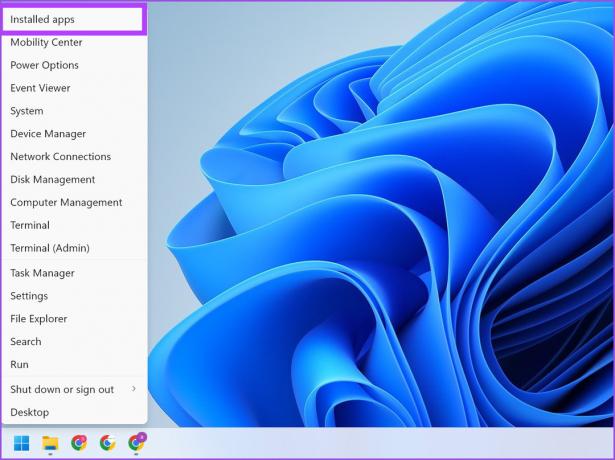
चरण दो: एंड्रॉइड ऐप के लिए विंडोज सबसिस्टम का पता लगाएं और संदर्भ मेनू खोलने के लिए तीन क्षैतिज बिंदुओं पर क्लिक करें। सूची से उन्नत विकल्पों का चयन करें।

चरण 3: उन्नत विकल्प पृष्ठ पर, रीसेट अनुभाग तक नीचे स्क्रॉल करें और मरम्मत बटन पर क्लिक करें।

चरण 4: यदि ऐप रिपेयर से समस्या ठीक नहीं होती है, तो आपको ऐप को रीसेट करना होगा। ध्यान दें कि आप सभी ऐप डेटा खो देंगे और आपको फिर से साइन इन करना होगा। उसी पेज पर, रीसेट बटन पर क्लिक करें।
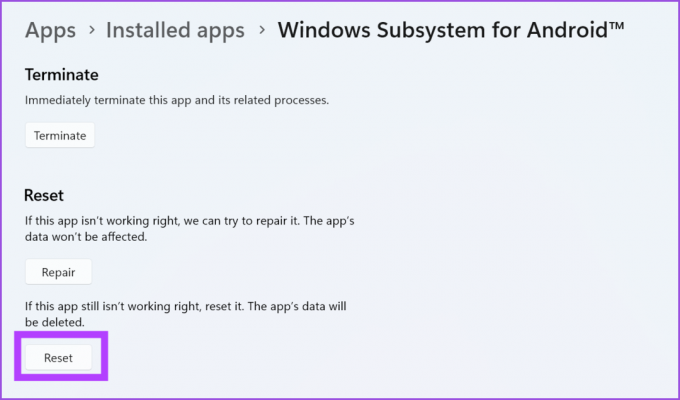
7. रोलबैक विंडोज अपडेट
नए विंडोज अपडेट कभी-कभी ऐप्स और सिस्टम सुविधाओं को तोड़ सकते हैं। यदि एंड्रॉइड ऐप के लिए विंडोज सबसिस्टम पहले ठीक काम करता था और हाल ही में समस्याओं का सामना करता है स्वचालित विंडोज अपडेट, आपको अपडेट वापस रोल करना होगा। ऐसे:
स्टेप 1: स्टार्ट बटन पर राइट-क्लिक करें और पावर यूजर मेनू से सेटिंग विकल्प चुनें।

चरण दो: उसके बाद, ऊपरी-दाएँ कोने में Windows अद्यतन आइकन पर क्लिक करें।

चरण 3: अपडेट हिस्ट्री ऑप्शन पर क्लिक करें।

चरण 4: संबंधित सेटिंग्स अनुभाग के तहत, अनइंस्टॉल अपडेट विकल्प पर क्लिक करें।

चरण 5: सूची से सबसे हाल ही में स्थापित अद्यतन का पता लगाएँ और अनइंस्टॉल विकल्प पर क्लिक करें।

चरण 6: अंत में, अपनी कार्रवाई की पुष्टि करने के लिए अनइंस्टॉल बटन पर क्लिक करें।

विंडोज आपके सिस्टम से अपडेट को हटा देगा।
बिना किसी समस्या के विंडोज पर एंड्रॉइड ऐप चलाएं
Android के लिए विंडोज सबसिस्टम बनाया विंडोज 11 पर Android ऐप्स चलाना संभव। ऐप लाइब्रेरी सीमित है, लेकिन आप अन्य स्रोतों से ऐप्स को साइडलोड कर सकते हैं। इसके अलावा, सुनिश्चित करें कि आपके सिस्टम में हार्डवेयर वर्चुअलाइजेशन सक्रिय है और सभी आवश्यक विंडोज़ सुविधाएँ स्थापित हैं।
अंतिम बार 06 मार्च, 2023 को अपडेट किया गया
उपरोक्त लेख में सहबद्ध लिंक हो सकते हैं जो गाइडिंग टेक का समर्थन करने में सहायता करते हैं। हालाँकि, यह हमारी संपादकीय अखंडता को प्रभावित नहीं करता है। सामग्री निष्पक्ष और प्रामाणिक बनी हुई है।
द्वारा लिखित
अभिषेक मिश्रा
जब से अभिषेक ने Lenovo G570 खरीदा तब से ही अभिषेक विंडोज ऑपरेटिंग सिस्टम से चिपके रहे। जैसा कि स्पष्ट है, वह विंडोज और एंड्रॉइड के बारे में लिखना पसंद करता है, जो मानव जाति के लिए उपलब्ध दो सबसे आम लेकिन आकर्षक ऑपरेटिंग सिस्टम हैं। जब वह किसी पोस्ट का मसौदा तैयार नहीं कर रहा होता है, तो उसे वनपीस और नेटफ्लिक्स द्वारा पेश की जाने वाली हर चीज का आनंद लेना अच्छा लगता है।



