Google डॉक्स में फ़्लोचार्ट और डायग्राम बनाने के 3 तरीके
अनेक वस्तुओं का संग्रह / / April 03, 2023
फ़्लोचार्ट किसी भी प्रक्रिया को दृष्टिगत रूप से प्रस्तुत करने में आपकी सहायता कर सकते हैं। यह आसान-से-पालन प्रक्रिया में बड़े डेटा भाग को तोड़ने में मदद कर सकता है। इसी प्रकार, चित्र भी दृश्य निरूपण का उपयोग करके जानकारी को समझने में मदद कर सकते हैं। इसलिए, यदि आप अपने दस्तावेज़ों को सरल बनाना चाहते हैं, तो यहां Google डॉक्स में फ़्लोचार्ट और आरेख बनाने का तरीका बताया गया है।
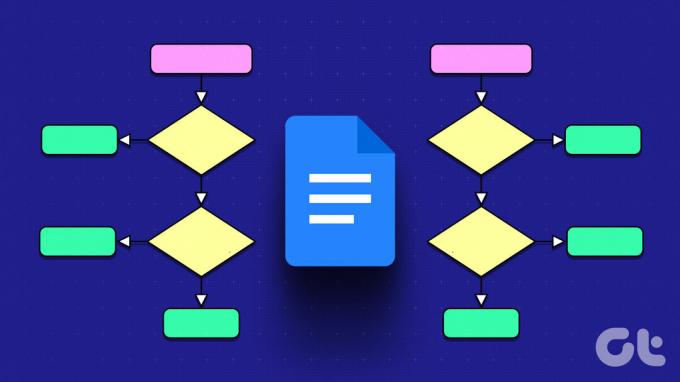
जैसा कि अधिक से अधिक लोग उपयोग कर रहे हैं Microsoft Word पर Google डॉक्स और अन्य वर्ड प्रोसेसर, इसने Google डॉक्स में उपलब्ध सुविधाओं को बेहतर ढंग से समझने की आवश्यकता पैदा की है। इसके अनुरूप, आइए देखें कि आप बेहतर दक्षता के लिए फ़्लोचार्ट और आरेख कैसे बना सकते हैं। चलो ठीक हो जाओ
टिप्पणी: आगे बढ़ने से पहले सुनिश्चित करें कि आपने अपने Google खाते में साइन इन किया है।
Google डॉक्स ड्रॉइंग टूल आपको फ़्लोचार्ट और आरेख बनाने की अनुमति देता है, जैसा आप चाहते हैं। आप विभिन्न आकृतियों, तीर शैलियों और यहां तक कि पृष्ठभूमि के रंगों के साथ प्रयोग कर सकते हैं। इसे करने के लिए नीचे दिए गए चरणों का पालन करें।
स्टेप 1: Google डॉक्स पर जाएं और संबंधित दस्तावेज़ खोलें।
Google डॉक्स खोलें
चरण दो: मेनू बार में, सम्मिलित करें पर क्लिक करें।
चरण 3: इसके बाद Drawing में जाकर New पर क्लिक करें।

चरण 4: यहां, शेप आइकन पर क्लिक करें और विकल्पों में से अपने पसंदीदा आकार के बाद आकृतियों का चयन करें।

चरण 5: ड्रॉइंग विंडो में आकृति को विस्तृत करने, सिकोड़ने और उसकी स्थिति बदलने के लिए अपने माउस कर्सर का उपयोग करें।
बख्शीश: आप कीबोर्ड शॉर्टकट का उपयोग करके आकृतियों को कॉपी-पेस्ट भी कर सकते हैं। आकृति को कॉपी करने के लिए Control + C (Windows) या Command + C (macOS) दबाएं। फिर, आकृति को चिपकाने के लिए Control + V (Windows) या Command + V (macOS) का उपयोग करें।
चरण 6: अब, टाइप करना शुरू करने के लिए आकृतियों पर क्लिक करें। आप मेनू विकल्पों का उपयोग करके पृष्ठभूमि और बॉर्डर का रंग भी बदल सकते हैं।
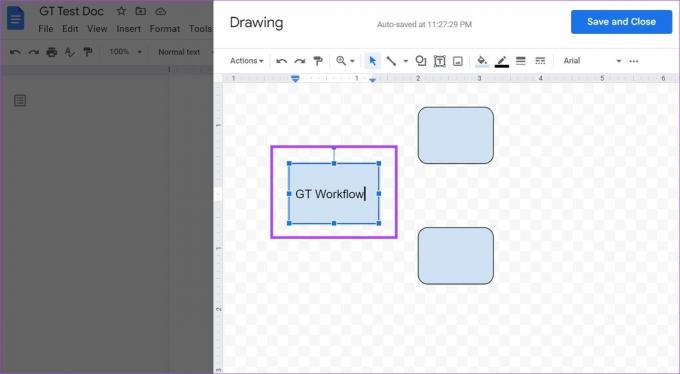
चरण 7: फिर, लाइन टूल के पास शेवरॉन आइकन पर क्लिक करें। विकल्पों में से, अपने पसंदीदा तीर विकल्प पर क्लिक करें। तीर लगाने के लिए अपने कर्सर का उपयोग करें।

चरण 8: एक बार हो जाने के बाद, 'सहेजें और बंद करें' पर क्लिक करें।
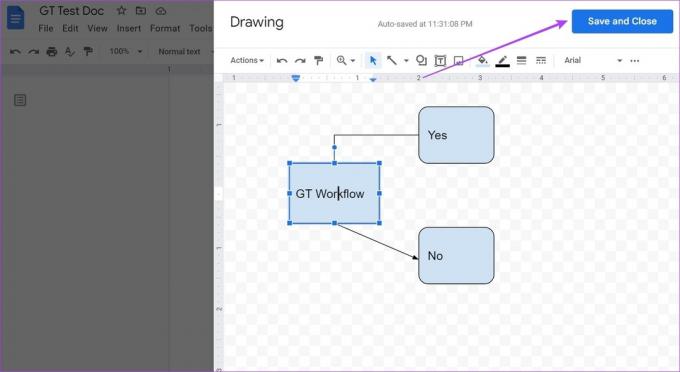
यह आपके दस्तावेज़ में बनाए गए फ़्लोचार्ट और आरेख जोड़ देगा। यदि आप कोई परिवर्तन करना चाहते हैं, तो किसी भी निर्मित तत्व पर क्लिक करें और विकल्प दिखाई देने के बाद, संपादित करें पर क्लिक करें। यह ड्रॉइंग विंडो को फिर से खोल देगा।
2. Google आरेखण का उपयोग करके Google डॉक्स में फ़्लोचार्ट और आरेख सम्मिलित करें
Google संपादन सूट का एक हिस्सा, Google ड्रॉइंग आपको अपने मूल टूल का उपयोग करके आकृतियों और तालिकाओं को सम्मिलित करने, चित्र बनाने, और बहुत कुछ करने में मदद करता है। इस तरह, आप आसानी से फ़्लोचार्ट और आरेख बना सकते हैं और उन्हें Google डिस्क का उपयोग करके अपने Google दस्तावेज़ में जोड़ सकते हैं। यहाँ यह कैसे करना है।
टिप्पणी: Google डॉक्स और Google ड्रॉइंग तक पहुँचने के लिए एक ही Google खाते का उपयोग करें।
स्टेप 1: नीचे दिए गए लिंक का उपयोग करके Google ड्रॉइंग खोलें।
Google ड्रॉइंग खोलें
चरण दो: मेनू बार में, सम्मिलित करें > आकृति > आकृतियाँ पर क्लिक करें। यह वर्तमान में उपलब्ध सभी आकृतियों को प्रदर्शित करेगा।
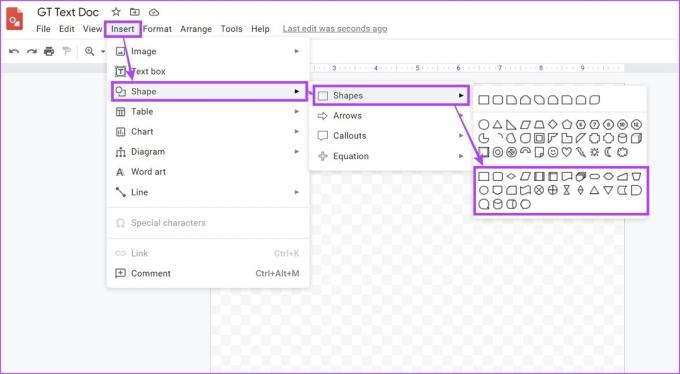
चरण 3: इनका उपयोग करके, अपने फ़्लोचार्ट और आरेखों के लिए एक संरचना बनाएँ।
चरण 4: एक बार आकृतियाँ जुड़ जाने के बाद, रेखा पर क्लिक करें। यहां, आकृतियों को जोड़ने के लिए प्रासंगिक विकल्प का चयन करें।

चरण 5: Google ड्रॉइंग में सीमित मात्रा में डायग्राम टेम्प्लेट भी हैं। उन्हें एक्सेस करने के लिए, इन्सर्ट > डायग्राम पर क्लिक करें।
चरण 6: यहां, अपना पसंदीदा आरेख चुनें या सभी टेम्प्लेट देखने के लिए सभी देखें पर क्लिक करें।
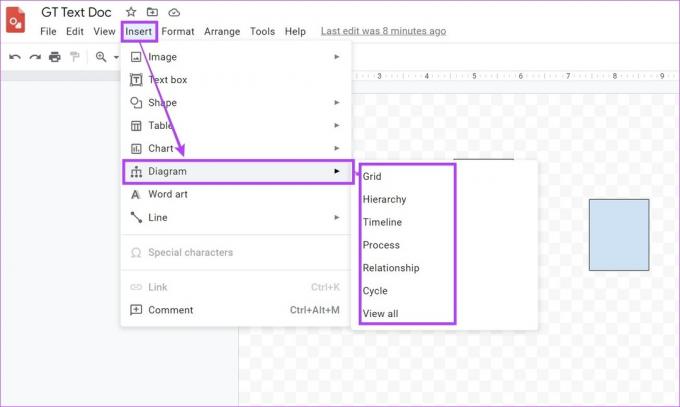
चरण 7: इससे डायग्राम पैनल खुल जाएगा। इसके प्रयोग से आप टेम्पलेट को डॉक्यूमेंट में इन्सर्ट कर सकते हैं।

चरण 8: एक बार हो जाने के बाद, वह Google डॉक खोलें जिसमें आप फ़्लोचार्ट और आरेख सम्मिलित करना चाहते हैं।
चरण 9: सम्मिलित करें पर क्लिक करें। ड्रॉइंग पर जाएं और 'फ्रॉम ड्राइव' पर क्लिक करें।

चरण 10: यहां, प्रासंगिक Google ड्रॉइंग फ़ाइल का चयन करें और Select पर क्लिक करें।
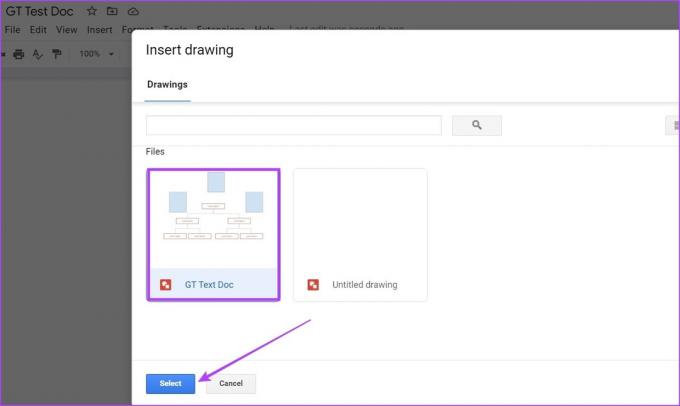
चरण 11: फिर, फ़ाइल को अपने Google दस्तावेज़ में जोड़ने के लिए सम्मिलित करें पर क्लिक करें।
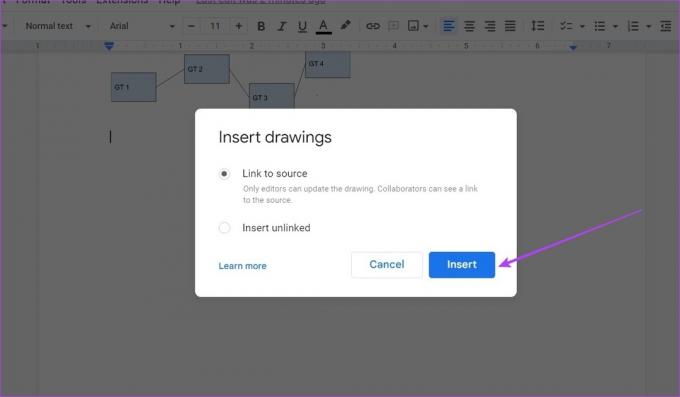
फ़्लोचार्ट और आरेख अब आपके Google दस्तावेज़ में जोड़ दिए गए हैं।
3. Google डॉक्स में फ़्लोचार्ट और डायग्राम बनाने के लिए ऐड-ऑन का उपयोग करें
जबकि Google डॉक्स में फ़्लोचार्ट बनाने के लिए कोई टेम्प्लेट उपलब्ध नहीं है, आप हमेशा तृतीय-पक्ष टेम्प्लेट प्राप्त करने के लिए ऐड-ऑन का उपयोग कर सकते हैं। आप Google डॉक्स में आरेख बनाने के लिए टेम्प्लेट का उपयोग भी कर सकते हैं। यह आपको मैन्युअल रूप से फ़्लोचार्ट और डायग्राम बनाने और जोड़ने के झंझट से बचाएगा। यहाँ यह कैसे करना है।
टिप्पणी: शुरू करने से पहले, सुनिश्चित करें कि आप अपने Lucidchart खाते में साइन इन हैं।
स्टेप 1: Google डॉक्स में, आवश्यक दस्तावेज़ खोलें।
चरण दो: एक्सटेंशन पर क्लिक करें।
चरण 3: ऐड-ऑन पर जाएं और 'ऐड-ऑन प्राप्त करें' पर क्लिक करें।

चरण 4: यहां Lucidchart पर क्लिक करें। यदि आप एड-ऑन को खोजने में असमर्थ हैं तो आप ऐड-ऑन को खोजने के लिए खोज बार का भी उपयोग कर सकते हैं।

चरण 5: जारी रखें पर क्लिक करें। फिर, Google डॉक्स में Lucidchart की स्थापना पूर्ण करने के लिए ऑन-स्क्रीन निर्देशों का पालन करें।

चरण 6: ऐड-ऑन इंस्टॉल हो जाने के बाद, Lucidchart आइकन पर क्लिक करें।

अब, साइडबार पर Lucidchart ऐड-ऑन का उपयोग करके, अपने Google दस्तावेज़ में फ़्लोचार्ट और डायग्राम टेम्प्लेट डालें। यदि आप निःशुल्क खाते का उपयोग कर रहे हैं, तो आपके पास 100+ निःशुल्क टेम्प्लेट तक पहुंच होगी।
और जब आप कस्टम टेम्प्लेट बना सकते हैं, तो आप प्रति दस्तावेज़ लगभग 60 आकृतियों तक सीमित रहेंगे। यदि आप इन सीमाओं से आगे जाना चाहते हैं, तो आप ल्यूसिडचार्ट सशुल्क योजनाओं के लिए जा सकते हैं।
Google डॉक्स में फ़्लोचार्ट और आरेख बनाने के लिए अक्सर पूछे जाने वाले प्रश्न
क्योंकि Google डॉक्स सामान्य रूप से फ़्लोचार्ट टेम्प्लेट प्रदान नहीं करता है, स्वाभाविक रूप से किसी को बचाने का कोई प्रावधान नहीं है। हालांकि, ऐड-ऑन का उपयोग करके आप हमेशा अपना पसंदीदा टेम्पलेट सम्मिलित कर सकते हैं या अपनी Google ड्रॉइंग फ़ाइल को अलग से सहेज सकते हैं और आवश्यकता पड़ने पर इसे आयात कर सकते हैं।
Google डॉक्स में यूएमएल आरेख बनाने के लिए, एक्सटेंशन टैब से यूएमएल आरेख या कोई अन्य ऐड-ऑन जोड़ें और फिर आवश्यकतानुसार चित्र जोड़ें।
एक बार जब आप ड्रॉइंग विंडो का उपयोग करके अपनी ड्राइंग बना लेते हैं, तो क्रियाएँ> डाउनलोड पर क्लिक करें। फिर, आरेख को JPEG के रूप में डाउनलोड करें। आप या तो इस फ़ाइल को अपने सिस्टम या Google ड्राइव पर सहेज सकते हैं और आवश्यकता पड़ने पर इसे अपने डॉक्स में जोड़ सकते हैं।
हाँ आप कर सकते हैं Google डॉक्स में पाई चार्ट डालें Google पत्रक और Google आरेखण के माध्यम से। सम्मिलित करें > चार्ट > Google ड्रॉइंग से चार्ट सम्मिलित करने के लिए पाई का चयन करें या Google पत्रक से किसी मौजूदा को जोड़ने के लिए पत्रक से चयन करें।
फ़्लोचार्ट और डायग्राम बनाएं
Google डॉक्स में फ़्लोचार्ट और आरेख बनाने के लिए आप जिन तरीकों का उपयोग कर सकते हैं, वे यहां दिए गए हैं। और जब वे जानकारी के बड़े हिस्से को साझा करना आसान बनाते हैं, तो यह हमेशा जांचना आवश्यक होता है कि सभी चरण सही और क्रम में हैं। आप भी सीख सकते हैं Google डॉक्स में चार्ट को कैसे संपादित और अनुकूलित करें.
अंतिम बार 13 मार्च, 2023 को अपडेट किया गया
उपरोक्त लेख में सहबद्ध लिंक हो सकते हैं जो गाइडिंग टेक का समर्थन करने में सहायता करते हैं। हालाँकि, यह हमारी संपादकीय अखंडता को प्रभावित नहीं करता है। सामग्री निष्पक्ष और प्रामाणिक बनी हुई है।



