माइक्रोसॉफ्ट वर्ड में टैब स्टॉप कैसे सेट करें I
अनेक वस्तुओं का संग्रह / / April 03, 2023
यदि आप गलती से अपने कीबोर्ड पर टैब कुंजी दबाते हैं, तो Microsoft Word में, कर्सर कई स्थानों को छोड़ देता है। आपके Word दस्तावेज़ में डिफ़ॉल्ट टैब स्टॉप मौजूद होने के कारण कई रिक्त स्थान छोड़े जाते हैं। टैब स्टॉप वह जगह है जहां आपका वर्ड कर्सर टैब की को हिट करने के बाद रुक जाता है।
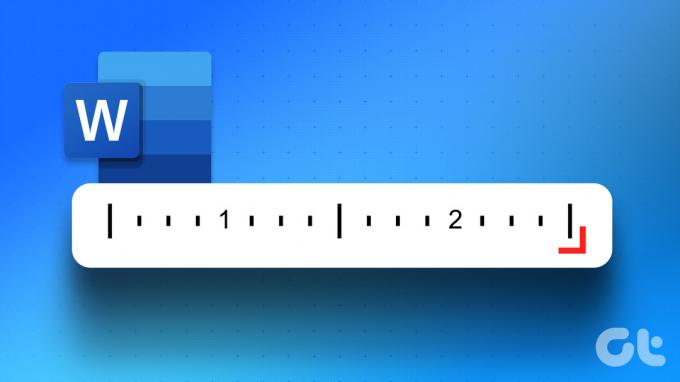
वर्ड में, टैब स्टॉप का उपयोग अक्सर समान दूरी पर टेक्स्ट बनाने के लिए किया जाता है। शब्दों या आंकड़ों के बीच की जगह बनाने के लिए टेक्स्ट को अलग करने के लिए स्पेस बार को कई बार हिट करने का विरोध किया जाता है। इसलिए स्पेसबार को कई बार हिट करने के बजाय, टैब स्टॉप वही कर सकता है। अपने Microsoft Word दस्तावेज़ में टैब स्टॉप सेट करने का तरीका यहां बताया गया है।
Microsoft Word रूलर का उपयोग करके टैब स्टॉप कैसे बनाएँ
माइक्रोसॉफ्ट वर्ड रूलर के कई उपयोग हैं, जिसमें टैब स्टॉप बनाने में मदद करना भी शामिल है। यह ऐसे काम करता है:
स्टेप 1: स्टार्ट बटन पर क्लिक करें और टाइप करें शब्द ऐप को खोजने के लिए।

चरण दो: परिणामों से, Microsoft Word ऐप या दस्तावेज़ को खोलने के लिए उस पर क्लिक करें।

चरण 3: Home Tab पर, Show/Hide ¶ बटन पर क्लिक करें। ¶ बटन पर क्लिक करने से यह सुनिश्चित होता है कि आप अपने वर्ड डॉक्यूमेंट में पैराग्राफ मार्क और छिपे हुए फॉर्मेट को देख सकते हैं।

जब आप एक बिंदु (·) देखते हैं, तो यह एक स्थान का प्रतिनिधित्व करता है, जबकि एक पिलक्रो (¶) एक पैराग्राफ का प्रतिनिधित्व करता है, और प्रत्येक तीर (→) एक टैब है।
चरण 4: Microsoft रिबन पर, व्यू टैब पर क्लिक करें।

चरण 5: दिखाएँ समूह के भीतर, Microsoft Word शासक को लॉन्च करने के लिए शासक के बगल में स्थित बॉक्स को चेक करें।

चरण 6: Word दस्तावेज़ पर, उस पाठ का चयन करें जिसे आप संरेखित करना चाहते हैं।

चरण 7: Microsoft Word दस्तावेज़ के बाईं ओर, आप जिस प्रकार का टैब स्टॉप चाहते हैं, उसे चुनने के लिए रूलर के प्रारंभ में आइकन (जो एक ब्लॉक L जैसा दिखता है) पर क्लिक करें। विभिन्न टैब स्टॉप विकल्पों में शामिल हैं:
-
 - टेक्स्ट को टैब स्टॉप के बाईं ओर संरेखित करता है
- टेक्स्ट को टैब स्टॉप के बाईं ओर संरेखित करता है -
 - टेक्स्ट को इस तरह संरेखित करता है कि वह टैब स्टॉप के नीचे केंद्रित हो
- टेक्स्ट को इस तरह संरेखित करता है कि वह टैब स्टॉप के नीचे केंद्रित हो -
 - टेक्स्ट को टैब स्टॉप के दाईं ओर संरेखित करता है
- टेक्स्ट को टैब स्टॉप के दाईं ओर संरेखित करता है -
 - पाठ को दशमलव बिंदुओं के साथ संरेखित करता है जैसे कि दशमलव बिंदु से पहले का पाठ बाईं ओर विस्तारित होता है जबकि दशमलव बिंदु के बाद का पाठ दाईं ओर फैलता है
- पाठ को दशमलव बिंदुओं के साथ संरेखित करता है जैसे कि दशमलव बिंदु से पहले का पाठ बाईं ओर विस्तारित होता है जबकि दशमलव बिंदु के बाद का पाठ दाईं ओर फैलता है -
 - टैब पर एक लंबवत रेखा दिखाई देती है
- टैब पर एक लंबवत रेखा दिखाई देती है -
 - पैराग्राफ की पहली पंक्ति को इंडेंट करता है
- पैराग्राफ की पहली पंक्ति को इंडेंट करता है -
 - पहले को छोड़कर पैराग्राफ की सभी पंक्तियों को इंडेंट करता है।
- पहले को छोड़कर पैराग्राफ की सभी पंक्तियों को इंडेंट करता है।

चरण 8: अपने पसंदीदा टैब स्टॉप को चुनने के बाद, अपने वर्ड कैनवास के शीर्ष पर रूलर पर क्लिक करें और टैब स्टॉप को रखें।

पैराग्राफ डायलॉग बॉक्स लॉन्चर का उपयोग करके टैब स्टॉप कैसे बनाएं
टैब स्टॉप बनाने के लिए आप पैराग्राफ डायलॉग बॉक्स लॉन्चर का भी उपयोग कर सकते हैं। इससे आप एकाधिक टैब स्टॉप बना सकते हैं। यह ऐसे काम करता है।
स्टेप 1: खुले हुए Word दस्तावेज़ में, स्क्रीन के शीर्ष पर Microsoft रिबन पर होम टैब पर क्लिक करें।

चरण दो: होम टैब पर, पैराग्राफ समूह के निचले-दाएं कोने में संवाद बॉक्स लॉन्चर पर क्लिक करें।

चरण 3: पैराग्राफ डायलॉग बॉक्स के निचले-बाएँ कोने में, टैब्स बटन पर क्लिक करें।

चरण 4: डिफ़ॉल्ट टैब स्टॉप के नीचे टेक्स्ट बॉक्स में, आपको अपने टैब स्टॉप की वर्तमान डिफ़ॉल्ट स्थिति दिखाई देगी। टैब स्टॉप स्थिति के अंतर्गत टेक्स्ट बॉक्स में, अपडेटेड टैब स्टॉप स्थिति टाइप करें।
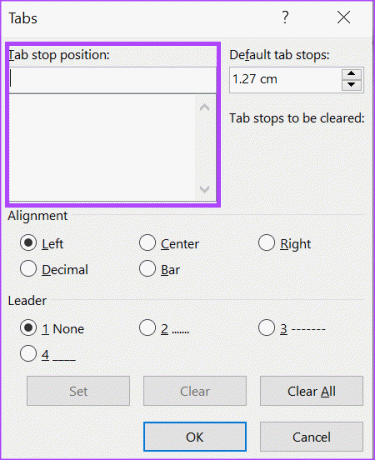
चरण 5: संरेखण अनुभाग के तहत, इच्छित प्रकार की टैब स्टॉप स्थिति का चयन करें।
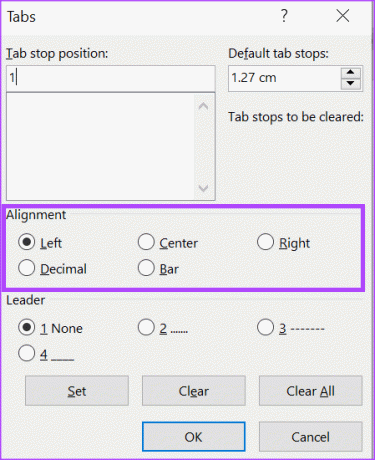
चरण 6: लीडर सेक्शन के तहत, आप हर टैब स्टॉप के साथ लाइन, डॉट्स या डैश की एक श्रृंखला चुन सकते हैं। यह वैसा ही है जैसा आप सामग्री तालिका में देखते हैं।
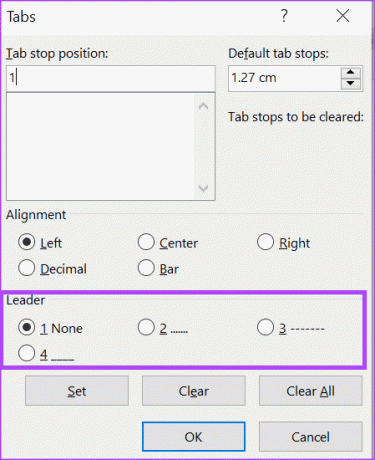
चरण 7: अपना नया टैब स्टॉप जोड़ने के लिए सेट बटन पर क्लिक करें। अधिक टैब स्टॉप जोड़ने के लिए आप चरणों को दोहरा सकते हैं।
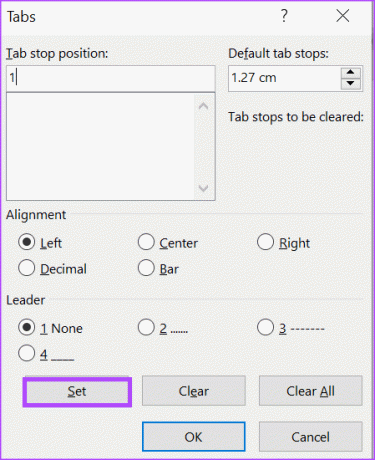
चरण 8: अपना टैब स्टॉप बनाने के बाद डायलॉग बॉक्स को बंद करने के लिए ओके बटन पर क्लिक करें।
पैराग्राफ डायलॉग बॉक्स लॉन्चर का उपयोग करके टैब स्टॉप कैसे निकालें
आप पैराग्राफ डायलॉग बॉक्स लॉन्चर का उपयोग करके अपने वर्ड डॉक्यूमेंट पर टैब स्टॉप को हटा सकते हैं। ऐसा करने का तरीका यहां दिया गया है:
स्टेप 1: एक Word दस्तावेज़ खोलें, और शीर्ष पर Microsoft रिबन पर होम टैब पर क्लिक करें।

चरण दो: होम टैब पर, पैराग्राफ समूह के निचले-दाएं कोने में संवाद बॉक्स लॉन्चर पर क्लिक करें।

चरण 3: पैराग्राफ संवाद बॉक्स के निचले भाग में, टैब्स बटन पर क्लिक करें।

चरण 4: टैब स्टॉप स्थिति के अंतर्गत टेक्स्ट बॉक्स में, आप अपने सभी टैब स्टॉप देखेंगे। यदि आप केवल एक टैब स्टॉप हटाना चाहते हैं, तो टैब स्टॉप स्थिति पर क्लिक करें।
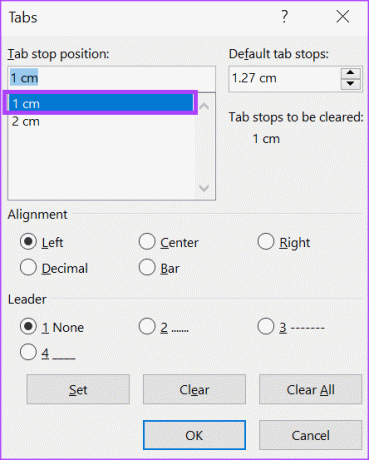
चरण 5: संवाद बॉक्स के निचले भाग में, यदि आप केवल एक टैब स्टॉप को हटा रहे हैं तो साफ़ करें बटन पर क्लिक करें। अगर आप सभी टैब स्टॉप को हटाना चाहते हैं, तो सभी साफ़ करें बटन पर क्लिक करें।
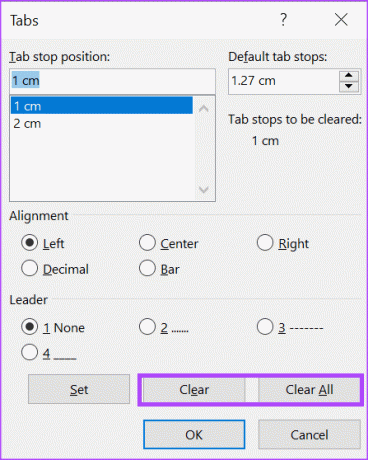
चरण 6: अपने टैब स्टॉप को हटाने के बाद डायलॉग बॉक्स को बंद करने के लिए ओके बटन पर क्लिक करें।
माइक्रोसॉफ्ट वर्ड में ट्रैकिंग परिवर्तन
जैसा कि आप अपने Word दस्तावेज़ में संपादन करते हैं, उनका ट्रैक रखें। यदि आप किसी परिवर्तन को पूर्ववत करना चाहते हैं या परिवर्तन किए जाने की पहचान करना चाहते हैं तो इससे चीजें आसान हो जाएंगी। ट्रैक परिवर्तन सुविधा माइक्रोसॉफ्ट वर्ड पर इसमें मदद करनी चाहिए।
अंतिम बार 20 फरवरी, 2023 को अपडेट किया गया
उपरोक्त लेख में सहबद्ध लिंक हो सकते हैं जो गाइडिंग टेक का समर्थन करने में सहायता करते हैं। हालाँकि, यह हमारी संपादकीय अखंडता को प्रभावित नहीं करता है। सामग्री निष्पक्ष और प्रामाणिक बनी हुई है।
द्वारा लिखित
मारिया विक्टोरिया
मारिया एक कंटेंट राइटर हैं, जिनकी टेक्नोलॉजी और प्रोडक्टिविटी टूल्स में गहरी दिलचस्पी है। उनके लेख Onlinetivity और Design जैसी साइटों पर देखे जा सकते हैं। काम के बाहर, आप सोशल मीडिया पर उनके जीवन के बारे में मिनी-ब्लॉगिंग पा सकते हैं।



